Schimbați M4R în AIFF utilizând cele mai bune abordări de conversie audio
M4R există de mult timp și, totuși, nu există încă o modalitate simplă de a personaliza tonurile de apel pentru iPhone, în afară de utilizarea iTunes. După cum știm, M4R este asociat în mod obișnuit cu Apple și este o extensie de fișier proprietară. Cu excepția cazului în care cumpărați de pe iTunes, nu îl puteți crea și edita, ceea ce vine cu un preț.
În același timp, fișierele AIFF sunt native pentru ecosistemul Apple ca standard pentru stocarea datelor audio digitale de sunet pentru computerele personale. În plus, are și funcții adăugate pe care le puteți găsi utile. Aceasta include editarea metadatelor, cum ar fi adăugarea de titluri, etichete de descriere și chiar ilustrații de album. Prin urmare, dacă vă gândiți să convertiți M4R către AIFF, această postare oferă trei aplicații de încredere pe care le puteți folosi instantaneu.
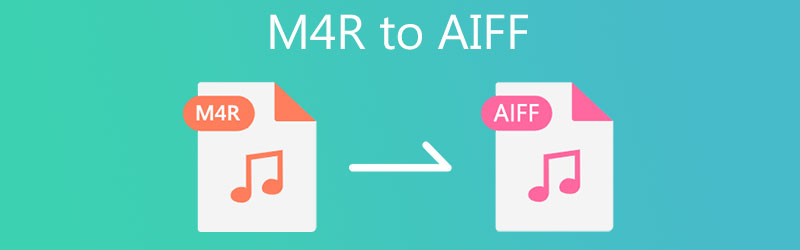
- Partea 1. De ce trebuie să convertiți M4R în AIFF
- Partea 2. Cum să convertiți M4R în AIFF cu înaltă calitate
- Partea 3. Diagramă de comparație (M4R vs. AIFF)
- Partea 4. Întrebări frecvente de la M4R la AIFF
Partea 1. De ce trebuie să convertiți M4R în AIFF
Există mai multe motive pentru care trebuie să convertiți M4R în AIFF. De exemplu, doriți să produceți o copie a fișierelor dvs. originale M4R de înaltă calitate utilizând AIFF. Acest lucru este posibil deoarece fișierele AIFF sunt formate audio necomprimate și, prin urmare, au o calitate mai bună a sunetului. Singurul dezavantaj este că consumă o cantitate semnificativă de spațiu în memoria computerului.
În plus, utilizatorii pot prefera, de asemenea, AIFF decât M4R, mai ales atunci când doriți să personalizați tonurile de apel pentru iPhone, cum ar fi ștergerea părților nedorite și editarea informațiilor de metadate ale tonurilor de apel M4R. Reformatând AIFF în M4R, puteți adăuga și edita etichete de descriere, cum ar fi titlul, genul, data și multe altele, pentru a le personaliza.
Acum, pentru a reformata AIFF, iată abordări ușoare de la M4R la AIFF.
Partea 2. Cum să convertiți M4R în AIFF cu înaltă calitate
1. Vidmore Video Converter
Pentru conversie audio de calitate fără pierderi, Vidmore Video Converter este aplicația ta de bază. Acest instrument minimizează diferențele audibile la conversia fișierelor media și se asigură că calitatea rămâne impecabilă. Mai important, poate converti mai multe fișiere într-un mod rapid și ușor. În plus, instrumentul vă permite să personalizați profilul audio pentru a vă satisface nevoile. Vă oferă posibilitatea de a regla canalele, rata de eșantionare și rata de biți. Această aplicație vă permite, de asemenea, să editați informațiile metadate ale fișierului dvs. video/audio. Accesați editorul video/audio și multe altele. Explorați mai departe, având o experiență practică cu acest convertor M4R în AIFF.
Pasul 1. Luați programul de instalare al programului
Primul lucru pe care trebuie să-l faceți este să luați cea mai recentă versiune a aplicației. Puteți face acest lucru făcând clic pe oricare dintre Descărcare gratuită nasturi de dedesubt. Puteți alege între versiunile Mac și Windows, în funcție de sistemul de operare al computerului dvs. Instalați aplicația și lansați-o pe computer.
Pasul 2. Încărcați un fișier audio M4R
Când instrumentul se lansează, faceți clic pe La care se adauga butonul semn pentru a importa fișierul M4R țintă. De asemenea, puteți glisa și plasa fișierul M4R în zona de încărcare pentru a-l încărca în aplicație.
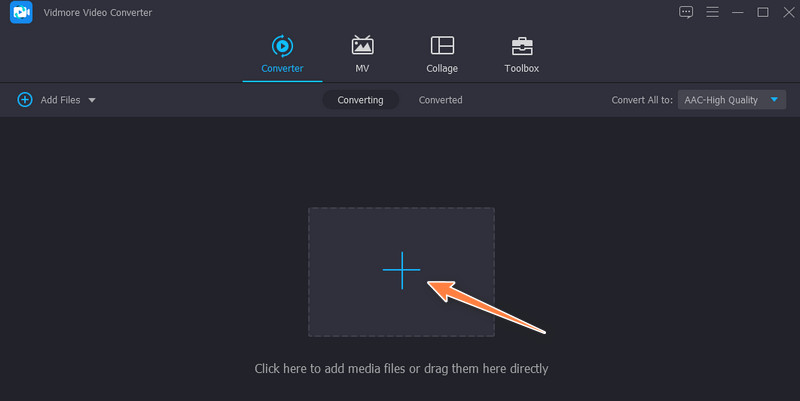
Pasul 3. Alegeți un format de ieșire
Setați formatul de ieșire pentru fișier deschizând fișierul Profil meniul. Apoi, înainte spre Audio fila și selectați un format de ieșire în panoul din partea stângă. Scanați prin formatele audio și selectați AIFF. Dacă doriți să personalizați profilul, faceți clic pe Profil personalizat buton. Apoi, modificați rezultatul în consecință. În cele din urmă, faceți clic pe Creaza nou butonul pentru a adăuga acest profil și pentru a-l alege din selecție.
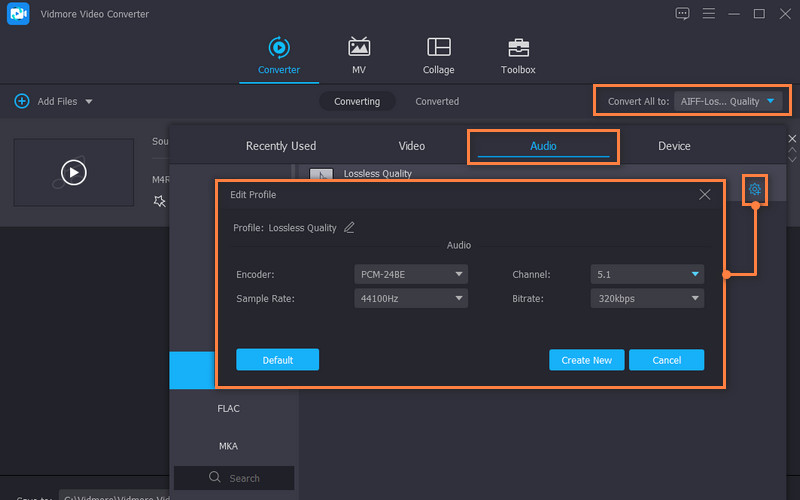
Pasul 4. Începeți conversia fișierelor
După ce totul este gata, faceți clic pe Conversia tuturor butonul din partea de jos a interfeței. Procesul de conversie ar trebui să aibă loc imediat și va deschide un folder în care se află fișierul de ieșire.
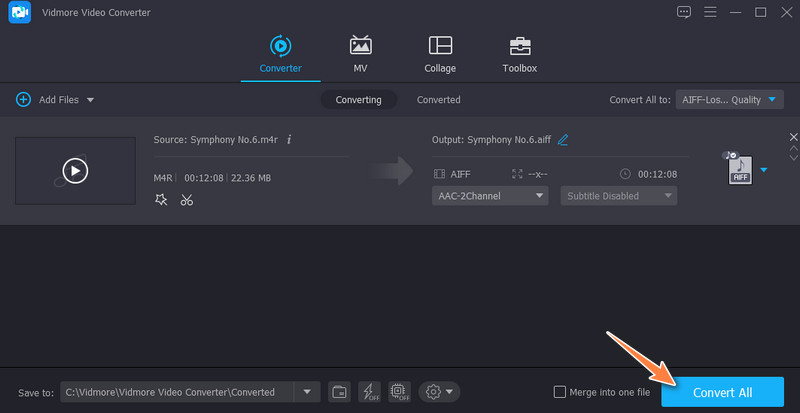
2. iTunes
Pentru utilizatorii de Mac, puteți adopta o aplicație nativă pentru a converti M4R în AIFF pe Mac. Puteți face acest lucru cu ajutorul iTunes. Prin acest program, puteți converti fișierele audio iPhone în mai multe formate, cum ar fi WAV, AIFF, Apple Lossless etc. Cu toate acestea, conversia fișierelor poate fi puțin complicată în comparație cu instrumentul menționat mai devreme. Cu toate acestea, aruncați o privire la instrucțiunile de mai jos pentru a converti M4R în AIFF în iTunes.
Pasul 1. Deschide iTunes pe computer și accesează Fișier > Adăugați fișier în bibliotecă. Apoi, adăugați fișierul M4R în biblioteca iTunes.
Pasul 2. Apoi, faceți clic pe Editați | × opțiunea din meniu și alegeți Preferințe. De la Preferințe generale , faceți clic pe Setări de import, iar un alt panou va apărea. Derulează în jos opțiunea Import Utilizând și selectează Codificator AIFF.
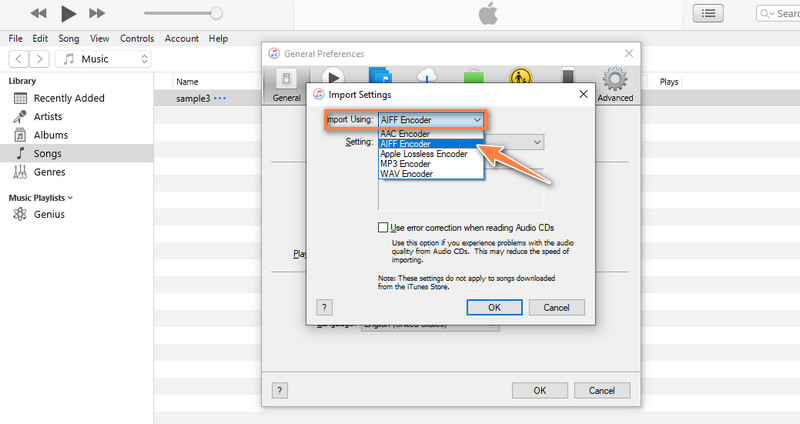
Pasul 3. Du-te la Muzică și selectați fișierul M4R pe care tocmai l-ați adăugat. După aceea, faceți clic pe Fişier meniu și îndreptați cursorul spre Convertit opțiune. Ar trebui să vezi Creați versiunea AIFF. Selectați-l și procesul de conversie va începe instantaneu.
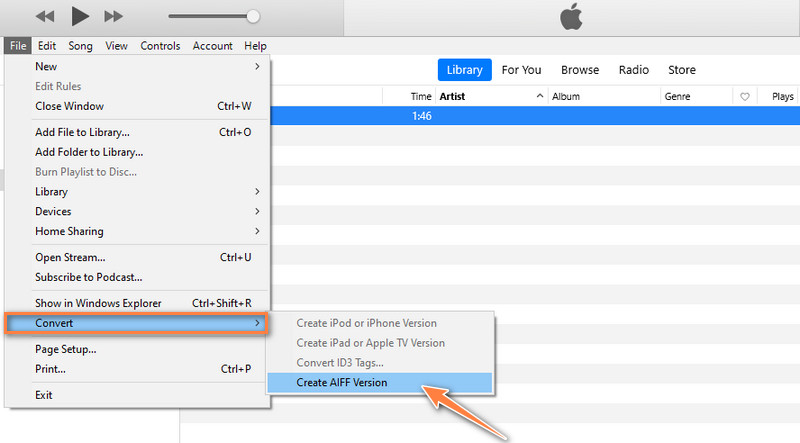
3. Convertio
De asemenea, puteți adopta o soluție online care să vă ajute să convertiți online M4R în AIFF. De asemenea, instrumentul Convertio vine cu un editor de profil simplu care vă permite să tăiați sau să tăiați fișierele audio. De asemenea, puteți schimba canalele audio, codecul, frecvența și puteți regla volumul după cum doriți. Aflați mai multe despre acest instrument și aflați pașii despre cum să utilizați online acest convertor M4R în AIFF.
Pasul 1. Deschideți un browser pe computer și vizitați pagina web principală a Convertio.
Pasul 2. După ce ați ajuns pe site, faceți clic pe Alege fisierele butonul pentru a încărca de pe unitatea locală. De asemenea, puteți alege din spațiul de stocare disponibil în cloud dacă doriți să încărcați din cloud.
Pasul 3. Derulați în jos opțiunile de format și selectați AIFF. În cele din urmă, faceți clic pe Convertit butonul pentru a începe procesul de conversie.
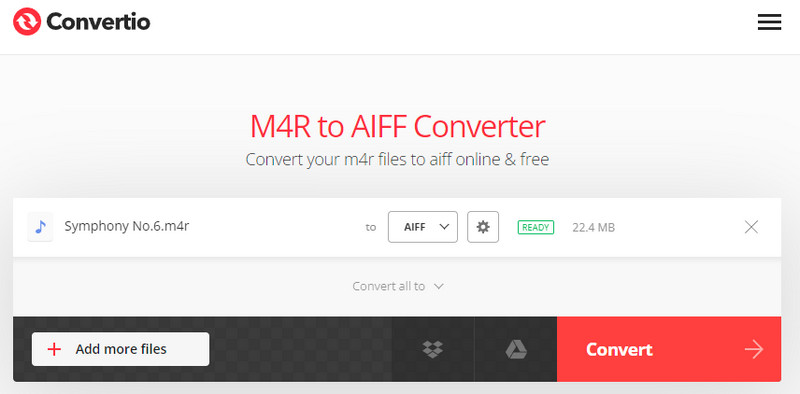
Partea 3. Diagramă de comparație (M4R vs. AIFF)
În această secțiune, veți dobândi în continuare cunoștințe cu privire la cele două formate, în special M4R și AIFF, despre modul în care diferă în diferite aspecte.
- M4R
- AIFF
| Reprezintă | Calitate | Comprimare | Mărime fișier | Compatibilitate |
| Ton de apel MPEG-4 | Calitate mai bună a sunetului | Compresie cu pierderi | Consumă mai puțin spațiu pe disc | Exclusiv pentru dispozitivele și jucătorii Apple |
| Format de fișier de schimb audio | Obține o calitate audio înaltă | Compresie fără pierderi | Consumă spațiu mare de memorie | Majoritatea playerelor media multi-format pot reda AIFF |
Partea 4. Întrebări frecvente de la M4R la AIFF
Fișierele AIFF sunt de bună calitate?
Fișierele AIFF sunt native pentru Mac și atinge cea mai înaltă calitate audio, care este perfectă pentru editarea în studio. Aceasta include și mixarea audio și supradublarea, unde consistența este crucială. De acum înainte, AIFF nu vă va dezamăgi.
Cum convertesc un fișier M4R?
Diverse programe offline și online vă vor ajuta să convertiți fișierele M4R într-un alt format. Dar pentru o conversie de calitate fără pierderi, ar trebui să mergeți cu Vidmore.
Este WAV sau AIFF mai bun?
AIFF este asociat în mod obișnuit cu Mac, în timp ce WAV este nativ pentru PC-ul Windows. Indiferent de formatul pe care îl alegeți, le puteți folosi amândoi în scopuri de editare în studio.
Concluzie
Acestea sunt cele trei soluții optime care vă vor ajuta converti M4R în AIFF cu ușurință. Există soluții offline și online, astfel încât să puteți alege orice metodă se potrivește preferințelor dvs. personale. Cu toate acestea, unul dintre cei mai recomandați convertoare de mai sus este Vidmore Video Converter. Vine cu multe instrumente practice, pe lângă conversia fișierelor media.


