Cele mai bune programe de conversie WMA în M4A pentru Windows și Mac
WMA, care înseamnă Windows Media Audio, este un codec audio dezvoltat de Microsoft. Este adesea văzut pe sistemele Windows care vin cu suport de la iTunes. Ceea ce este atât de bun la acest format este că poate păstra efecte de redare excelente chiar și la o rată de biți scăzută. Acesta este, de asemenea, un format perfect, mai ales când trebuie să reformatați WMA la un alt codec care funcționează la un bitrate scăzut, dar cu calitate.
De fapt, puteți produce melodii Apple neprotejate, conversia lor în format M4A. După cum știm, melodiile M4A de pe iTunes Store sunt achiziționate și trebuie să plătiți niște bani. În schimb, convertirea acestuia vă va ajuta să economisiți bani. De aceea, în acest ghid, vom oferi instrumentele practice pentru conversie WMA la M4A cu pasi cuprinzatori si simplificati.
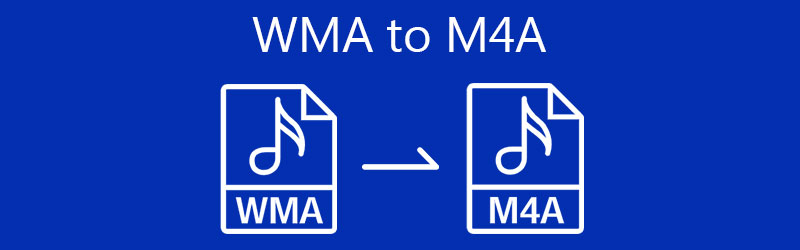
- Partea 1. Cunoștințe generale WMA și M4A
- Partea 2. Cele mai bune 3 moduri de a converti WMA în M4A
- Partea 3. Diagramă de comparație între 3 convertoare
- Partea 4. Întrebări frecvente de la WMA la M4A
Partea 1. Cunoștințe generale WMA și M4A
Pentru a afla mai multe despre formatele de fișiere WMA și M4A, mai jos sunt câteva dintre cunoștințele generale și fapte interesante cu privire la formatele menționate. Verificați aceste detalii.
Anecdotele WMA
WMA se poate referi la un codec sau un format în general. Deoarece vine cu suport de la iTunes, poate fi un mare rival pentru formatul MP3. Acesta a fost creat inițial de Microsoft pentru a concura cu formatul MP3, deși este mai puțin popular decât fișierul MP3. După cum am menționat, poate funcționa bine la o rată de biți scăzută, ceea ce înseamnă calitate înaltă cu dimensiunea fișierului relativ portabilă. Singurul dezavantaj este că nu sună bine la o frecvență înaltă.
Anecdotele M4A
Reprezentând fișierul audio comprimat în MPEG-4, M4A este o extensie de nume de fișier care este audio standard pentru fișierele MP4. Pe atunci, nu era popular până când Apple Inc. l-a folosit pentru prima dată în iPod și iTunes pentru melodii cu codecul respectiv, fie AAC, fie ALAC. Ceea ce este atât de intrigant la acest format este că este un format comprimat cu o calitate audio fără pierderi. Aceasta înseamnă că vă puteți bucura de o calitate audio maximă, având în același timp beneficiul stocării mai multor melodii. Singurul dezavantaj este că are o compatibilitate slabă cu alte dispozitive.
Partea 2. Cele mai bune 3 moduri de a converti WMA în M4A
1. Vidmore Video Converter
Primul pe listă este Vidmore Video Converter. Acest program vă permite să convertiți aproape toate conținuturile audio și video în orice format dorit la viteză mare. Acest lucru vă permite, de asemenea, să efectuați conversia în lot fără să vă preocupați de numărul de conversii, dimensiunea fișierului și lungimea fișierului media. Cu excepția acestor avantaje, instrumentul este integrat cu funcții utile, cum ar fi abilitatea de a edita audio. Cu acesta, puteți tăia sunetul în jumătate și îl puteți împărți în mai multe segmente gestionabile. În plus, instrumentul poate fi folosit pentru a îmbina mai multe melodii pentru a crea o listă de redare din aceste melodii. Explorați mai multe din acest program în timp ce vă demonstrăm procesul de conversie gratuită a WMA în M4A.
Pasul 1. Luați aplicația
Puteți prelua programul făcând clic pe oricare dintre butoanele de descărcare gratuită prezentate mai jos. Deschideți programul de instalare pentru a instala cu succes programul pe computer. Rulați aplicația după aceea.
Pasul 2. Încărcați o piesă WMA
Următorul lucru pe care doriți să-l faceți este să încărcați piesa WMA pe care doriți să o convertiți. Pentru a face acest lucru, faceți clic pe La care se adauga butonul semn din interfața principală sau trageți și plasați fișierul țintă.
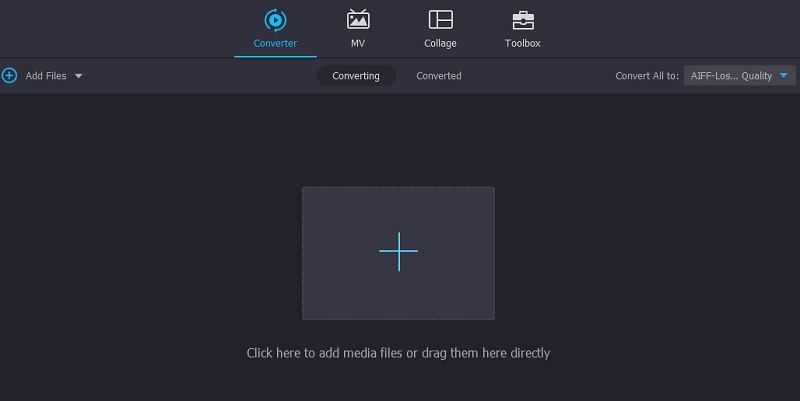
Pasul 3. Selectați formatul de ieșire
După aceea, mergeți la Profil meniul situat în partea dreaptă sus a interfeței. Apoi înainte către Audio fila. De aici, selectați M4A ca format de ieșire. Apoi selectați profilul audio dorit. Opțional, puteți să creați un profil nou sau să le editați pe cele existente în funcție de preferințele dvs.
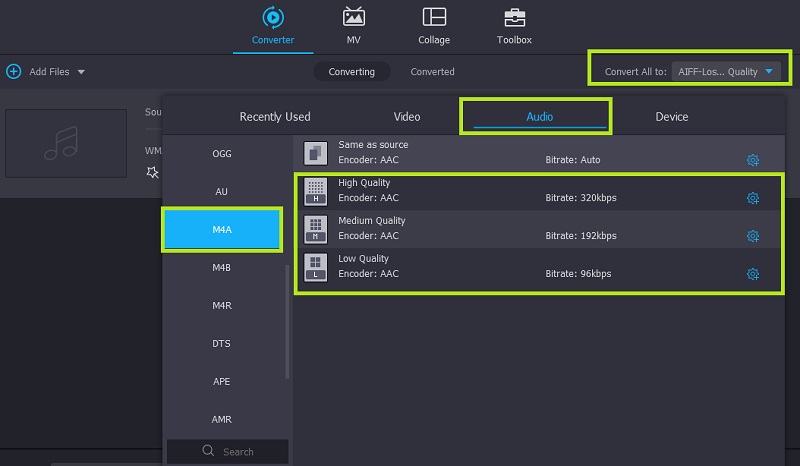
Pasul 4. Convertiți WMA în M4A
Odată ce totul este setat, puteți trece acum la convertirea fișierului media. Selectați mai întâi o destinație de fișier pentru fișierul audio convertit și faceți clic pe Conversia tuturor butonul pentru a începe conversia. După un timp scurt, ar trebui să puteți obține redarea sunetului.
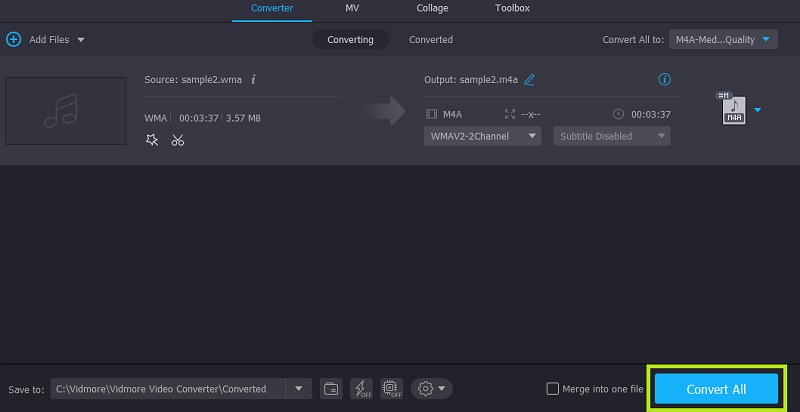
2. Vidmore Free Video Converter
Un alt candidat perfect este Vidmore Free Video Converter. Acesta este un convertor online frumos WMA în M4A care nu solicită înregistrarea înainte de a putea utiliza programul. Aceasta înseamnă că vă puteți procesa fișierele fără niciun cost. Dacă doriți, puteți alege să editați parametrii unui profil audio la alegere. În afară de audio, este, de asemenea, cel mai bun pentru conversia fișierelor video cu suport pentru personalizarea setărilor video, cum ar fi rata de cadre, rezoluția, codificatorul etc. Aflați cum să utilizați acest program urmând pașii de mai jos.
Pasul 1. Accesați și descărcați Lansatorul
Pentru a accesa instrumentul, trebuie mai întâi să descărcați lansatorul web. Pentru a face acest lucru, deschideți un browser web pe computer și accesați site-ul său oficial. Din pagina principală, faceți clic pe Adăugați fișiere de convertit buton urmat de Descarca butonul din fereastra pop-up. Instalați lansatorul după ce se termină descărcarea.
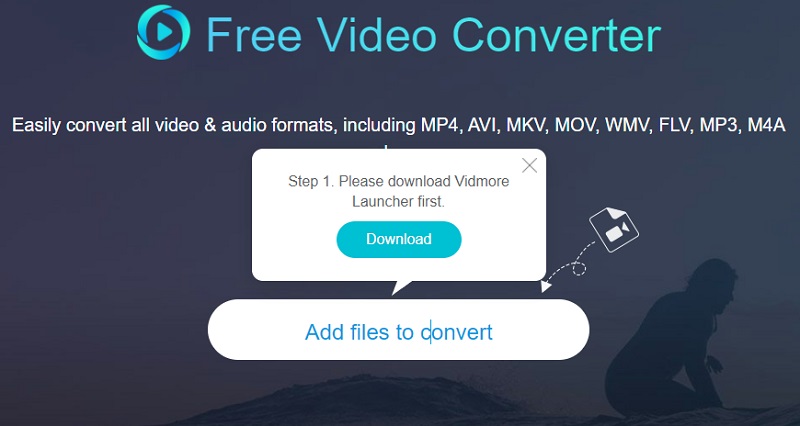
Pasul 2. Încărcați un fișier WMA
Odată ce pornește lansatorul, vă va solicita să încărcați un fișier prin deschiderea Explorator de fișiere. Acum, localizați și selectați fișierul WMA țintă.
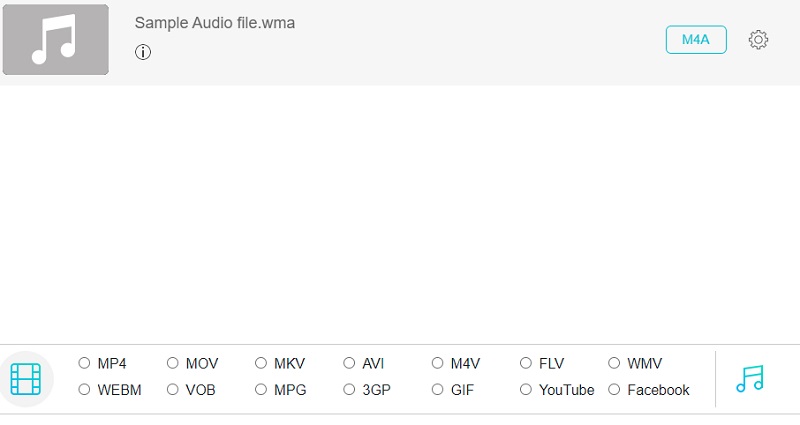
Pasul 3. Selectați un format de ieșire
Apoi, faceți clic pe Muzică pictograma din partea stângă a interfeței de conversie. Apoi ar trebui să apară lista de formate audio disponibile. Bifați pe M4A butonul radio și apăsați pe Convertit buton. Inițial, veți seta folderul de ieșire, apoi va începe procesul de conversie de îndată ce apăsați Convertit încă o dată butonul.
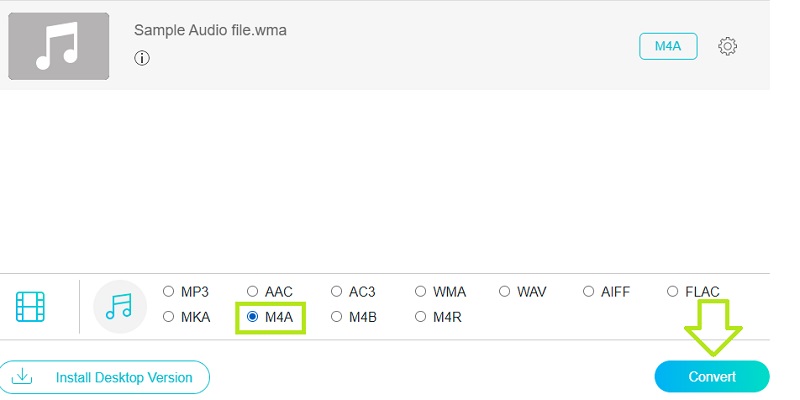
3. iTunes
Dacă utilizați computerul Mac pentru a efectua conversia, ar trebui să învățați cum să convertiți WMA în M4A în iTunes. Da, acest program este, de asemenea, capabil să convertească fișiere media, cu excepția capacităților sale de streaming, pentru care instrumentul este dezvoltat în primul rând. Ca convertor, facilitează conversia fișierelor media în AIFF, AAC, MP3 și multe altele. În plus, puteți personaliza parametrii în care puteți edita rata de eșantionare, dimensiunea eșantionului și canalele. Acum, iată cum puteți converti WMA în M4A pe Mac folosind iTunes.
Pasul 1. Rulați aplicația iTunes pe computer și încărcați WMA-ul pe care doriți să îl convertiți în M4A. Mergeți pur și simplu la Fișier > Adăugați fișier la bibliotecă. Selectați fișierul țintă pentru a-l încărca.
Pasul 2. Pe aceeași pagină, faceți clic pe Editați | × opțiune și accesați Preferințe. Deschide Setări de import meniu și setați Import folosind la codificatorul AAC.
Pasul 3. După aceea, selectați fișierul WMA încărcat în biblioteca iTunes și apoi deschideți Fişier meniul. Treceți cursorul mouse-ului către Convertit opțiunea și selectați Creați versiunea AAC.
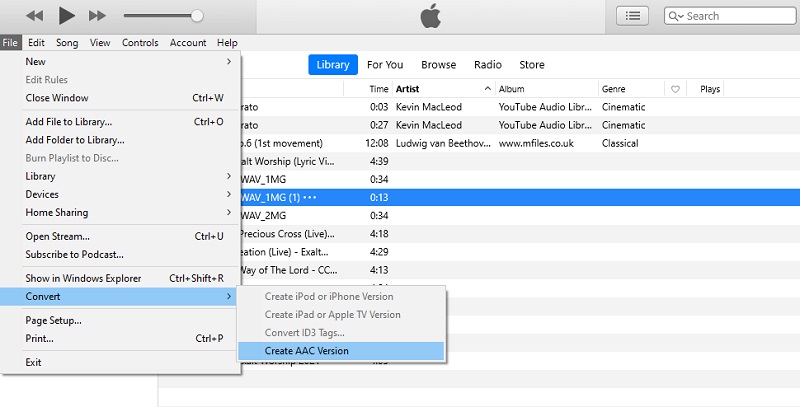
Partea 3. Diagramă de comparație între 3 convertoare
Mai jos este un tabel cuprinzător care vă va ajuta să analizați cele trei instrumente introduse pentru conversia WMA în M4A.
| Software de conversie | Formate acceptate | Caracteristici | Compatibilitate | Cel mai bun pentru |
| Vidmore Video Converter | Suportă peste 200 de formate, inclusiv formate audio și video | 1. Proces de conversie alimentat de GPU 2. Editați audio/video 3. Creați o prezentare de diapozitive | Windows și Mac | Cel mai bun pentru convertirea și editarea fișierelor media |
| Vidmore Free Video Converter | MP3, M4A, AAC, AC3, FLAC, WMA, WAV, AIFF, M4B, M4R, MKA și alte dispozitive | 1. Numărul limită de conversii 2. Convertiți fișierele în bloc | Windows, Mac și Web | Cel mai bun pentru a converti fișiere fără a descărca o aplicație |
| iTunes | AAC, AIFF, Apple Lossless, MP3 și WAV | 1. Editați parametrii audio 2. Convertiți etichetele ID3 | Windows și Mac | Cel mai bun pentru streaming și poate converti mai multe fișiere media |
Partea 4. Întrebări frecvente de la WMA la M4A
Cum pot converti fișiere WMA utilizând Windows Media Player?
Deși instrumentul poate fi folosit pentru a asculta fișiere media audio, nu vă permite să convertiți așa cum o face iTunes.
Este posibil să redați fișiere M4A pe Windows Media Player?
Deoarece fișierele MP4 sunt acceptate de WMP, este sigur să spunem că fișierele M4A sunt recunoscute de WMP. Asta pentru că audio standard pentru fișierele MP4 este M4A.
Pot edita fișiere M4A pe un computer Windows?
Da. Atâta timp cât ați salvat fișierele M4A pe computerul Windows, puteți utiliza orice editor audio descărcat pe computer pentru a vă ajuta să rezolvați o soluție cu fișierele audio.
Concluzie
Acestea sunt doar câteva dintre cele mai utile și mai utile programe pentru a vă ajuta în conversie WMA la M4A. Puteți realiza această sarcină folosind un program desktop sau un instrument online. Va depinde de preferințele dvs. acum la alegerea instrumentului potrivit.


