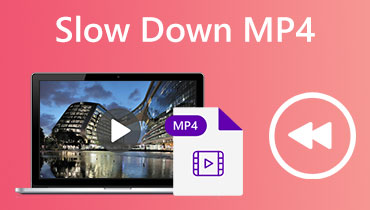HEVC în MP4: alegeți cel mai bun convertor pentru nevoile dvs. de conversie
Codarea video de înaltă eficiență (HEVC) este un format de compresie video relativ nou, care oferă videoclipuri de înaltă calitate cu fișiere de dimensiuni mai mici. Cu toate acestea, nu toate dispozitivele și playerele media acceptă HEVC, ceea ce face dificilă redarea videoclipurilor HEVC pe anumite platforme.
Din fericire, conversia HEVC în MP4 este o soluție simplă și eficientă care vă permite să vă bucurați de videoclipuri pe orice dispozitiv sau player media. Acestea fiind spuse, vă vom ghida prin pașii către converti HEVC în MP4 și vă prezintă unele dintre cele mai bune convertoare HEVC în MP4 disponibile pe piață. Aceste instrumente sunt concepute pentru a face procesul de conversie video cât mai ușor și eficient posibil, permițându-vă să vă bucurați de videoclipuri de înaltă calitate fără probleme de compatibilitate.
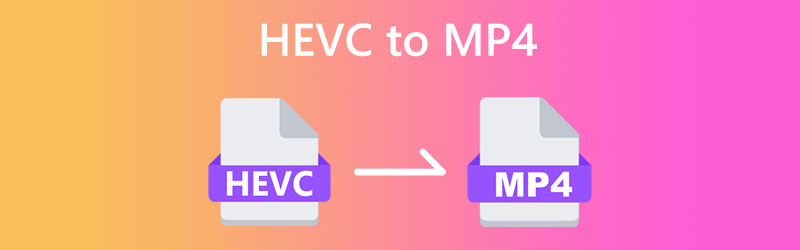
CONȚINUTUL PAGINII
Partea 1. Cum să convertiți HEVC în MP4 pe Windows și Mac
Nu toate dispozitivele și playerele media acceptă HEVC, ceea ce poate fi frustrant la redarea acestor videoclipuri. Vestea bună este că conversia HEVC în MP4 este o soluție simplă și eficientă care vă permite să vă bucurați de videoclipurile dvs. pe orice dispozitiv. Mai jos, vom prezenta cele mai bune convertoare HEVC în MP4 pe care ar trebui să le luați în considerare. Consultați-le pentru a afla mai multe.
1. Convertiți HEVC în MP4 cu Vidmore Video Converter
Vidmore Video Converter este un software de conversie video versatil care vă permite să vă convertiți cu ușurință videoclipurile în orice format, inclusiv HEVC în MP4. Cu interfața sa intuitivă și funcțiile puternice de editare video, Vidmore Video Converter este soluția supremă pentru toate nevoile dvs. de conversie video. Tehnologia sa avansată de decodare și codificare video asigură că videoclipurile dvs. sunt convertite la cea mai înaltă calitate și la o viteză fulgerătoare. În plus, vă puteți personaliza videoclipurile prin tăierea, decuparea, adăugarea de subtitrări și multe altele, făcându-l instrumentul perfect pentru pasionații de videoclipuri.
Caracteristici cheie Vidmore Video Converter:
1. Conversie video: Convertiți videoclipuri în diferite formate, cum ar fi MP4, MOV, AVI, WMV și multe altele.
2. Editare video: Decupați, decupați, adăugați filigrane, ajustați efectele video și multe altele pentru a vă îmbunătăți videoclipurile.
3. Conversie lot: convertiți mai multe videoclipuri simultan pentru a economisi timp și efort.
4. Ieșire de înaltă calitate: Păstrați calitatea originală a videoclipurilor dvs. în timp ce le convertiți în formate diferite.
5. Viteză de conversie rapidă: Utilizați tehnologia avansată de codificare și decodare video pentru a asigura o conversie rapidă și eficientă.
Convertirea HEVC în MP4 folosind Vidmore Video Converter este un proces simplu. Iată cum să o faci:
Pasul 1. Achiziționați și instalați aplicația
În primul rând, descărcați și instalați Vidmore Video Converter pe computer. Loveste Descărcare gratuită butonul furnizat mai jos și apoi lansați software-ul.
Pasul 2. Adăugați fișiere video HEVC
Apoi, adăugați videoclipul HEVC pe care doriți să îl convertiți în MP4. Bifați pe Adăugați fișiere butonul pentru a importa fișierele HEVC. Ar trebui să vedeți miniatura videoclipului odată ce acesta este adăugat în program.
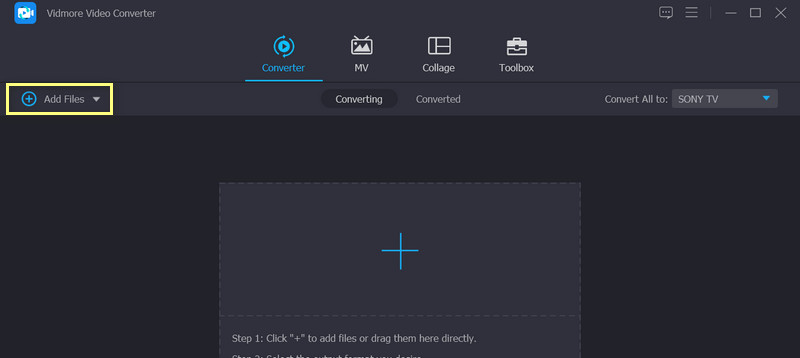
Pasul 3. Alegeți un format de ieșire
După procesul de mai sus, ar trebui să alegeți un format de ieșire. Selectați MP4 ca format de ieșire din lista derulantă de lângă Convertiți totul în. Dacă doriți, puteți personaliza setările video de ieșire făcând clic pe Profil personalizat buton.
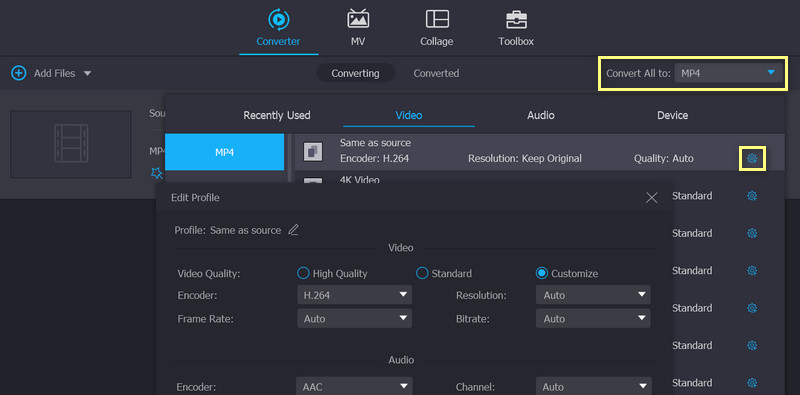
Pasul 4. Porniți procesul de conversie
În cele din urmă, faceți clic pe Conversia tuturor butonul pentru a începe procesul de conversie. Odată ce conversia este completă, fișierele MP4 vor fi salvate în folderul de ieșire selectat. Asta este! Vă puteți converti cu ușurință videoclipurile HEVC în MP4 cu doar câteva clicuri.
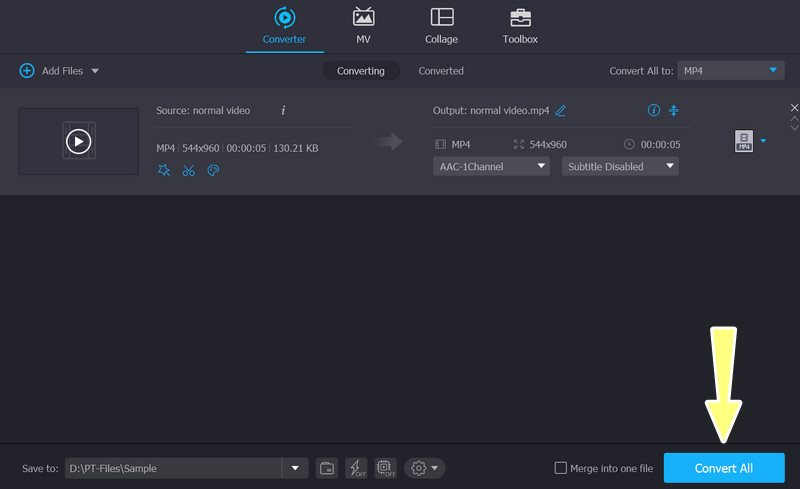
2. Transformați HEVC în MP4 cu Vidmore Free Video Converter Online
Dacă nu doriți să descărcați software pentru desktop pentru a face conversia din HEVC în MP4, puteți converti gratuit HEVC în MP4 online cu Vidmore Free Video Converter Online. Are o interfață extrem de curată și puteți finaliza conversia în doar 3 pași. Ceea ce este cel mai remarcabil este că poate converti HEVC de orice dimensiune, fără limitare. Înainte de conversie, puteți face clic pentru a seta rezoluția, codificatorul video, rata de biți etc. Designul său bazat pe web vă permite să convertiți HEVC în MP4 gratuit pe Mac și Windows.
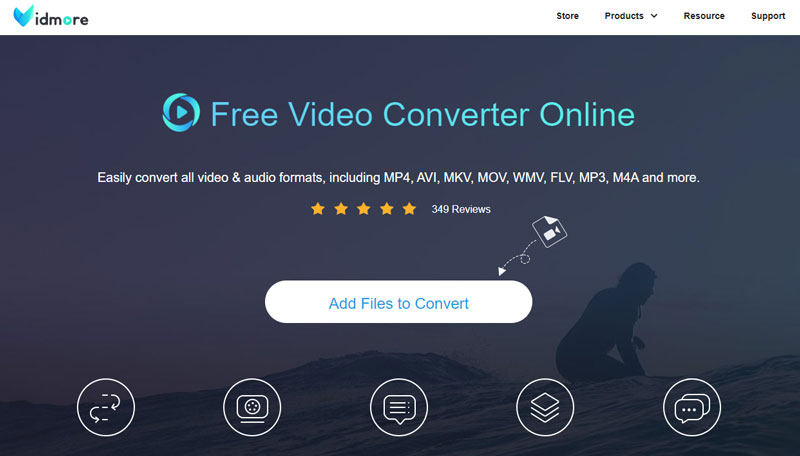
Pasul 1. Deschideți Vidmore Free Video Converter Online pe Chrome, Safari etc.
Pasul 2. Clic Adauga fisier. Apoi, răsfoiți folderul local și încărcați videoclipul HEVC.
Pasul 3. Selectați MP4 din meniul de jos și faceți clic Convertit. După alegerea destinației, conversia va începe automat.
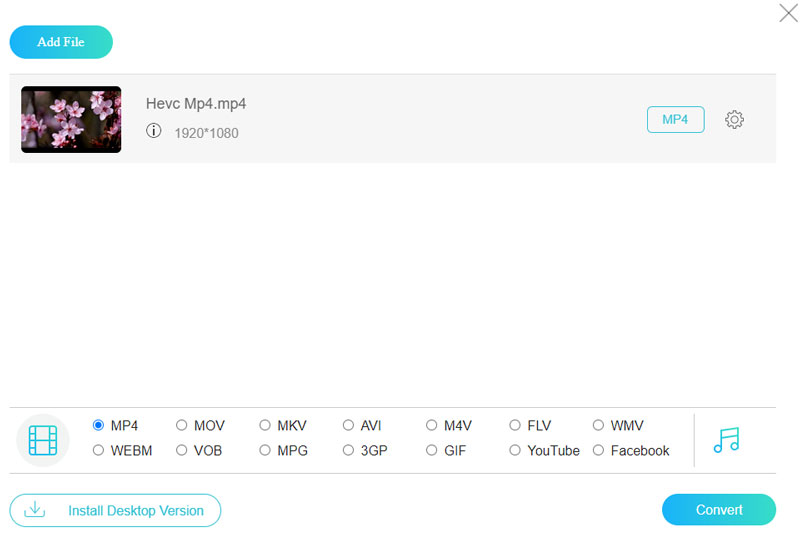
3. Faceți MP4 din HEVC cu HandBrake
HandBrake este software-ul gratuit și open-source pentru transcodarea video, care poate citi aproape toate codecurile video. Ca instrument profesional de transcodare, HandBrake oferă utilizatorilor o mulțime de setări detaliate, cum ar fi presetarea codificatorului, tonul de codificare etc. Rareori văd aceste opțiuni în alte convertoare. Cu aceste opțiuni avansate, puteți converti HECV în MP4 cu HandBrake la o calitate foarte înaltă. Dar nu este foarte satisfăcător ca convertor video deoarece acceptă doar 3 formate de ieșire: MP4, MKV sau WebM. Trebuie să utilizați alte convertoare video dacă trebuie să convertiți în alte formate.
Pasul 1. Descărcați și instalați HandBrake pe dispozitivele dvs. Windows sau Mac.
Pasul 2. Deschideți HandBrake și plasați un fișier HEVC în interfață.
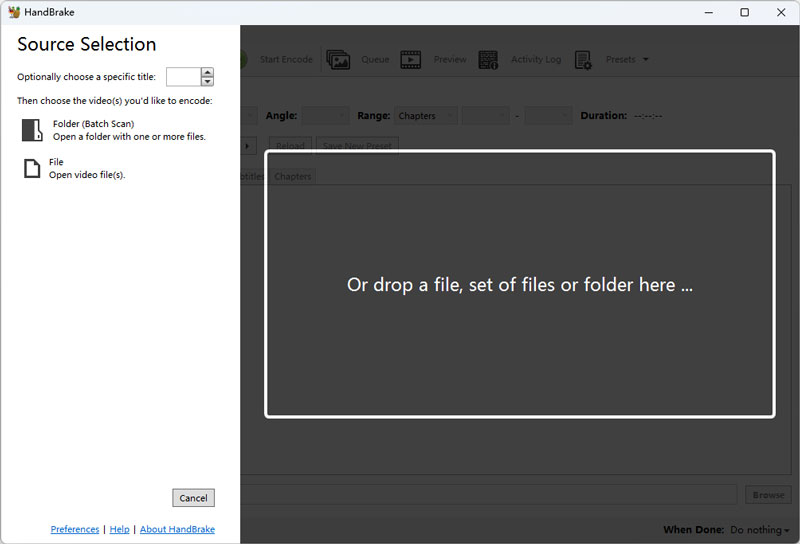
Pasul 3. Alegeți MP4 din lista Format și faceți clic Naviga pentru a selecta o destinație.
Pasul 4. Clic Porniți Codificare și așteptați ca conversia să se încheie.
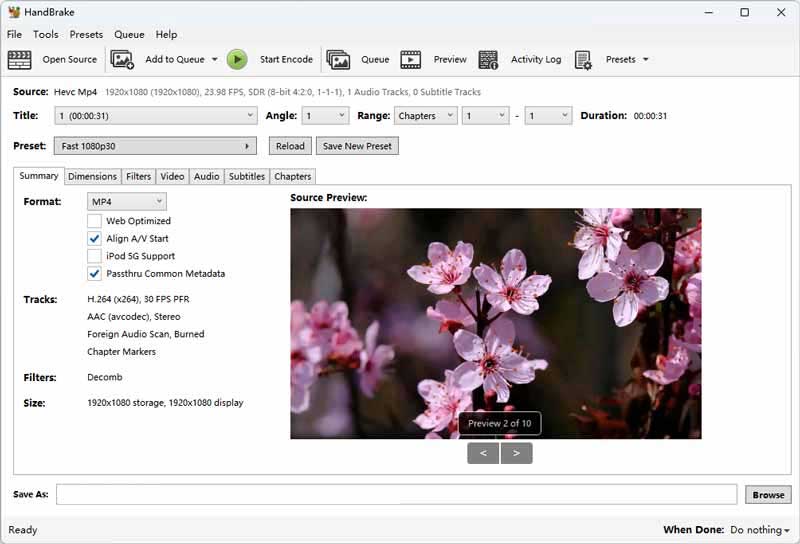
4. Transformați HEVC în MP4 cu VLC Media Player
VLC Media Player este în principal pentru redarea diferitelor formate de conținut media video, audio și streaming. Între timp, acceptă și conversia formatelor. Are peste 20 de opțiuni de format pentru diferite formate și dispozitive. De asemenea, vă permite să personalizați containerele și codecurile și să le salvați ca model de format. Nu numai că poate converti pur și simplu HEVC în MP4, dar poate schimba și rata de biți, rezoluția etc., pentru a îmbunătăți calitatea video. Un punct bun este viteza sa de conversie rapidă. Este nevoie de doar aproximativ 2 secunde pentru a converti un videoclip de 150 MB. Cu toate acestea, constat că poate distruge fișierul video original atunci când aleg setările greșite.
Pasul 1. Căutați VLC Media Player în Microsoft Store sau în aplicație și asigurați-vă că descărcați software-ul potrivit.
Pasul 2. Clic Mass-media din meniul de sus, apoi alegeți Conversie / Salvare în lista drop-down.
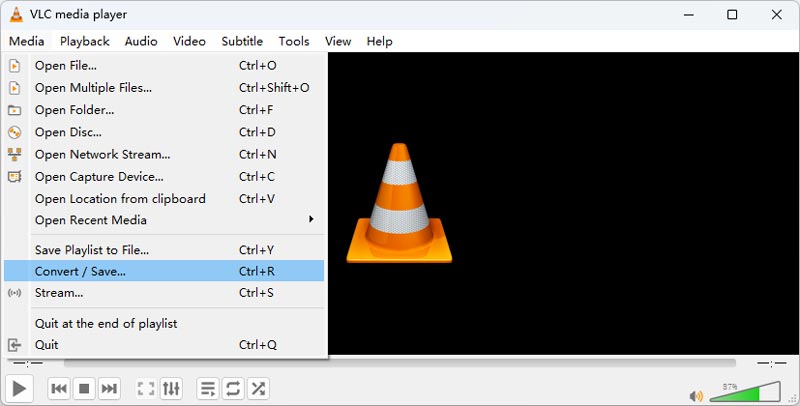
Pasul 3. În fereastra nouă, faceți clic Adăuga și selectați videoclipul dvs. HEVC, apoi faceți clic Conversie / Salvare.
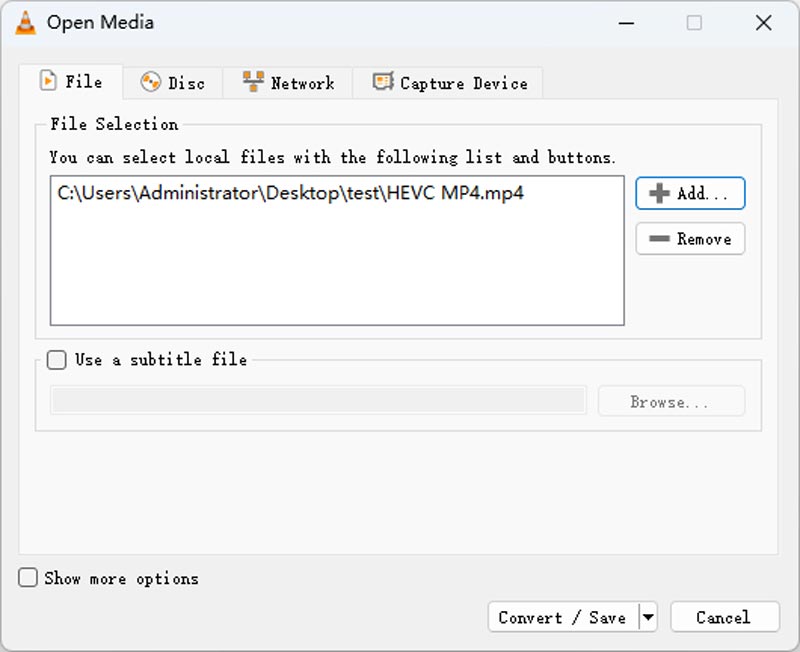
Pasul 4. Selectați MP4 din lista Profil și faceți clic Naviga pentru a seta o destinație. Apoi, ștergeți extensia fișierului. În sfârșit, dați clic start și așteptați conversia.
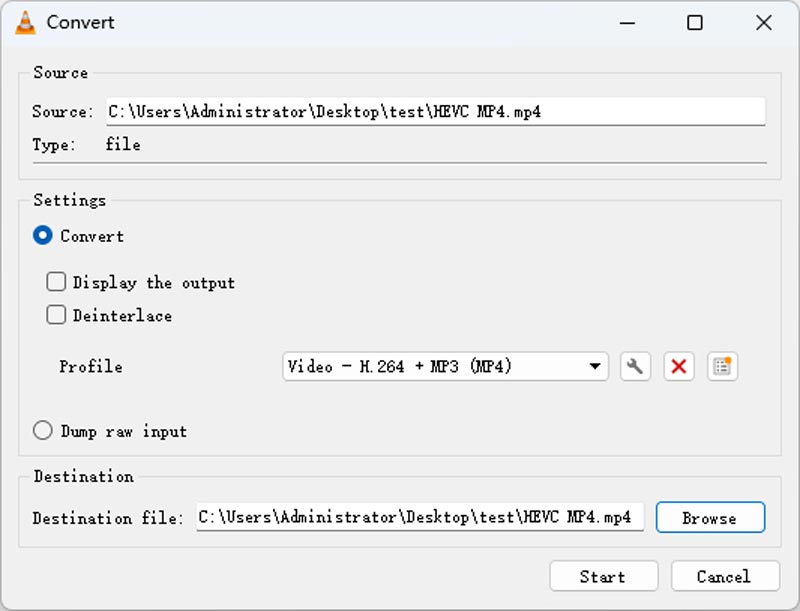
5. Utilizați FFmpeg pentru a converti HEVC în MP4
Ultimul instrument de conversie HEVC în MP4 este FFmpeg. S-ar putea să nu auziți niciodată de el, deoarece nu este un software, ci un plugin de proiect pentru computer. Între timp, trebuie să aveți cunoștințe de bază despre comenzile și programarea computerului. Prin rularea comenzii corespunzătoare, puteți schimba formatul, codecurile și rezoluția. Deoarece FFmpeg este pe deplin acceptat de procesor, viteza de conversie este, de asemenea, rapidă. Cu toate acestea, este foarte neprietenos pentru utilizatorii noi fără cunoștințe de programare.
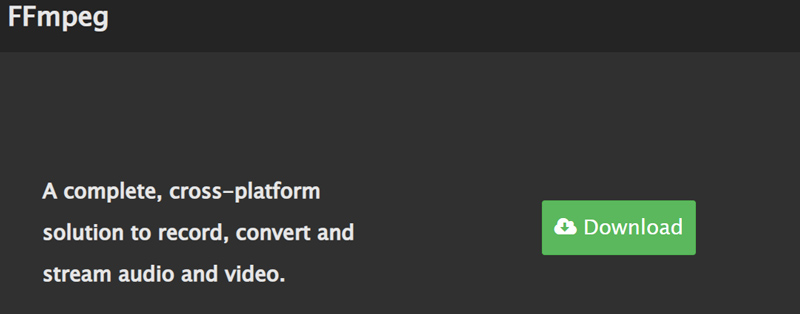
Pasul 1. Accesați site-ul oficial FFmepg pentru a obține cel mai recent fișier zip. Dezarhivați FFmpeg și activați-l.
Pasul 2. Găsiți locația fișierului dvs. HECV și tastați cmd în bara de cale, apoi faceți clic pe Enter.
Pasul 3. În fereastra Prompt de comandă, introduceți ffmpeg -i Input.extension Output.mp4 și apăsați enter. Doar pentru o vreme, puteți obține un nou videoclip MP4.
Partea 2. Schimbați HVEC în MP4 pe iPhone și Android
1. iPhone HEVC în MP4: MP4 Maker - Convertiți în MP4
MP4 Maker - Convert to MP4 este o aplicație la îndemână disponibilă pe iPhone care vă permite să convertiți cu ușurință videoclipurile în format MP4. Această aplicație vă permite să importați videoclipuri din camera foto sau din alte surse și să le convertiți în format MP4 rapid și ușor. Aplicația oferă o interfață simplă și ușor de utilizat, care vă permite să ajustați diferite setări, cum ar fi calitatea video, rezoluția și multe altele înainte de a converti videoclipul.
Iată pașii pentru a converti HEVC în MP4 folosind această aplicație:
Pasul 1. Descărcați și instalați MP4 Maker - Convertiți în aplicația MP4 din App Store.
Pasul 2. Lansați aplicația și atingeți Din fotografii butonul pentru a selecta fișierul HEVC pe care doriți să-l convertiți din galeria dvs. Apoi, alegeți fișierul HEVC din camera foto sau din alte surse.
Pasul 3. Selectați calitatea video din lista de opțiuni disponibile. De asemenea, puteți schimba numele fișierului după cum doriți. În sfârșit, atingeți Convertit pentru a începe procesul de conversie.
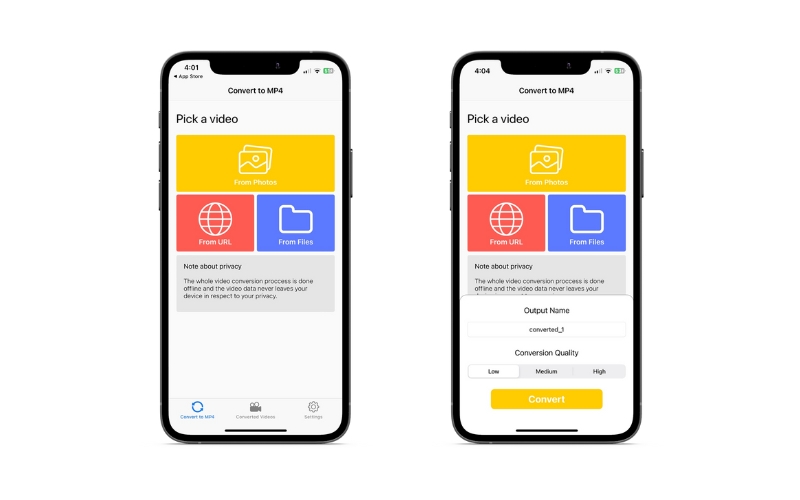
2. Convertor Android HEVC în MP4: Convertor video
Video Converter este conceput pentru a vă converti videoclipurile într-o varietate de formate, inclusiv MP4, F4V și FLV. Indiferent dacă sunteți un creator de conținut sau pur și simplu doriți să vă optimizați biblioteca video, Video Converter este soluția dvs. pentru conversia fără probleme și eficientă a fișierelor. Cu toate acestea, este mai compatibil cu versiunile mai vechi de Android și are doar 7 formate de ieșire.
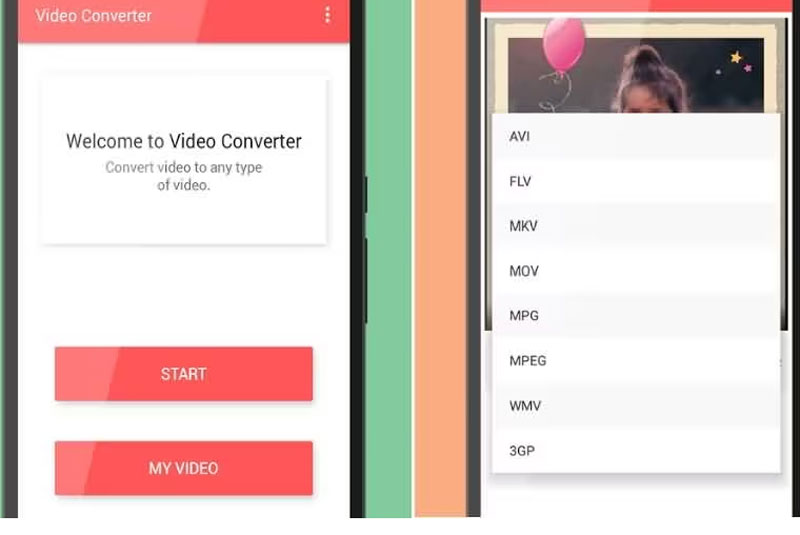
Pasul 1. Instalați aplicația Video Converter de pe Google Play și deschideți-o pentru a vedea dacă funcționează bine.
Pasul 2. Atingeți start și alegeți videoclipul HEVC din albumul dvs. Apoi, alegeți MP4 ca format țintă.
Pasul 3. În cele din urmă, atingeți Convertit pentru a începe conversia din HEVE în MP4.
Partea 3. Comparație HEVC vs. MP4
MP4, HEVC și HEIC sunt toate formate de fișiere diferite utilizate în scopuri diferite. Iată o comparație simplă a celor trei:
MP4 este un format de fișier video popular folosit pentru stocarea și redarea videoclipurilor pe diferite dispozitive și platforme. Oferă un echilibru bun între dimensiunea fișierului și calitatea video, făcându-l un format ideal pentru partajarea și streamingul video online.
HEVC, sau Codarea video de înaltă eficiență, este un standard de compresie video mai nou și mai avansat decât MP4. HEVC este ideal pentru înregistrarea și stocarea videoclipurilor de înaltă rezoluție pe dispozitive cu capacitate limitată de stocare, cum ar fi smartphone-uri și camere.
HEIC, sau High-Efficiency Image Format, este un nou format de fișier imagine introdus de Apple pentru dispozitivele iOS. Utilizează algoritmi de compresie avansați pentru a reduce dimensiunea fișierului fotografiilor fără a pierde calitatea, ceea ce înseamnă că puteți stoca mai multe fotografii pe dispozitiv fără a ocupa prea mult spațiu.
Partea 4. Întrebări frecvente despre conversia HEVC în MP4
Este posibil să convertiți HEVC în MP4 fără a pierde calitatea?
Când convertiți un fișier video dintr-un format în altul, există întotdeauna o pierdere de calitate din cauza compresiei și a altor factori. Cu toate acestea, puteți minimiza pierderea calității utilizând un instrument de conversie video de înaltă calitate și alegând setările și opțiunile potrivite pentru fișierul de ieșire.
Pot converti HEIC în MP4?
Convertirea videoclipurilor HEIC în MP4 se poate face folosind diverse instrumente și aplicații disponibile online. Alternativ, puteți afla cum să convertiți videoclipuri HEIC în MP4 cu convertoare desktop precum Vidmore Video Converter. Doar urmați aceeași procedură de mai sus.
Cât timp durează convertirea HEVC în MP4?
Timpul necesar pentru a converti HEVC în MP4 depinde de diverși factori, cum ar fi dimensiunea și calitatea fișierului original, setările de conversie, performanța computerului sau a dispozitivului dvs. mobil și multe altele. Poate dura de la câteva minute la câteva ore.
Concluzie
Conversia HEVC la MP4 poate fi un proces util dacă doriți să faceți fișierele video mai compatibile cu diferite dispozitive și platforme. Deși HEVC oferă rate de compresie mai mari și o calitate mai bună, nu toate dispozitivele și software-ul îl acceptă. Prin conversia HEVC în MP4, vă puteți asigura că videoclipurile dvs. pot fi redate și partajate pe diferite dispozitive și platforme.