Conversia video în JPG sau PNG cu metode offline și online
Există momente când o singură imagine surprinde perfect esența unui videoclip. Poate că este o expresie amuzantă, o scenă uluitoare sau un punct cheie într-o prezentare. Dar cum extragi acel moment perfect și îl salvezi ca imagine dintr-un videoclip? Răspunsul este mai simplu decât ai putea crede! Acest articol vă va ghida prin procesul de export video în JPG/PNG. Aici, vom explora diferite metode. Vom partaja instrumente online și chiar vom folosi software de editare video.
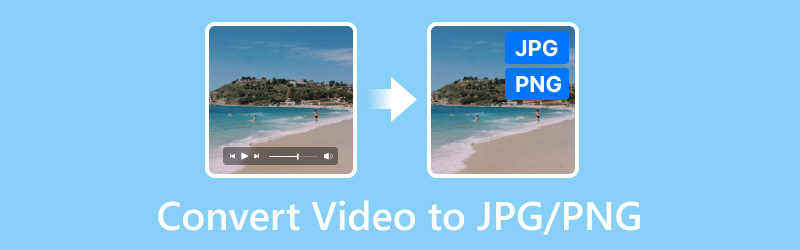
CONȚINUTUL PAGINII
Partea 1. Faceți videoclipuri în PNG cu Vidmore Video Converter
Cel mai bun pentru: Funcții avansate de editare video alături de capabilități de conversie.
Să începem cu Vidmore Video Converter. Este unul dintre instrumentele de conversie binecunoscute care acceptă tone de formate video și audio. Deși nu poate converti direct video în JPG/PNG, oferă o modalitate alternativă. Cu acesta, puteți face fotografii în fișierul dvs. video. Pentru a face acest lucru, puteți utiliza instrumentul de player furnizat. Oferă un buton Snapshot pentru a captura imagini dintr-un videoclip. De asemenea, oferă fotografiere continuă, ceea ce înseamnă că poate face instantanee până la 10 fotografii. Îl puteți captura chiar și în timp ce clipul este redat sau în pauză. Software-ul are multe tipuri de formate video, cum ar fi MP4, MOV, MKV, FLV și așa mai departe. Deci, puteți importa orice videoclip doriți și puteți face o captură PNG a acestuia. Iată cum o poți face.
Pasul 1. Achiziționați Vidmore Video Converter folosind butonul Descărcare gratuită de mai jos. Odată instalat, se va lansa instantaneu.
Pasul 2. Accesați secțiunea Caseta de instrumente și derulați în jos până când vedeți opțiunea Video Player. Apoi, alegeți videoclipul în care doriți să capturați o imagine.
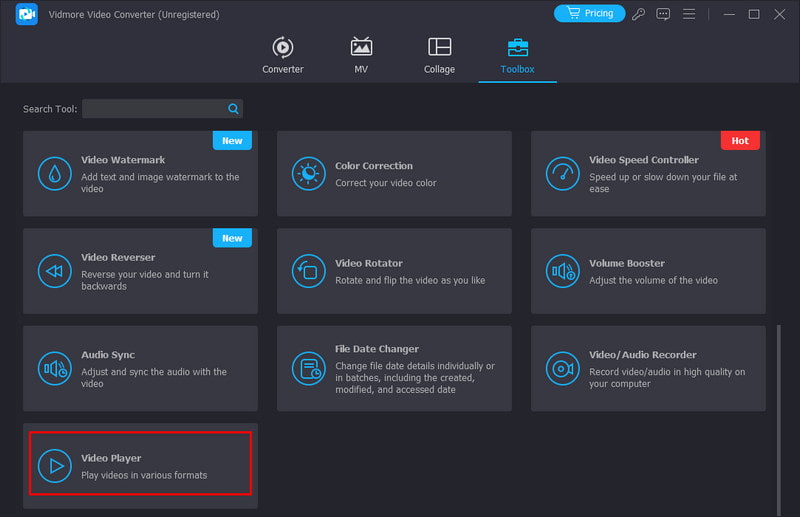
Pasul 3. Apoi, veți găsi un buton Instantaneu sau puteți face clic pe tasta K de pe tastatură. Acesta va captura o fotografie PNG și o va salva imediat pe stocarea locală.
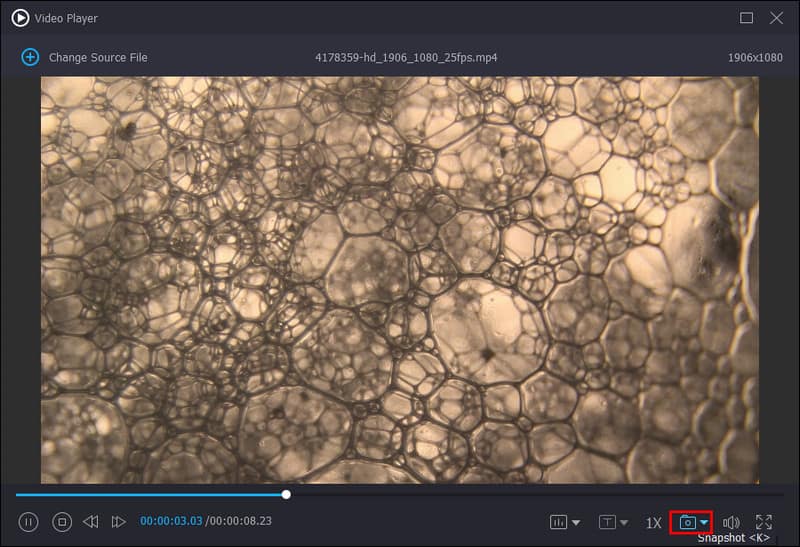
Una peste alta, instrumentul este atât de ușor de utilizat. Fără îndoială, orice utilizator îl poate folosi pentru a face o fotografie dintr-un videoclip fără prea multe bătăi de cap. După ce l-am folosit, am observat că oferă diverse modalități de a face o fotografie. Puteți face un instantaneu în timp ce videoclipul este redat sau în pauză. Mai mult, mi se pare lăudată fotografierea continuă, deoarece mi-a permis să fac mai ușor instantanee. Odată ce aceste fotografii sunt salvate, pot alege dintre diferite opțiuni. În plus, oferă fotografii de înaltă calitate.
Partea 2. Transformați videoclipul în JPG/PNG cu Ezgif
Cel mai bun pentru: Extragerea câtorva cadre dintr-un videoclip și pentru utilizatorii care caută un convertor online rapid.
Ezgif este un instrument gratuit bazat pe web care vă permite să convertiți videoclipuri fie într-o secvență de imagini JPG, fie PNG. Înainte de a converti videoclipul în JPG/PNG, puteți alege dimensiunea de ieșire și rata de cadre. Apoi, Ezgif procesează videoclipul și generează fișiere JPG sau PNG individuale pentru fiecare cadru extras. Pentru un proces mai detaliat despre cum funcționează, urmați ghidul de mai jos.
Pasul 1. Vizitați pagina oficială Ezgif. Odată ajuns acolo, puteți găsi opțiuni precum Video în JPG și Video în PNG. Alege ce preferi.
Pasul 2. Faceți clic pe Alegeți fișierul pentru a importa videoclipul, apoi faceți clic pe Încărcați videoclipul.
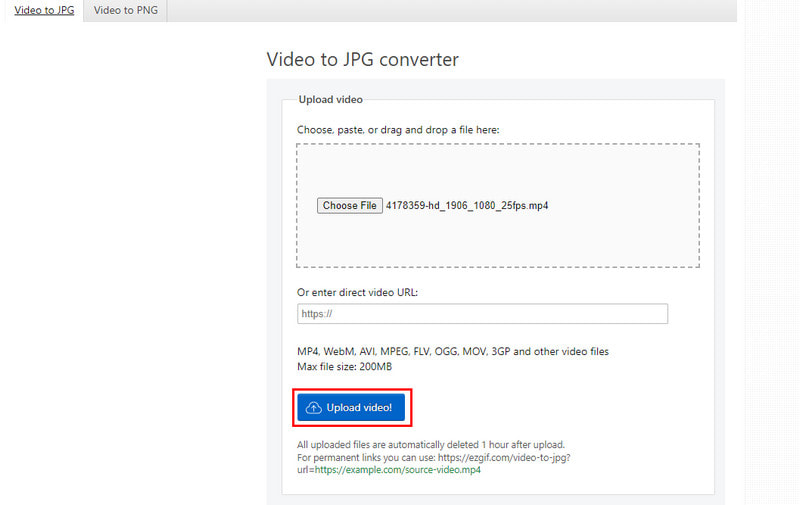
Pasul 3. Apoi, puteți alege o dimensiune și o rată de cadre. În cele din urmă, faceți clic pe butonul Convertiți în JPG sau Convertiți în PNG.
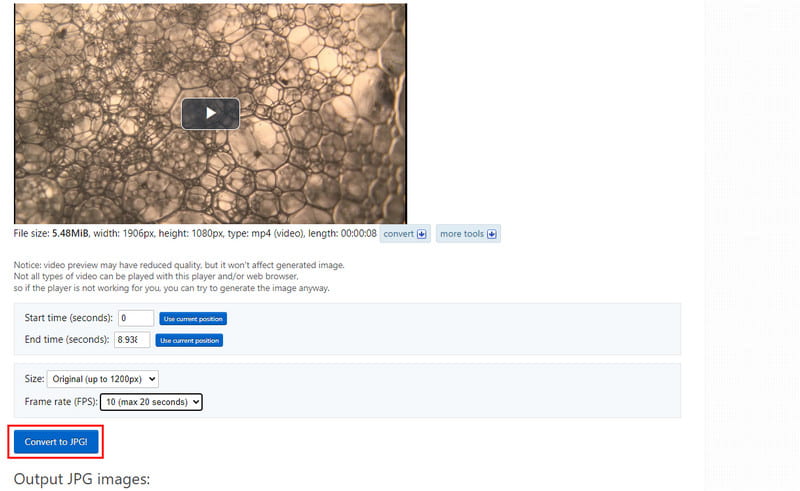
Când îl folosesc, consider că timpul de încărcare durează prea mult. În același timp, conversia este, de asemenea, prea lungă, mai ales când alegeți rezoluție înaltă și FPS. Acestea sunt puținele dezavantaje pe care le-am întâmpinat cu Ezgif. Cu toate acestea, este o opțiune gratuită bună de încercat.
Partea 3. Extrageți JPG/PNG din video prin VLC
Cel mai bun pentru: Captură de cadre de bază pentru utilizatorii VLC existenți, confortabili cu activarea setărilor avansate.
S-ar putea să fii familiarizat cu VLC media player, nu? Ei bine, este un instrument util care vă va ajuta să extrageți JPG/PNG din videoclipul ales. De fapt, poate captura cadre sau imagini individuale dintr-un videoclip în timpul redării. Dar rețineți că nu convertește direct întregul format video. Va trebui să activați setările avansate și să configurați filtrul video pentru scenă. Pentru a ști cum, citiți mai jos.
Pasul 1. Deschideți playerul media VLC instalat pe computer. Navigați la Instrumente și selectați Preferințe.
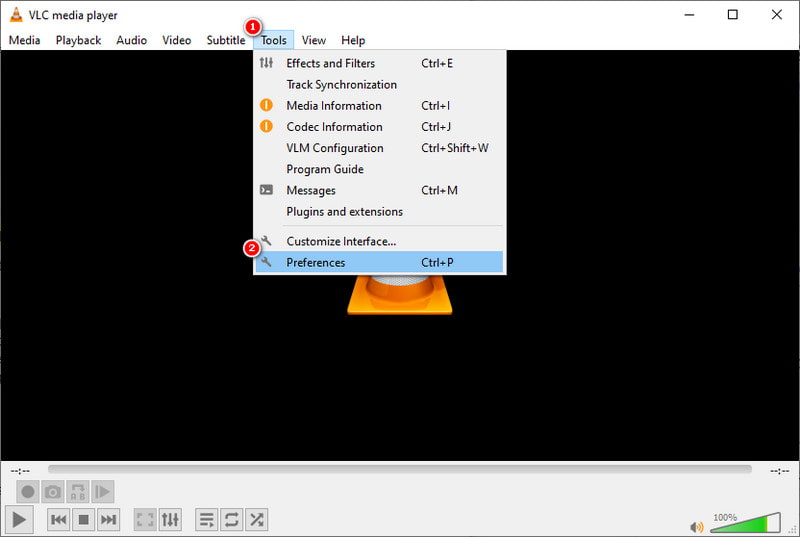
Pasul 2. în colțul din stânga jos, alegeți opțiunea Toate sub Afișare setări pentru a dezvălui setările avansate. Derulați până când vedeți Video > Filtre > Filtru scenă.
Pasul 3. Acum, puteți ajusta opțiuni, cum ar fi formatul de ieșire a imaginii, înălțimea, lățimea, prefixul căii directorului și raportul de înregistrare. Apoi, apăsați butonul Salvare pentru a aplica setările modificate.
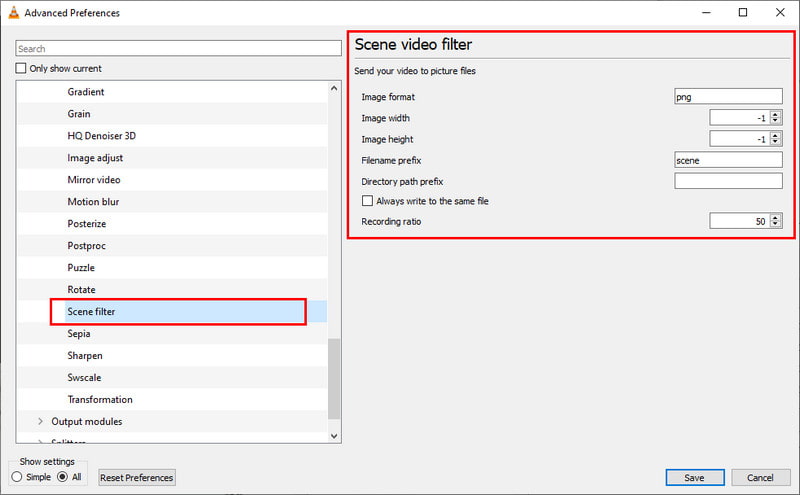
Pasul 4. Reveniți la opțiunile de filtrare și faceți clic pe caseta de selectare dinaintea opțiunii de filtru video pentru scenă. Apoi, deschideți fișierul video în VLC și faceți-o făcând clic pe Media > Deschideți fișierul.
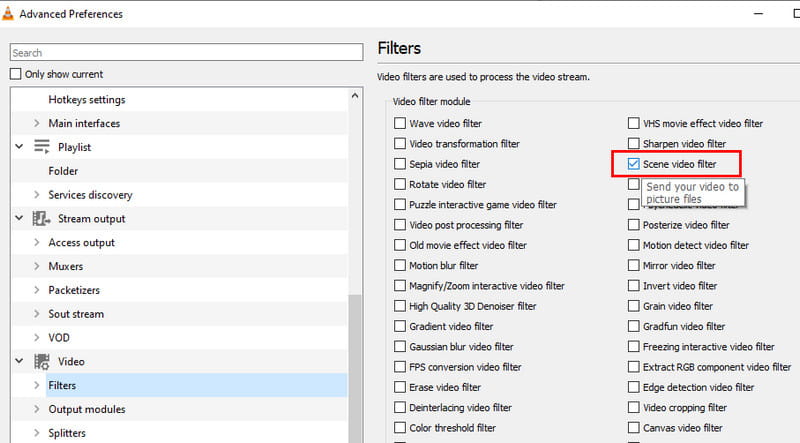
Pasul 5. În timpul redării videoclipului, puteți folosi butonul Pauză exact în momentul în care doriți să capturați o imagine. VLC va salva automat un cadru pe baza setărilor dvs.
În ciuda soluției sale convenabile și gratuite, trebuie să vă ocupați de o mulțime de setări. A trebuit să configurez sau să ajustez setările pentru a extrage imagini (cadre) dintr-un videoclip. Unii pot considera aceste configurații laborioase. Dar folosind VLC atâta timp cât urmați pașii, puteți obține ceea ce doriți.
Partea 4. Conversia video în JPG/PNG prin MConverter
Cel mai bun pentru: Conversia în lot a videoclipurilor în JPG/PNG sau doriți opțiuni convenabile, cum ar fi descărcarea automată.
În cele din urmă, avem și MConverter, o platformă dedicată de conversie video în JPG pe care o puteți folosi. Nu se limitează la JPG, dar acceptă și alte formate, cum ar fi PNG și alte formate. Un lucru lăudabil este că oferă conversie în lot. Vă permite să convertiți mai multe videoclipuri simultan. Înseamnă că puteți transforma multe videoclipuri în formate precum PNG sau JPG simultan. Puteți utiliza pur și simplu funcționalitatea de glisare și plasare. Acceptă formate pentru fișiere precum video, audio, imagine, document, e-book și multe altele. Aflați mai jos cum funcționează.
Pasul 1. Mergeți pe site-ul MConverter și aruncați fișierul video pe care doriți să îl convertiți în JPG sau PNG.
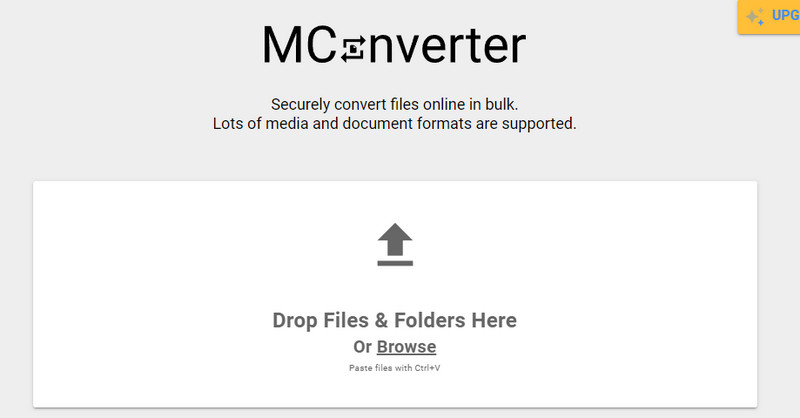
Pasul 2. Apoi, vor apărea diverse formate. În secțiunea Alegeți un format țintă, puteți selecta JPG sau PNG în funcție de preferințele dvs.
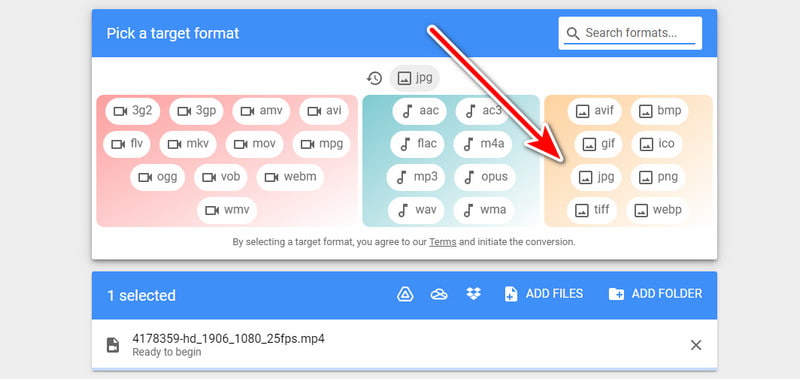
Pasul 3. Odată finalizat procesul, acesta va descărca automat un fișier zip pe computer. Le puteți extrage pentru a vizualiza fotografiile.
Pe măsură ce l-am folosit, a durat doar câteva secunde pentru a schimba formatul video în JPG/PNG. Numeroasele sale formate acceptate sunt, de asemenea, lăudabile. Cu toate acestea, ieșirea imaginii este de calitate scăzută. În plus, se bazează pe o conexiune la internet și oferă control limitat asupra capturii individuale a cadrelor.
Lecturi suplimentare:
Partea 5. Întrebări frecvente despre cum să convertiți videoclipuri în JPG/PNG
Cum convertesc un videoclip în JPG pe iOS?
Veți găsi aplicații terță parte în App Store pe dispozitivul dvs. iOS, cum ar fi Video to Photo: Frame Grabber. După ce l-ați instalat, importați videoclipul dorit. Căutați prin videoclip și atingeți Adăugați cadru astfel încât să poată captura JPG din video. Faceți clic pe Salvare pentru a exporta pe dispozitivul dvs.
JPEG este un format video?
Nu, JPEG (sau JPG) este un format de imagine pentru imagini statice. Este un format comun pentru fotografii datorită echilibrului său între calitatea fotografiei și dimensiunea fișierului.
Cum se utilizează ffmpeg video în JPG?
Convertirea videoclipurilor în JPG cu ffmpeg necesită anumite cunoștințe tehnice. Iată un exemplu de bază (înlocuiți input.mp4 și output.jpg cu numele dvs. de fișier): ffmpeg -i input.mp4 -vframes 1 output.jpg. Aceasta extrage primul cadru din input.mp4 și îl salvează ca output .jpg.
Concluzie
După cum se arată mai sus, conversia videoclipuri în JPG sau PNG imaginile este o abilitate la îndemână pentru diverse nevoi. Ghidul nostru a explorat instrumentele offline și online pe care le puteți folosi. Cu toate acestea, dacă aveți nevoie de un instrument ușor de utilizat și puteți procesa chiar și fără o conexiune la internet, luați în considerare Vidmore Video Converter. Vă va permite să capturați cadrul perfect de care aveți nevoie într-o clipă!


