Remediați desincronizarea audio și video permanent cu aceste instrumente
Ați experimentat să vizionați un film, dar auziți vocea persoanei în videoclip înainte de ora reală sau invers? Vedeți videoclipul înainte de a auzi vocea autentică a difuzorului. Ca urmare, nu vă puteți bucura pe deplin de filmul sau videoclipul pe care îl vizionați. Putem vedea acest scenariu, deoarece audio și video nu sunt sincronizate. Dar nu trebuie să vă faceți griji, deoarece puteți remedia această problemă cu cele mai recomandate instrumente de către persoanele care au experimentat personal o astfel de situație.
Aici vom explica audio și video desincronizat și cum să o remediați cu instrumentele furnizate indicate mai jos.
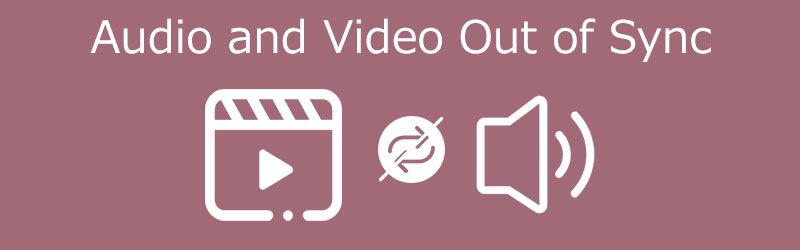
- Partea 1. De ce audio nu este sincronizat cu video?
- Partea 2. Cum să sincronizați audio și video
- Partea 3. Întrebări frecvente despre nesincronizare audio și video
Partea 1. De ce audio nu este sincronizat cu video?
Există situații în care ne uităm la un film, iar vocea nu se potrivește cu videoclipul. Prin urmare, nu ne putem bucura pe deplin de ceea ce urmărim. Dar te-ai gândit vreodată la motivele pentru care sunetul nu se sincronizează cu videoclipul?
Nu putem determina motivele pentru care audio nu se sincronizează cu video. Cu toate acestea, poate fi din cauza conexiunii proaste la internet. Există momente în care conexiunea la internet va rula încet, apoi va urma videoclipul. Ca urmare, sunetul nu se va sincroniza pe videoclip. Și există și cazuri în care browserul pe care îl utilizați este problema deoarece memoria cache a browserului este plină. Uneori, motivul pentru care sunetul nu este sincronizat se află în videoclipul însuși.
Partea 2. Cum să sincronizați audio și video
Aici am enumerat mai jos cum să remediați desincronizarea audio și video pe laptop. Instrumentele indicate mai jos vă vor ajuta să rezolvați problema audio din videoclipul sau filmele pe care le vizionați. Vezi pe care o preferi.
1. Vidmore Video Converter
Primul fixator audio și video nesincronizat cel mai recomandat este Vidmore Video Converter. Este profesional și cuprinzător datorită capacității sale de a edita și converti atât audio cât și video. În afară de asta, este compatibil și cu dispozitivele Mac și Windows. Programul său a rezolvat deja multe probleme audio, video, pe care mulți utilizatori le recomandă datorită interfeței prietenoase și a caracteristicilor de editare. Prin instrumentele ușoare de editare pe care le oferă, puteți repara permanent sincronizarea audio și video fără nicio bătaie de cap. Spre deosebire de alte dispozitive, în doar câteva clicuri, puteți seta problema videoclipului dvs. În afară de asta, puteți alege și formatul de fișier de care aveți nevoie pentru audio și video, deoarece Vidmore Video Converter oferă o mulțime de structuri. În cele din urmă, puteți utiliza acest software chiar și în absența unei conexiuni la internet.
Pentru a vă ajuta să remediați desincronizarea audio și video cu ajutorul acestui instrument, iată o instrucțiune simplă de mai jos.
Pasul 1: Descărcați Fixerul de dezsincronizare audio și video
Înainte de orice altceva, trebuie să achiziționați instrumentul făcând clic pe unul dintre Descarca butoanele indicate mai jos și apoi instalați-l pe dispozitivul dvs. După aceea, puteți rula instrumentul pe dispozitivul dvs.
Pasul 2: Încărcați fișierele video pe cronologia
Odată ce programul rulează pe dispozitivul dvs., începeți să încărcați fișierul video pe Cronologie făcând clic pe Adăugați fișiere în partea stângă sus a ecranului sau doar La care se adauga simbol pe interfața centrală a instrumentului.
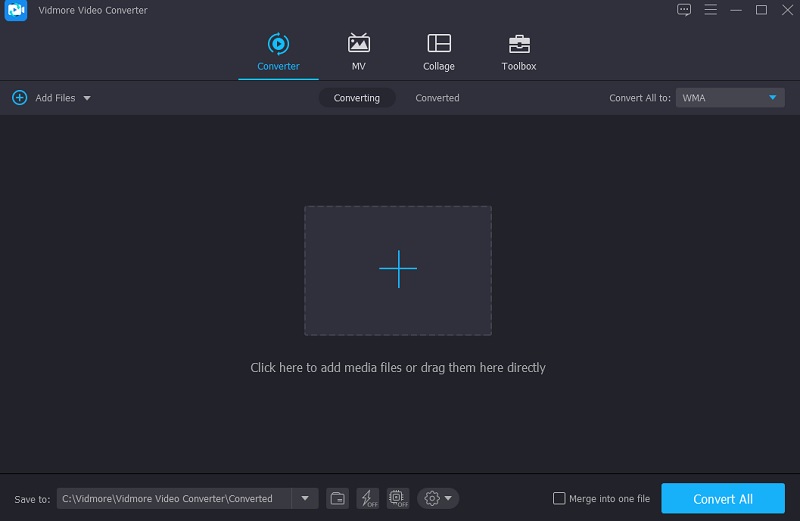
Pasul 3: Remediați desincronizarea audio și video
După aceea, pentru a remedia audio și video desincronizat. Faceți clic pe pictograma de editare reprezentată ca a Stea. Odată ce secțiunea de editare vă conduce, faceți clic pe Audio fila pentru a fi direcționat către setările audio.
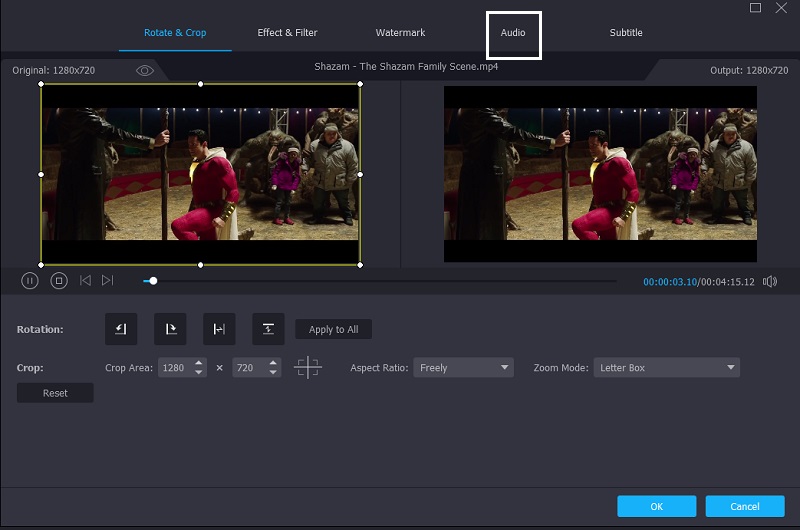
Odată ce sunteți la setările audio, acum puteți remedia întârzierea audio mutând glisorul Întârziere. Reglați-l până când sunetul se potrivește cu videoclipul. Dacă ați terminat, atingeți O.K buton.
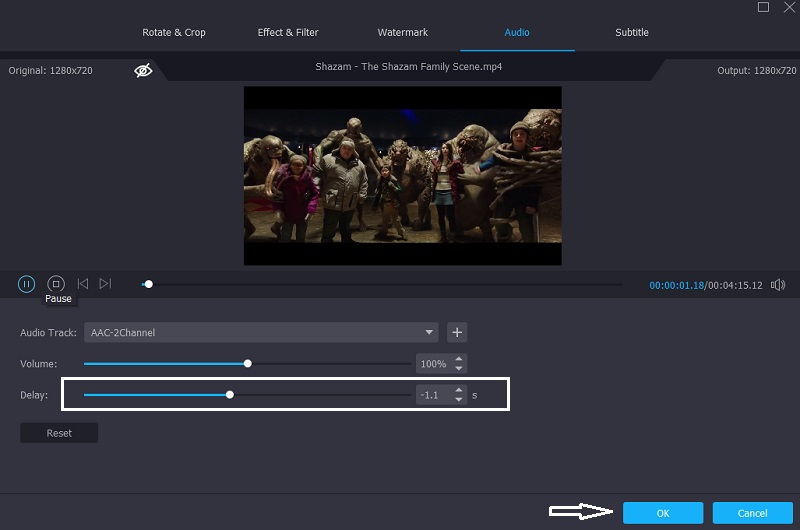
Pasul 4: Convertiți fișierele video
După ce ați urmat pașii de mai sus, puteți continua acum procesul de conversie. Apasă pe Conversia tuturor butonul și așteptați ca fișierul dvs. video să fie convertit.
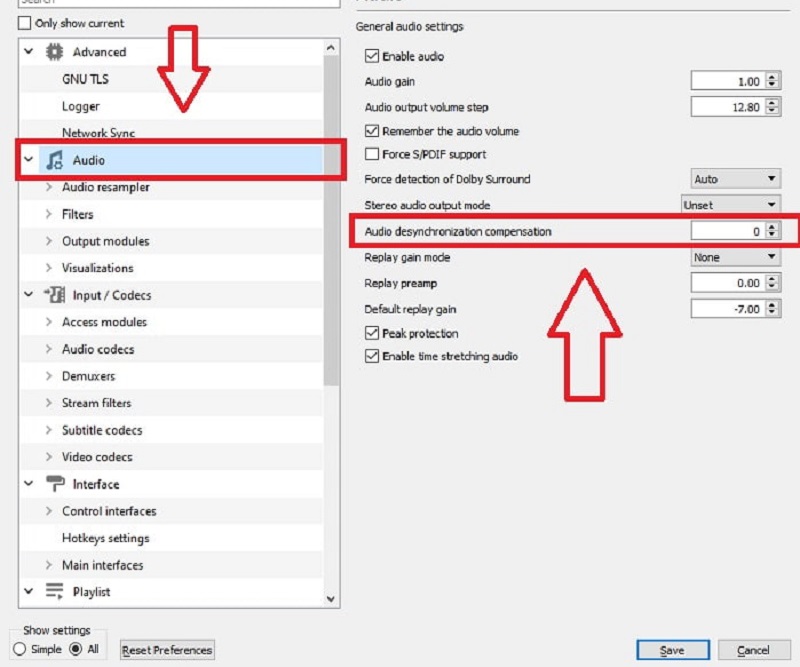
2. VLC Media Player
Unul dintre cele mai comune playere media care sunt gratuite este VLC Media Player. De asemenea, este compatibil atât cu Windows, cât și cu Mac. Acceptă videoclipuri de înaltă calitate și redă videoclipuri de ultimă generație când vine vorba de performanță. Cu toate acestea, există cazuri în care VLC întâmpină probleme, cum ar fi desincronizarea audio și video. Și pentru a vă ajuta să remediați acest lucru folosind VLC Media Player, puteți consulta pașii de mai jos.
Pasul 1: Mai întâi, deschideți VLC Media Player și accesați Instrument fila. După aceea, atingeți Preferințe.
Pasul 2: După aceea, o altă interfață va apărea pe ecran. Continuați bifând Audio fila. Și în partea stângă inferioară a ecranului, bifați Toate pentru a deschide setările avansate.
Pasul 3: Odată direcționat către setările avansate, faceți clic pe Audio fila și ajustați Compensarea desincronizării audio. După aceea, reglați volumul în negativ dacă sunetul este redat înainte de videoclip și invers. După ce ați terminat de reglat sunetul, faceți clic pe salva buton.
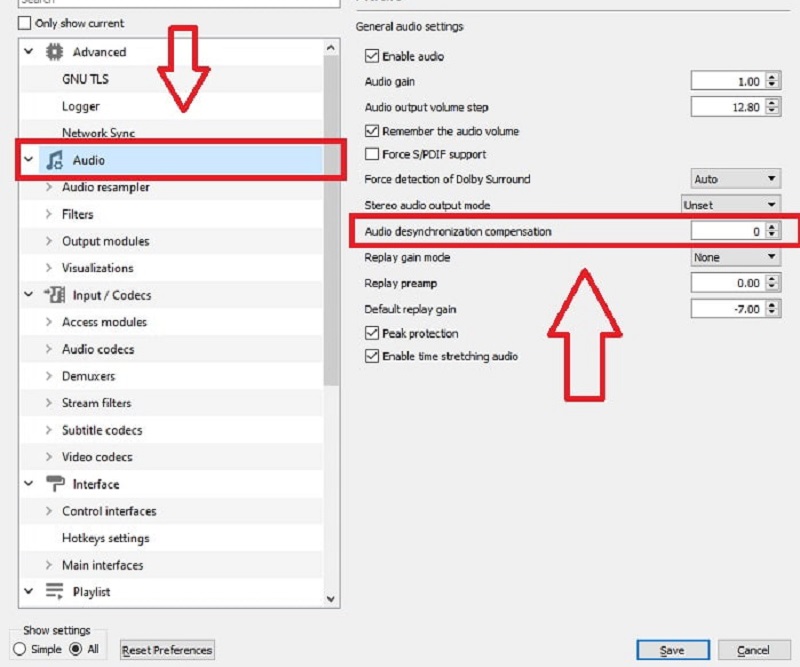
3. Premiere Pro
Unul dintre cele mai populare programe de editare video este Premiere Pro. Oferă o mulțime de instrumente de editare care vor face din fișierele tale preferate o capodopera. Dacă sunteți deranjat de sunetul videoclipului pe care îl vizionați, deoarece sunetul nu se potrivește cu videoclipul, Premiere Pro este aici pentru a vă ajuta. Aruncă o privire la pașii de mai jos despre cum să sincronizați audio și video nesincronizat.
Pasul 1: În primul rând, în Cronologie, aranjați fișierele audio și video unul peste altul.
Pasul 2: Apoi, setați cursorul la un punct de referință bun și marcați cadrul în care apare primul sunet pentru ambele piese audio.
Pasul 3: După aceea, folosind marcatoarele, aliniați urmele. Și, în sfârșit, eliminați înregistrarea de zgârieturi și conectați clemele.
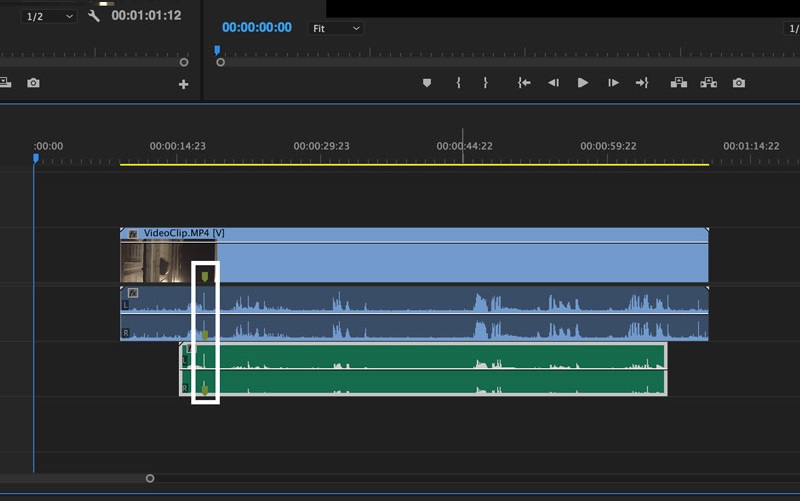
Partea 3. Întrebări frecvente despre nesincronizare audio și video
De ce sunetul de pe televizorul meu nu este sincronizat cu videoclipul?
Această problemă poate apărea dacă dispozitivul HDMI conectat la formatul audio al televizorului a fost setat la ieșire bitstream.
Cum aș sincroniza audio și video pe internet?
Puteți folosi Kapwing. Pentru a începe, lansați Kapwing Studio și încărcați fișierul video. Apoi, găsiți momentul ideal în timp. Acum, redați videoclipul și așteptați ca subiectul să înceapă să vorbească. În cele din urmă, publicați și descărcați lucrarea dvs.
Cum aș remedia problemele de sincronizare audio și video în Windows 10?
Există numeroase opțiuni. În primul rând, asigurați-vă că conexiunea la internet funcționează corect. Verificați dacă există probleme cu platforma de streaming.
De asemenea, puteți încerca să schimbați browserele, să actualizați Windows 10 sau să ștergeți memoria cache a browserului.
Concluzie
Acum că știți instrumentele potrivite pentru remedierea desincronizării audio și video Cu ajutorul instrumentelor menționate mai sus, vă puteți bucura acum să vizionați filmele preferate. Ce mai astepti? Începeți să potriviți sunetul și videoclipul celor mai iubite fișiere.


