Cum să comprimați fișierele audio pe Mac și Windows fără a pierde calitatea
Indiferent dacă ați descărcat sau ați înregistrat audio, va trebui să îl comprimați pentru a preveni un proces mai lung de încărcare sau pentru a economisi spațiu de stocare. Computerul dvs. are funcții excelente care vă permit să faceți mai multe sarcini și, din fericire, există funcții legate de audio, cum ar fi compresia audio. Dacă nu sunteți familiarizat cu soluția. Acest articol vă va arăta cum comprimați fișiere audio pe un Mac și Windows.
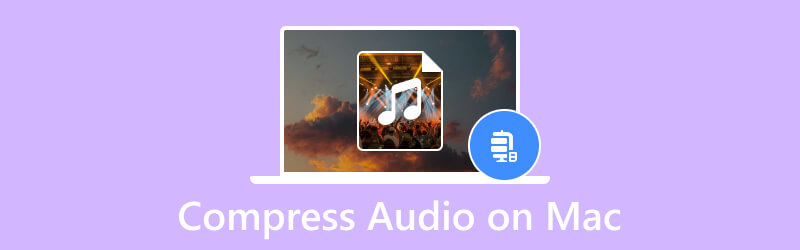
CONȚINUTUL PAGINII
- Partea 1. De ce trebuie să comprimați un fișier audio
- Partea 2. Cum să comprimați sunetul de pe un computer printr-un compresor (cel mai simplu mod)
- Partea 3. Cum să comprimați audio pe un computer prin zipping
- Partea 4. Cum să comprimați sunetul pe un computer prin tăierea părților nedorite
- Partea 5. Întrebări frecvente despre comprimarea audio pe un computer
Partea 1. De ce trebuie să comprimați un fișier audio
Practic, un fișier comprimat vă va permite să reduceți spațiul de stocare pe care îl consumă. Dar, în afară de motivul principal, o dimensiune mai mare a fișierului poate provoca un proces de transfer mai lung, mai ales atunci când îl trimiteți prin e-mail. În plus, este necesară comprimarea fișierelor audio, deoarece platformele online își stabilesc deja limitările pentru orice fișier încărcat. Aceasta înseamnă că există o posibilă eroare atunci când fișierul audio este mai mare decât dimensiunea necesară.
Partea 2. Cum să comprimați sunetul de pe un computer printr-un compresor (cel mai simplu mod)
Doriți să comprimați fișierele audio pe un Mac în cel mai simplu mod? Introducand Vidmore Video Converter, un program multiplatform pentru Windows și Mac. Software-ul constă dintr-un convertor avansat pentru orice format audio, cum ar fi MP3, WAV, AAC, FLAC și multe altele. De asemenea, acceptă conversia lot cu setări individuale pentru formatul de ieșire, rata de biți, rata de eșantionare și canal. În plus, are mai multe funcții care vă pot ajuta să creșteți volumul audio, să îmbunătățiți sunetul și să îmbunătățiți calitatea generală a sunetului. Încercați Vidmore Video Converter cu versiunea sa de probă gratuită!
- Conversie cuprinzătoare fără limitarea dimensiunii fișierului.
- Oferiți dispozitivul presetat pentru a converti în iPhone, Samsung etc.
- Reglați cu ușurință setările de ieșire pentru codec, codificator, bitrate și altele mai bune.
- Viteză de conversie de 50x fără a distorsiona calitatea audio.

Pasul 1. Descărcați și instalați convertorul. Lansați convertorul și treceți la Trusa de scule meniul. Alege Compresor audio și faceți clic pe Adăuga butonul pentru a încărca fișierul audio din folderul dvs.

Pasul 2. În mod implicit, programul va comprima fișierul audio la dimensiunea recomandată. Dar îl puteți modifica în continuare folosind mărimea opțiune. Configurați alte setări, cum ar fi formatul, canalul, rata de eșantionare, durata și așa mai departe.
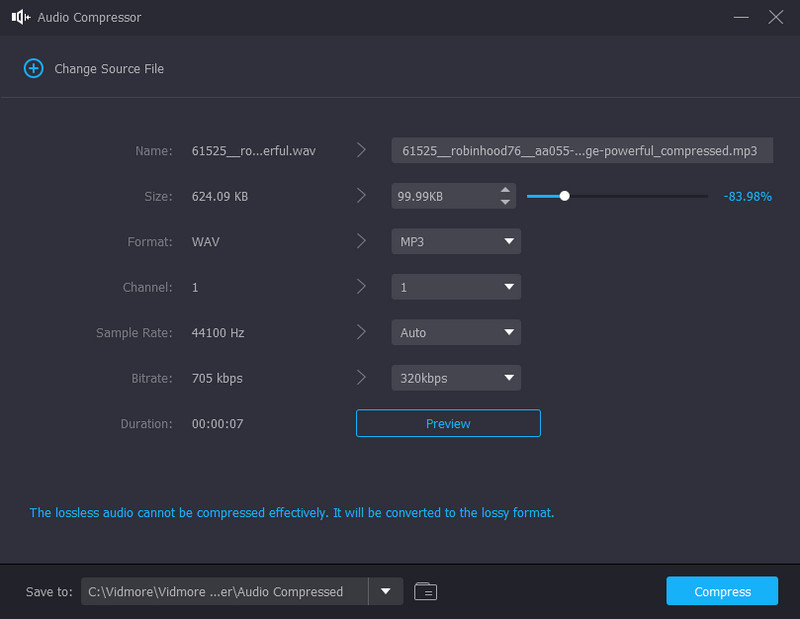
Pasul 3. După personalizarea setărilor, faceți clic pe previzualizare butonul pentru a verifica primele zece secunde ale fișierului comprimat. Alegeți folderul locație din Salveaza in fila, apoi faceți clic pe Comprima buton. Așteptați până când procesul este finalizat.
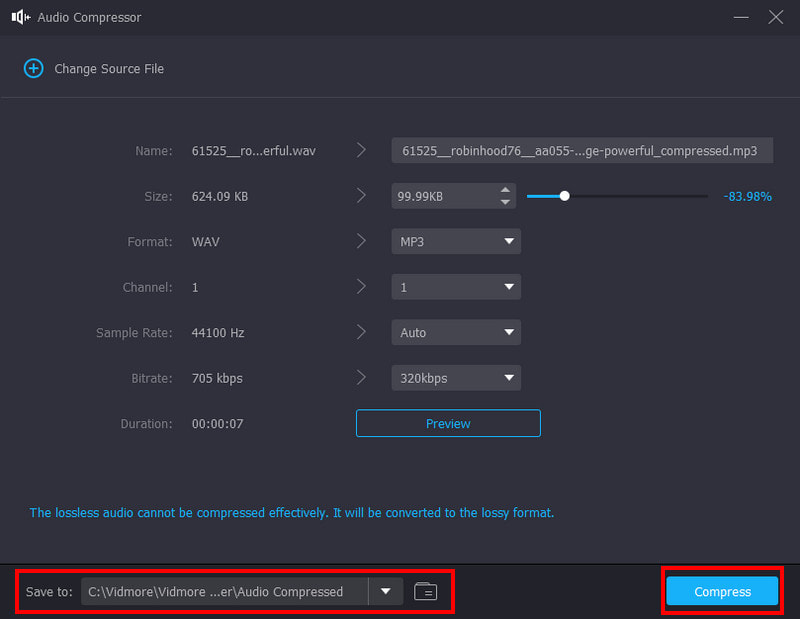
Partea 3. Cum să comprimați audio pe un computer prin zipping
Există limitări de dimensiune pentru atașamentele de e-mail, ceea ce împiedică trimiterea de fișiere mari. Astfel, trebuie comprima videoclipuri pentru e-mail precum și fișiere audio.
Trimiterea mai multor fișiere audio prin e-mail sau alte platforme poate fi întreruptă din cauza dimensiunilor mai mari ale fișierelor. Deoarece capacitatea oricărui serviciu de mesagerie este minimă, se recomandă utilizarea opțiunii zip. În această parte, aflați cum să comprimați fișierele audio pe Mac folosind metoda zip:
Pasul 1. Utilizați Finder pentru a căuta fișierul audio pe care doriți să-l trimiteți. De asemenea, puteți aduna toate fișierele audio într-un singur folder și faceți clic dreapta pe el.
Pasul 2. Alternativ, în timp ce selectați folderul, puteți apăsa tasta CTRL butonul de pe tastatură. Din lista derulantă, alegeți Comprimați „numele fișierului” opțiune. Redenumiți folderul, apoi trimiteți-l prin e-mail sau prin alte surse.
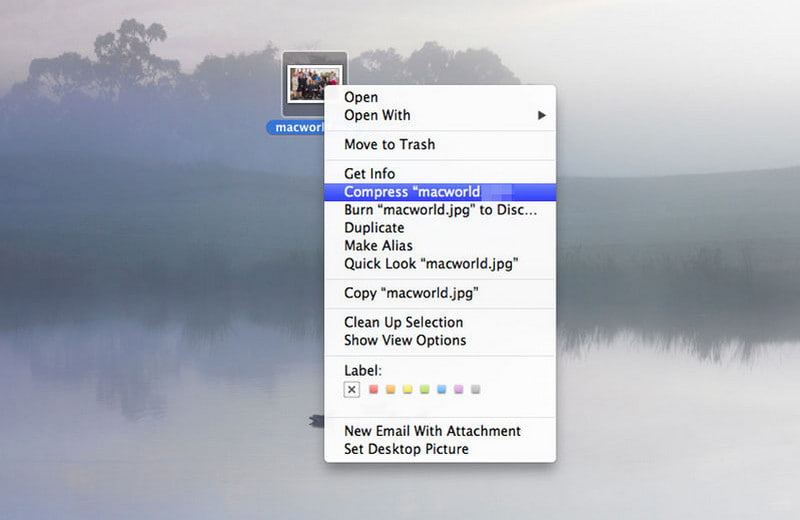
Partea 4. Cum să comprimați sunetul pe un computer prin tăierea părților nedorite
Un lucru care face ca un fișier să fie mai mare este păstrarea părților nedorite. Când eliminați detalii neimportante ale sunetului, dimensiunea va deveni mai mică și puteți elibera spațiu de stocare. Pentru a face acest lucru, utilizați Vidmore Video Converter pe Mac-ul dvs. Deoarece este o soluție all-in-one, tăierea și împărțirea unui fișier audio este un atribut remarcabil al software-ului. Mai mult, instrumentele sale sunt eficiente pentru editare și tăiere cu precizie.
Pasul 1. După descărcarea și instalarea convertorului video, lansați-l și faceți clic pe Adăugați fișiere butonul din colțul din stânga sus. Alegeți fișierul pe care doriți să îl tăiați sau să îl editați. Apasă pe Deschis pentru confirmare.
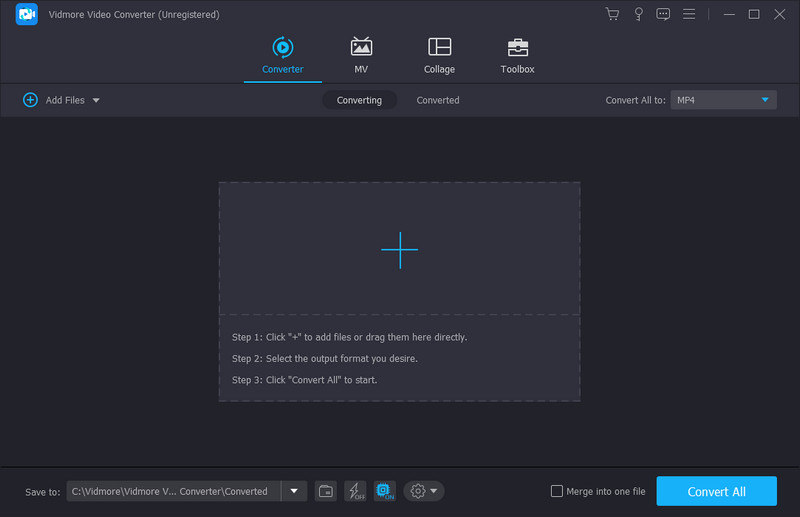
Pasul 2. Apasă pe A tăia butonul cu pictograma foarfece. Îl puteți găsi sub fișierul încărcat. Mutați ambele capete ale parametrului pentru a elimina părțile nedorite. Sau setați noua durată de la început până la final. Apasă pe Joaca butonul pentru a vedea rezultatul.
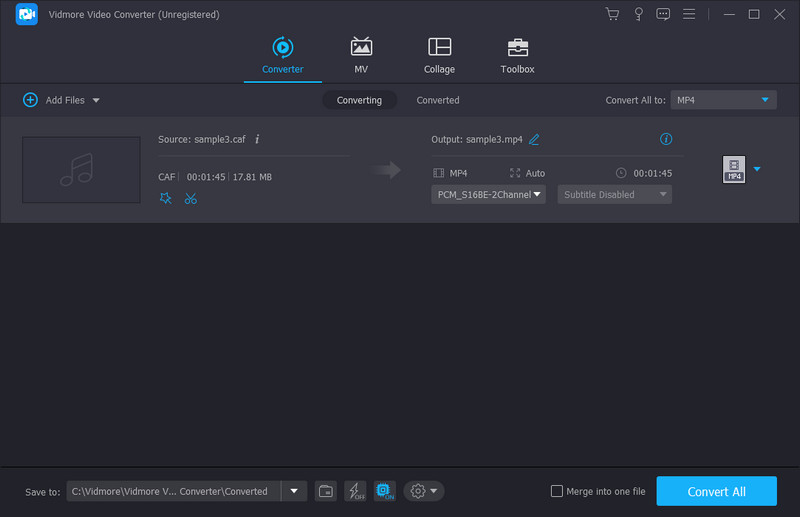
Pasul 3. Apasă pe salva butonul și veți fi direcționat către meniul principal. Alegeți folderul desemnat și faceți clic pe Conversia tuturor butonul pentru a exporta fișierul editat. Alegeți un alt fișier audio de pe dispozitiv pentru a-l comprima pe Mac.
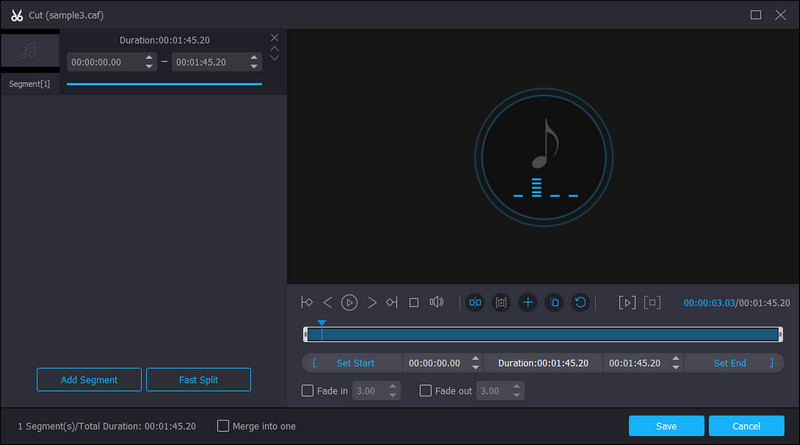
Partea 5. Întrebări frecvente despre comprimarea audio pe un computer
Ce este un format de fișier mare pentru Mac și PC?
AIFF și AIF sunt ambele formate de fișiere audio care sunt considerate a fi mari în dimensiunea fișierului. AIFF este folosit în mod obișnuit pentru Mac-uri, în timp ce AIF este folosit pentru PC-uri. Prin conversia AIF sau AIFF în MP3 fișiere audio, puteți obține un fișier mai mic atât pe Mac, cât și pe PC.
De ce fișierele Mac sunt mai mari decât Windows?
Potrivit unei surse de încredere, cele două sisteme de operare folosesc măsurători diferite pentru dimensiuni, dar, în realitate, sunt de aceeași cantitate. De exemplu, Windows măsoară un gigabyte ca 1024MB, dar Mac îl definește ca 1000MB.
Ce format audio este mai mic decât MP3?
În loc să comprimați audio pe Mac, puteți salva un fișier audio ca M4A. Containerul de fișiere este codificat cu un codec AAC cu pierderi, care oferă aceeași rată de biți ca și formatul MP3, dar cu o compresie mai strictă. În timp ce M4A este ideal pentru fișiere de dimensiuni mai mici, cu o calitate audio ridicată, este incompatibil cu multe platforme și programe.
Cum comprimați fișierele audio pe Windows 10 folosind Zip?
Deschideți File Explorer de pe computer și alegeți fișierul pe care doriți să îl comprimați. Faceți clic dreapta pe fișier pentru a afișa opțiunile suplimentare. Din opțiunea Trimiteți către, selectați folderul Comprimat (zip). Redenumiți folderul arhivat și salvați-l.
Concluzie
Este un moment minunat să fii pe această pagină. Ai invatat cum să comprimați fișierele audio pe Mac și Windows cu metoda zip încorporată. Dar pentru a evita obținerea sunetului de calitate scăzută, este mai bine să utilizați Vidmore Video Converter. Acest convertor are încorporat un compresor audio profesional și un trimmer audio care pot reduce dimensiunea fișierului instantaneu. Puteți avea o încercare gratuită în orice moment prin intermediul Descarca butoanele de mai sus.


