Cum se estompează audio de intrare/ieșire în iMovie pe Mac și iPhone?
Dacă vrei să știi cum să aplici estompați sunetul în iMovie pe dispozitivul dvs. Mac sau iPhone, mai bine terminați de citit această postare. Uneori, există părți din clipurile noastre video în care este mai bine să începeți și să încheiați sunetul cu efectul de estompare. De aceea, în acest articol, vă vom oferi procesul real, pas cu pas, despre cum să eliminați în iMovie pe Mac și iPhone. Tot ce trebuie să faci este să citești toate detaliile de mai jos.
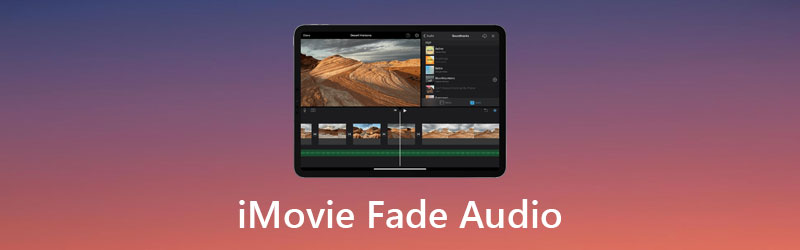
- Partea 1. Scurtă introducere în iMovie
- Partea 2. Cum să faceți fade in/out audio în iMovie
- Partea 3. Cea mai bună alternativă la iMovie
- Partea 4. Întrebări frecvente despre iMovie Fade Audio
Partea 1. Scurtă introducere în iMovie
Apple a creat iMovie, un instrument software de editare video care permite utilizatorilor să creeze și să editeze conținut video. Câteva dintre capabilitățile sale includ editarea și îmbunătățirea setărilor de culoare video, tăierea și rotirea clipurilor video, repararea filmelor tremurate, crearea de transformări video și schimbarea tempo-ului clipurilor. Pe lângă manipularea și îmbunătățirea sunetului unui proiect, iMovie poate reduce zgomotul de fundal și poate crește nivelurile audio ale înregistrărilor silențioase.
Interfața de utilizare a iMovie este simplă și necomplicată. Oricine este deja familiarizat cu produsele Apple va găsi această soluție de editare video imediat recunoscută și intuitivă. Este ușor să înveți procedurile necesare pentru iMovie că oricine trece de la Windows la Apple nu va avea nicio dificultăți în a prelua abilitățile esențiale în cel mai scurt timp. Majoritatea clienților nu au nicio curbă de învățare, ceea ce este o ușurare binevenită!
Dezavantajul utilizării iMovie este că fișierele create de această aplicație pot fi destul de mari. Chiar și cele mai elementare filme pot avea o dimensiune de până la 1 GB. Lucrul la mai multe proiecte simultan poate duce la încetinirea platformei și la utilizarea unei cantități semnificative de spațiu de stocare. Există posibilitatea de a comprima fișierele pentru a minimiza dimensiunea acestora. Cu toate acestea, acest lucru adaugă un pas la procedura de export.
Partea 2. Cum să faceți fade in și out audio în iMovie
Aici vă vom oferi cum să introduceți și să închideți sunetul în iMovie.
1. Cum să faceți fade in și out audio în iMovie pe Mac
Pasul 1: Deschideți iMovie pe dispozitivul dvs. Mac și creați un nou proiect făcând clic pe Proiect nou. Când videoclipul a fost încărcat, alegeți Afișați forme de undă din meniul derulant de sub fereastra Proiect.
Pasul 2: Trageți cursorul peste o formă de undă pentru a modifica efectul de estompare audio. Apoi modificați efectul de fade-out trăgând mica bară de fade în dreapta clipului.
Pasul 3: În cele din urmă, trageți capul de redare la începutul clipurilor cu efecte de fade-in și fade-out. Dacă totul este în regulă, debifați Afișați forme de undă pentru a ascunde formele de undă.
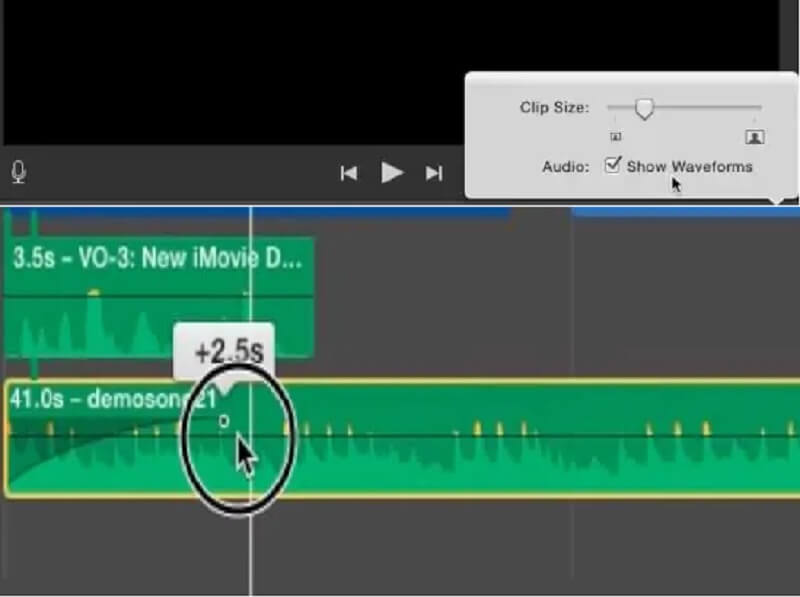
2. Cum să faceți fade in și out audio în iMovie pe iPhone
Pasul 1: Instalarea iMovie pentru iPhone pe dispozitivul mobil este la fel de simplă ca să accesați App Store și să îl selectați. Apoi rulați-l și alegeți La care se adauga simbol în Proiect fereastra din meniul derulant. Du-te la Audio filă și selectați Muzica mea din meniul drop-down pentru a vedea melodiile stocate în dvs Muzică aplicație pentru a importa fișiere muzicale.
Pasul 2: După aceea, atingeți clipul audio din cronologia. Un analizor va apărea în partea de jos a ecranului pentru a-l examina. Apoi, alegeți Audio simbol din meniul derulant.
Pasul 3: Nu în ultimul rând, lovește Decolorare pentru a aduce la vedere comenzile de estompare. După aceea, utilizați Galben glisoare pentru a modifica lungimea efectelor de fade-in și fade-out, după cum este necesar.
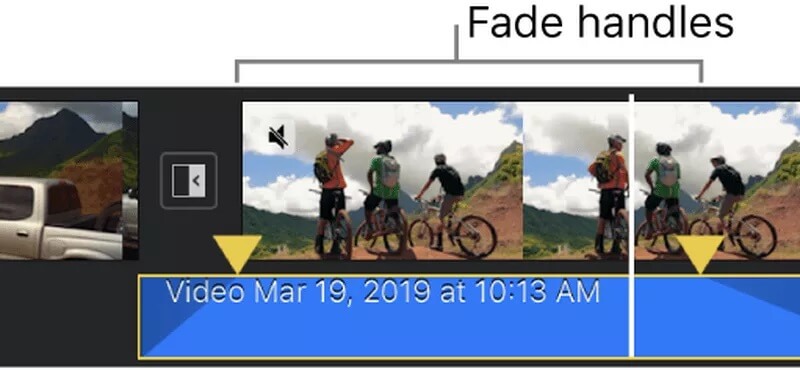
Partea 3. Cea mai bună alternativă la iMovie
Dacă doriți un instrument care vă poate ajuta rapid la estomparea sunetului fișierului, mai bine alegeți Vidmore Video Converter. Este un software unic care poate edita imagini, videoclipuri și audio. Vidmore este foarte bun la îmbunătățirea fișierelor și pentru a le face mai atractive, fără a fi nevoie să-și accentueze instrumentele de editare. Este din cauza interfeței sale prietenoase. Și când vine vorba de compatibilitate, acest instrument este, de asemenea, o opțiune grozavă! Este disponibil atât pe dispozitivele Mac, cât și pe Windows. De aceea, dacă doriți să aplicați fade in și out din audio, o puteți face cu ușurință cu Vidmore. De asemenea, nu veți avea dificultăți la încărcarea și exportarea fișierelor, deoarece acceptă mai mult de 200 de formate de fișiere. De aceea, nu e de mirare că este cea mai bună alternativă la iMovie pentru a estompa audio. Cu aceasta, iată o ilustrare simplă a modului în care funcționează acest instrument.
Pasul 1: Achiziționați alternativa iMovie
Veți activa Descarca butonul după ce ați făcut clic pe el. Va începe descărcarea și instalarea programului pe computer. Procedura de lansare a programului pe dispozitivul dvs. este simplă după ce o aplicație a fost descărcată și instalată corect pe computer.
Pasul 2: Încărcați fișierul
Pentru a accesa interfața principală a programului odată ce acesta a fost instalat și pornit, faceți dublu clic pe el. Pentru a accesa MV meniu, localizați-l în colțul din dreapta sus al ecranului și apăsați tasta MV buton. Apoi, faceți clic pe La care se adauga semnează-te în colțul din stânga jos al ecranului și alege fișierul pe care vrei să-l folosești.
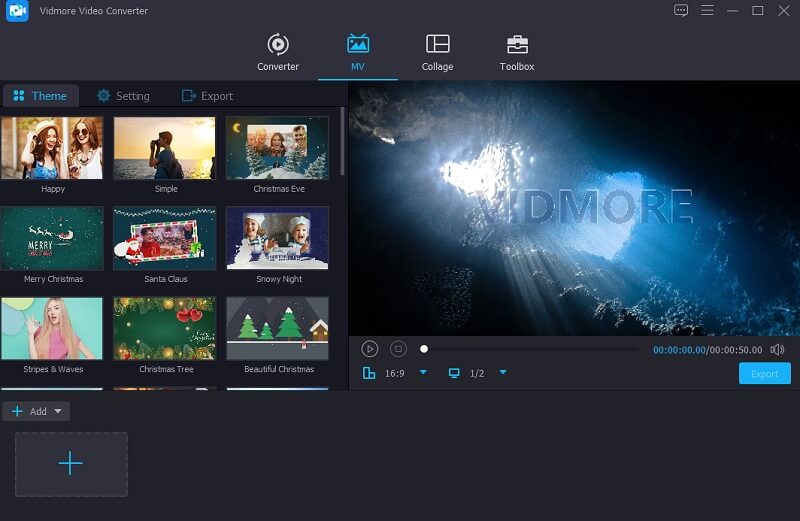
Pasul 3: Selectați o temă
După ce ați încărcat toate filmele de care veți avea nevoie, mergeți în partea stângă a fotografiilor și alegeți una dintre teme din caseta derulantă care va apărea în stânga. În plus, aveți opțiunea de a scurta lungimea totală dacă doriți.
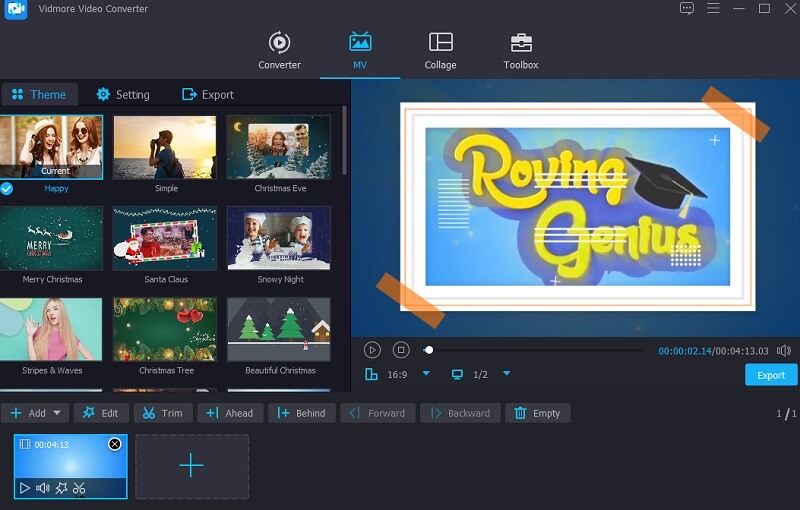
Apoi, faceți clic pe Setare pictograma din partea de sus a ecranului și începeți editarea sunetului. Apoi, bifați o bifare pe Fade In și Fade Out din cutie sau alegeți două.
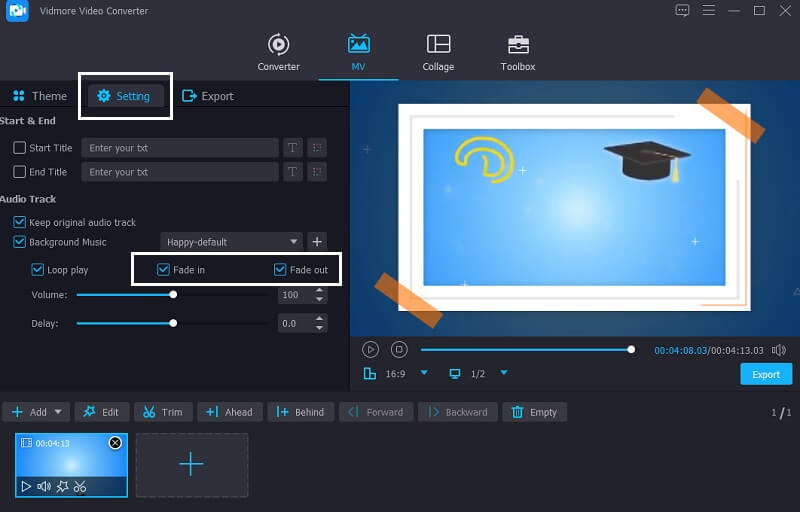
Pasul 4: Începeți să exportați fișierul
După ce sunteți mulțumit de decolorarea sunetului fișierului dvs., selectați Export butonul din partea stângă a ecranului pentru a păstra ajustările pe care le-ați făcut. O nouă fereastră va apărea după aceea, permițându-vă să alegeți formatul de export dorit înainte de a face clic pe Porniți Export butonul și așteptați exportul fișierului.
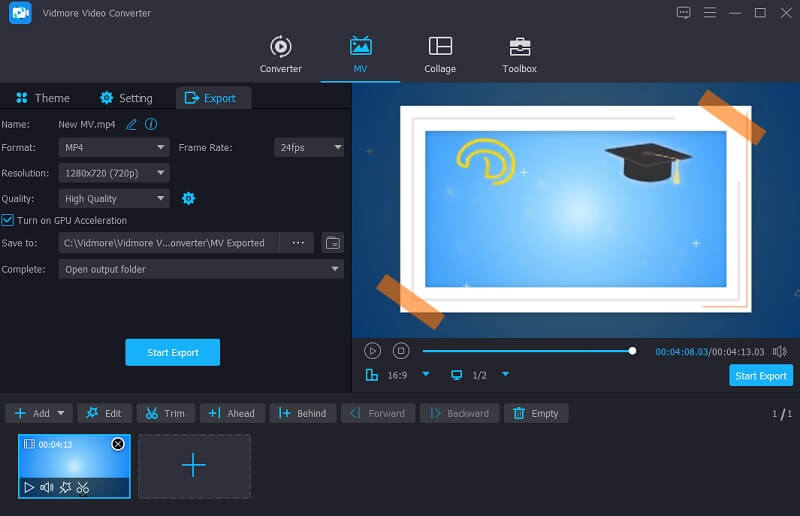
Partea 4. Întrebări frecvente despre iMovie Fade Audio
Care este termenul fade despre un sistem de sunet?
O decolorare este o creștere sau o scădere a amplitudinii unui flux audio care are loc treptat.
Cât timp ar trebui să fie redată o melodie înainte de a se estompa?
De obicei, fade-in-ul este ceva mai scurt decât fade-out. Pentru a asigura o tranziție fără întreruperi, este o idee bună să setați timpii de fade-in și fade-out la cinci secunde.
În Microsoft Video Editor, cum se estompează muzica?
Pentru a aplica efectul Fade In sau Fade Out, faceți clic pe butonul Clip, alegeți Audio din meniu și atingeți Fade In sau Fade Out.
Concluzie
Vedea? Eliminarea sunetului este ușor ca ABC. Acum că știi cum să estompeze sunetul în iMovie, nu veți avea dificultăți în a obține calitatea audio dorită. Dar dacă sunteți o persoană aflată în mișcare și doriți un instrument pe care să îl puteți utiliza fără multe clicuri, este recomandabil să alegeți Vidmore Video Converter.



