Soluții practice pentru a adăuga text la o fotografie pe toate platformele
Punerea textului deasupra unei imagini este o modalitate excelentă de a face o fotografie mai interesantă, mai memorabilă și mai eficientă ca instrument de comunicare. Utilizarea acestei tehnici ar putea oferi materialului dvs. o nouă dimensiune și îl poate face mai captivant pentru cititorii dvs. Desigur, ca blogger sau educator, poate fi necesar să adăugați text din diverse motive. Prin urmare, depinde de cerințele dvs.
Textele care sunt bine plasate în fotografii vor aduna cu siguranță tone de aprecieri și reacții pe rețelele sociale. Între timp, există o cantitate mare de selecție de instrumente care vă vor permite adăugați text la o fotografie. Vă aducem toate instrumentele pentru diferite platforme, în funcție de nevoile dvs. Vă vom prezenta cele mai bune cinci programe și vă vom demonstra cum să le utilizați. În plus, vă vom arăta cum să adăugați text la o prezentare de diapozitive. Citiți mai departe și aflați toate acestea.
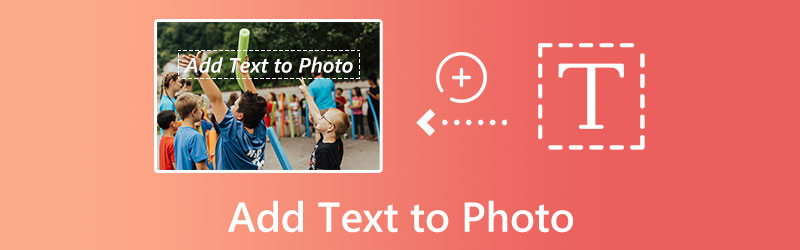
CONȚINUTUL PAGINII
Partea 1. Cum să adăugați text la o fotografie pe diferite platforme
Această parte vă va ghida despre cum să adăugați text la o imagine pe diferite platforme. În special, va acoperi cele mai promițătoare programe sau candidați pentru cele mai bune instrumente pentru a adăuga text la o fotografie pe iPhone, Android, Windows, Mac și online. Fără alte discuții, aruncați o privire asupra acestor programe impresionante și adăugați text la o fotografie cu ușurință.
1. GIMP - Adăugați text la o fotografie pe Windows
Puteți suprapune text pe o imagine cu ajutorul GIMP, un program de editare a imaginilor care este atât open-source, cât și gratuit de utilizat. Vă oferă posibilitatea de a alege fontul, dimensiunea și culoarea textului. În plus, GIMP este cel mai bun editor foto de produs disponibil și poate fi folosit într-o clipă. Este într-adevăr un instrument excelent pentru a adăuga text la fotografii pe Windows 10.
Acest software conține o varietate de funcții de editare, inclusiv instrumente de reducere a zgomotului, decupare, îmbunătățire, instrumente de ajustare a culorii, perii personalizate, filtre și straturi, toate putând fi utilizate cu ușurință de către utilizator. Puteți obține cele mai bune rezultate din fotografia de produs utilizând aceste calități. Bazați-vă pe ghidul simplificat de mai jos pentru a afla cum să adăugați text la o fotografie gratuit pe Windows.
Pasul 1. Descărcați și instalați programul pe computerul Windows. După aceea, deschideți imediat programul de editare GIMP pentru a începe editarea.
Pasul 2. Acum, importați o fotografie în care doriți să adăugați text. Pur și simplu apăsați combinația de taste Ctrl + O și selectați imaginea pe care doriți să o editați și să o importați.
Pasul 3. În partea stângă, veți vedea fereastra Caseta de instrumente. De aici, bifați butonul A. Această opțiune vă va permite să începeți să introduceți text deasupra imaginii. Editați fontul textului, dimensiunea etc., după gust.
Pasul 4. După ce ați terminat de adăugat text, apăsați combinația de taste Ctrl + S pentru a salva modificările aduse imaginii. De asemenea, nu uitați să selectați formatul de fișier imagine potrivit nevoilor dvs. Este atât de simplu când doriți să adăugați text la fotografii pe Windows.
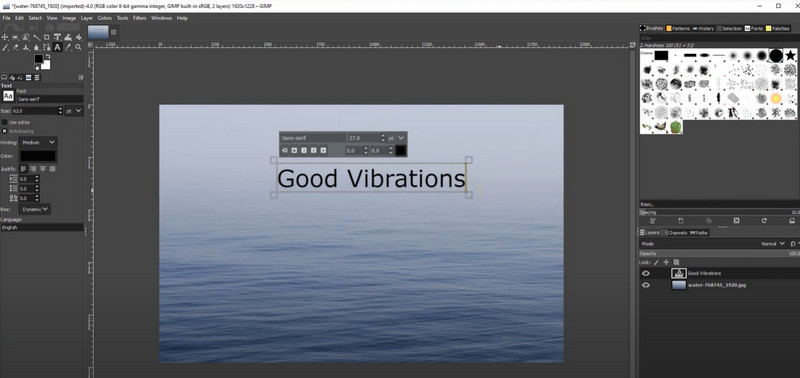
2. Instrumentul de previzualizare a textului - Adăugați text la o fotografie pe Mac
De asemenea, puteți adnota fotografia pe Mac folosind aplicația Previzualizare. Este software-ul implicit de vizualizare a imaginilor pe toate computerele Mac. Când faceți ajustări și editări la fotografii ca aceasta, majoritatea oamenilor nu se gândesc la Preview, dar funcționează perfect. Marcarea unui fișier imagine cu comentarii sau detalii importante de care doriți să aveți în vedere poate fi realizată cu instrumentele de editare situate în bara de instrumente Marcare. Mai mult, textul, cuvintele, propozițiile și caracterele pot fi plasate în orice fișier imagine care poate fi deschis în aplicația Previzualizare, inclusiv JPEG, PICT, GIF, PSD, PDF, TIFF și multe alte formate de fișiere imagine. Pe de altă parte, iată cum să adăugați text la o fotografie pe Mac.
Pasul 1. Lansați Finder de pe dock-ul Mac-ului dvs. care arată ca o față albastră. Fotografia pe care doriți să o utilizați se află probabil într-un anumit folder, așa că navigați acolo. Pur și simplu faceți dublu clic pe imaginea pe care doriți să o adnotați.
Pasul 2. Selectați Adnota de la Instrumente meniul derulant, apoi faceți clic pe Text butonul pentru a începe adnotarea textului.
Pasul 3. Pentru a adăuga text la o imagine, faceți dublu clic pe cuvânt Text care apare. După ce ați făcut acest lucru, puteți modifica dimensiunea, fontul și culoarea textului făcând clic pe A butonul din partea de sus a ferestrei de previzualizare.
Pasul 4. Când sunteți gata să salvați fotografia cu text, faceți clic Fişier în colțul din stânga sus al ecranului, apoi selectați salva în meniul derulant.
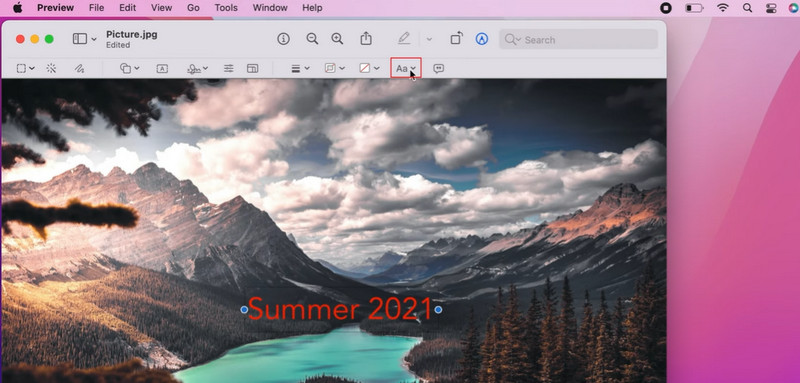
3. BeFunky - Adăugați text la o fotografie online
BeFunky este simplu de utilizat și include instrumente standard pentru îmbunătățirea fotografiilor și ajustarea culorilor. Este destul de simplu să utilizați software-ul pentru a adăuga subtitrări imaginilor dvs. Merită evidențiat, de asemenea, faptul că nu necesită cunoștințe de editare foto pentru a folosi caracteristicile sale minunate, cum ar fi fotografia decupată, redimensionarea imaginii, instrumente de retușare, efecte foto, îmbunătățiri foto, eclipsare a obiectivului și Mai Mult. Cu câteva clicuri de mouse, puteți realiza fotografii ale produselor imaginative și cu aspect profesional. Urmați instrucțiunile de mai jos pentru a afla cum să faceți imagini online gratuit.
Pasul 1. Pentru a începe, vizitați pagina oficială a BeFunky. Apoi, lovește Incepe din interfața principală a programului. Urmează după, bifați Editează o poză buton.
Pasul 2. De data aceasta, încărcați o fotografie pe site făcând clic pe Deschis buton. Selectați opțiunea pentru computer și alegeți fotografia țintă de pe unitatea locală.
Pasul 3. Când fotografia este încărcată, veți vedea meniul barei de instrumente în partea stângă a interfeței. De aici, selectați Text butonul și selectați fontul sau stilul dorit pentru a adăuga text peste imagine.
Pasul 4. Introduceți textul dorit și editați după gust folosind meniul de proprietate prezentat în partea stângă.
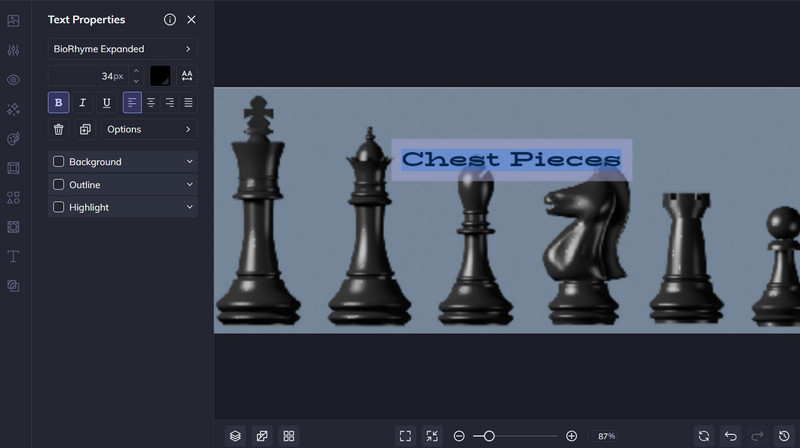
4. Over - pentru dispozitivele iPhone
Dacă doriți să adăugați text la fotografiile de pe iPhone sau iPad, una dintre cele mai bine plătite aplicații pe care le puteți utiliza se numește Text on Photo. Acest program expert are tot ce aveți nevoie pentru a crea machete de text tipografice frumoase, inclusiv peste 200 de fonturi șic, un instrument de text 3D, setări individualizate și filtre foto. În plus, dacă doriți să modificați fotografia, puteți utiliza instrumentele de editare încorporate pentru a elimina distracția, a repoziționa subiectul și multe altele. Iată pașii despre cum să adăugați text la o fotografie iPhone.
Pasul 1. Pentru a începe editarea unei imagini, lansați programul atingând butonul + simbol, atunci Imagineși alegeți fotografia țintă de editat.
Pasul 2. Apoi, faceți clic pe Caseta de bifat pictograma după ce v-ați decis cu privire la raportul de aspect adecvat pentru fotografia dvs.
Pasul 3. Alege marca de text pictograma pentru a introduce textul dorit.
Pasul 4. Când ați terminat de făcut ajustări, atingeți caseta de selectare, apoi selectați Exportare > Salvare pentru a-ți stoca munca.
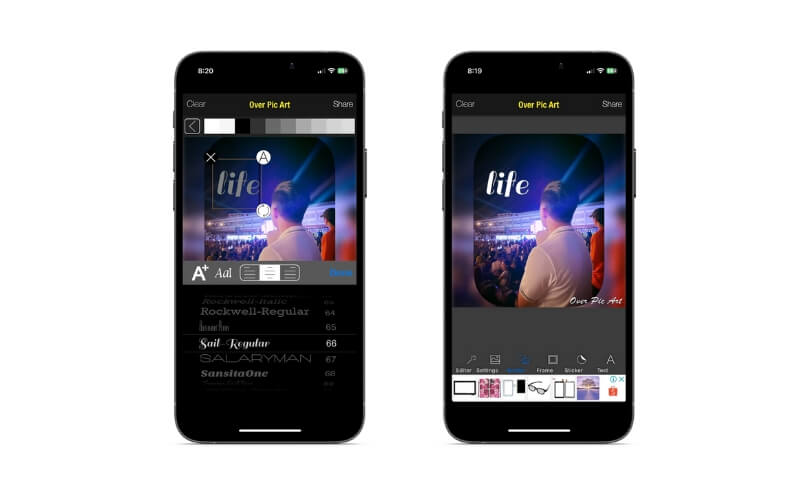
5. Phonto - pentru dispozitive Android
Dacă dețineți un dispozitiv Android și doriți să adăugați text la o imagine, dar nu știți ce aplicație să utilizați, vă recomandăm cu căldură acest program de adăugare a textului pentru editor foto. Peste 200 de fonturi sunt incluse în Phonto, iar fonturi suplimentare pot fi descărcate și utilizate dacă se dorește. În plus, puteți modifica atributele fontului, cum ar fi dimensiunea, culoarea, umbra, culoarea conturului, culoarea de fundal, spațierea literelor, spațierea între linii etc. De asemenea, din aplicație, puteți accesa camera și ruloul camerei sau puteți poate crea o imagine goală și începe să adauge diferite elemente.
Pasul 1. Puteți prelua aplicația din magazinul Google Play.
Pasul 2. Lansați aplicația atingând simbolul camerei din partea de jos, apoi selectați Imagini pentru a localiza imaginea la care doriți să adăugați text. Pentru a adăuga text la o fotografie, atingeți pur și simplu Creion pictograma. Textul poate fi apoi adăugat și ajustat la dimensiunea dorită, culoarea, umbra etc.
Pasul 3. Imaginea poate fi apoi descărcată pe gadgetul dvs.
Partea 2. Cum să adăugați un text la o prezentare de diapozitive
Puteți adăuga subtitrări la prezentările dvs. de diapozitive cu ajutorul Vidmore Video Converter, care este un editor video de înaltă calitate, cu o interfață intuitivă. Editorul de text din această aplicație vă oferă opțiuni fundamentale pentru ajustarea unor lucruri precum fontul, dimensiunea, tipul, alinierea, culoarea textului și mișcarea textului. Pe lângă instrumentele standard de editare, filtrele, efectele speciale, tranzițiile, efectele, autocolante GIF și o mulțime de opțiuni suplimentare sunt disponibile în funcțiile avansate de randare ale Vidmore.
Pasul 1. Importați videoclipul în convertorul video pentru a adăuga text
Descărcați și instalați Vidmore Video Converter pe computer, apoi rulați-l. Pentru a importa filmul pentru a adăuga text, accesați interfața de acasă și selectați Adăugați fișiere pictograma de pe panglica de sus. De asemenea, puteți adăuga text la un videoclip online, descarcându-l.
Pasul 2. Accesați Editorul
După ce ați încărcat prezentarea de diapozitive, apăsați butonul Editați | × pictograma de lângă previzualizarea prezentării de diapozitive pentru a intra în interfața principală de editare a programului.
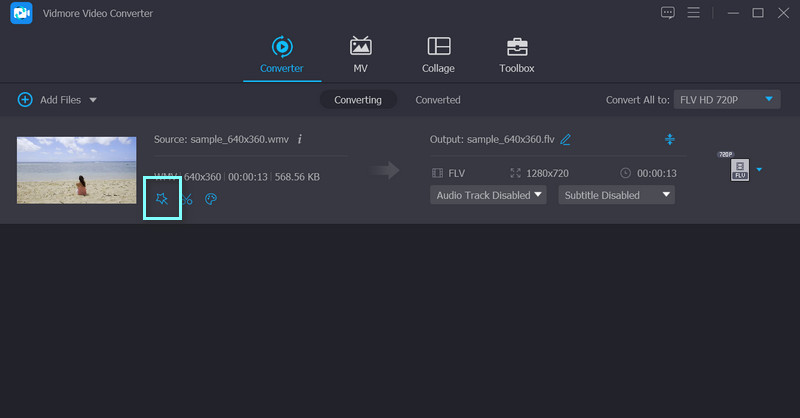
Pasul 3. Inserați text în prezentare
De data aceasta, accesați fila Filigran pentru a vedea opțiunile pentru adăugarea textului. Apoi, introduceți textul dorit în Text câmp și ajustați culoarea, fontul, stilul și plasarea după gustul dvs. Odată terminat, apăsați pe O.K butonul și procedați pentru a obține o copie a acestuia.
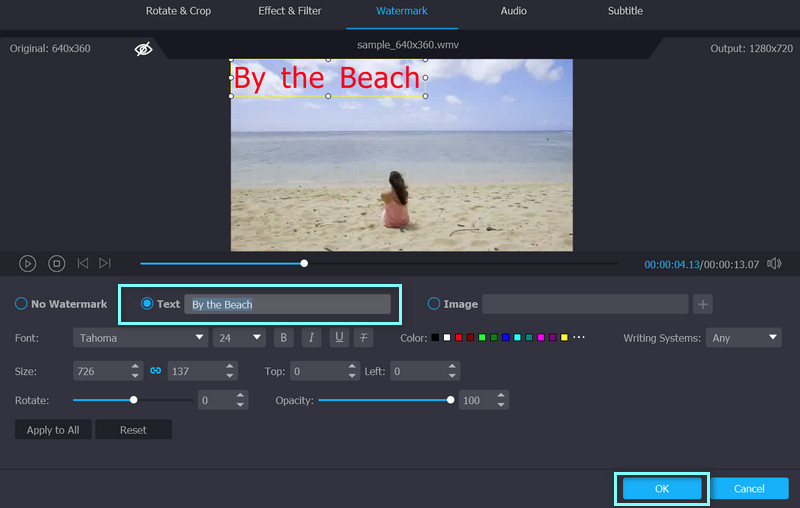
Pasul 4. Obțineți prezentarea cu un text
Vei reveni la Convertor fila. Selectați formatul dorit din Conversia tuturor la meniul derulant și apăsați pe Conversia tuturor din colțul din dreapta jos pentru a obține o copie a prezentării de diapozitive modificate.
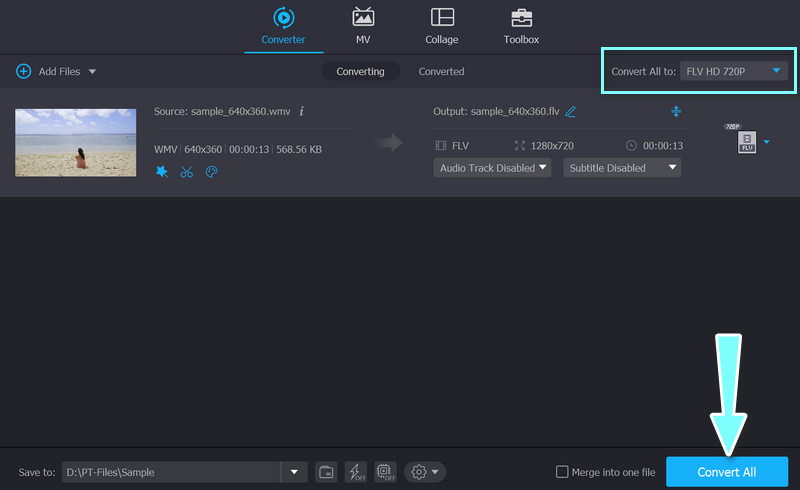
Partea 3. Întrebări frecvente despre adăugarea de text la o fotografie
Cum pot adăuga imagini la videoclipuri?
Puteți adăuga cu ușurință orice imagine la videoclipul dvs. cu ajutorul Vidmore Video Converter. Încărcați videoclipul, apoi navigați la Editați | × fereastra și selectați Filigran fila. Acum selectați Imagine. După ajustare, exportați videoclipul așa cum s-a spus anterior
Este posibil să adăugați text în iMovie?
Cu siguranță poți. Puteți insera rapid text personalizat în cronologia iMovie folosind Titlu instrument
Cum să adaugi text la fotografiile de pe Instagram?
Tot ce trebuie să faceți este să încărcați fotografia țintă pe Instagram. Atingeți oriunde și adăugați text. După aceea, puteți edita textul sau adăuga text meme la imagine folosind elementele pre-populate
Concluzie
Dacă aveți nevoie frecvent de un instrument pentru a adăugați text la fotografii, vă recomandăm cu tărie instrumentele enumerate mai sus. Aceste instrumente sunt pline de funcționalități pe care le puteți utiliza pentru o varietate de lucrări de modificare a imaginii.


