GIF Rotator & Flipper: Aflați cum să oglindiți și să rotiți GIF
Este posibil să fie necesar să răsturnați sau să rotiți imaginile din diferite motive. Cel mai frecvent, se întâmplă deoarece există două tipuri comune de orientare a imaginii digitale: peisaj și portret. Orientarea implicită a imaginii dvs. depinde de abordarea în care a fost făcută fotografia. Când răsturnați o imagine, aceasta se va întoarce orizontal sau vertical, ceea ce o pune într-o poziție de imagine în oglindă. În plus, atunci când rotiți o imagine, aceasta se mișcă la stânga sau la dreapta în jurul unei axe, arătând aceeași față spre tine. Pentru a o simplifica, răsturnarea în oglindă a imaginii în timp ce o rotești înseamnă să o rotești prin unghiuri.
Metodele de răsturnare și rotire pot fi aplicate și fișierelor GIF pentru a schimba orientarea. Există cazuri în care prezentarea pozițională a fișierului nu corespunde preferințelor utilizatorului. Fișierul trebuie răsturnat sau rotit pentru a-și îmbunătăți aspectul vizual. Știți cum să răsturnați sau să rotiți GIF-urile? Nu fi supărat; această postare va prezenta diferiți pași de rotire și flip GIF-uri. Pentru a afla mai multe despre asta, continuați să citiți următoarele detalii.
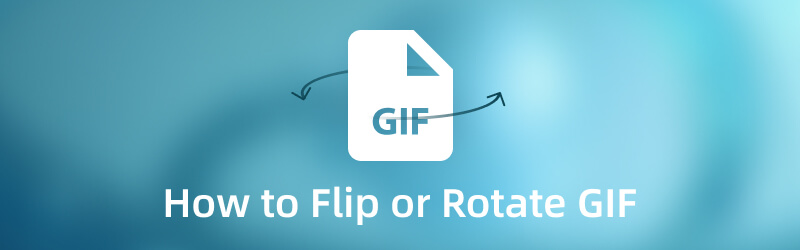
CONȚINUTUL PAGINII
Partea 1. Cum să răsturnați un GIF
1. Vidmore Video Converter
Vidmore Video Converter este un program puternic cu un convertor încorporat, creatori de colaje, o secțiune formată din numeroase instrumente și teme gata făcute. Acest program rămâne ușor de utilizat, oferind nevoile primare ale utilizatorilor. Interfața sa simplă facilitează controlul și stăpânirea programului pentru un începător sau pentru un editor experimentat.
Dacă sunteți în căutarea celei mai bune aplicații pentru a răsturna fișierul GIF fără probleme, vă aflați în aplicația potrivită. Are o caracteristică și opțiuni de editare pentru a roti, răsturna, decupa și selecta un raport de aspect și un mod de zoom din selecție. Mai mult, puteți modifica efectele de bază, puteți aplica un filtru, puteți adăuga un filigran și puteți utiliza celelalte funcții. Fără alte prelungiri, treceți la următorii pași pentru a afla cum să răsturnați GIF folosind acest program.
Pasul 1. Descărcați și instalați Vidmore Video Converter
În primul rând, descărcați și instalați programul pe computer, fie pe dispozitivul Mac sau Windows. După instalare, continuați să lansați programul pentru a avea acces complet.
Pasul 2. Adăugați fișierul GIF
Sunteți direcționat către secțiunea convertor, unde puteți vedea o opțiune în care să adăugați fișierul. Apasă pe (+) din partea centrală a opțiunii, care va deschide automat folderul desktop. Apoi, selectați și adăugați fișierul GIF, care va fi plasat în secțiunea convertor.
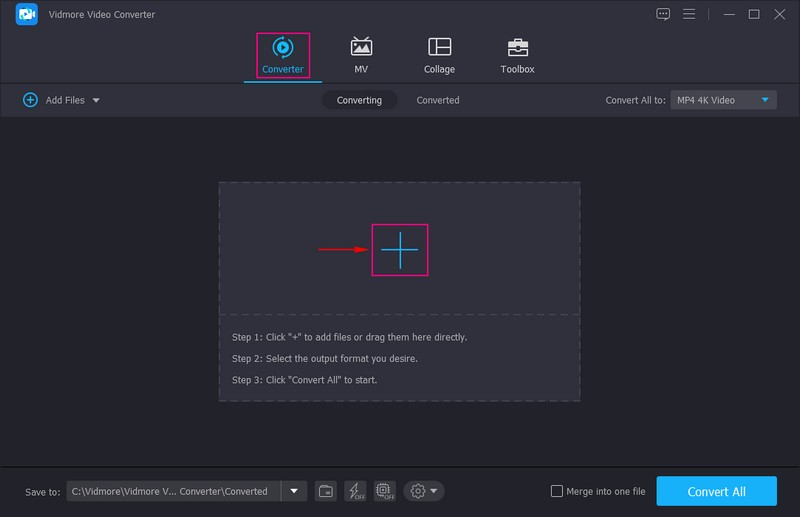
Pasul 3. Întoarceți fișierul GIF
Odată ce fișierul GIF este încărcat, mergeți la Baghetă pictogramă care reprezintă instrumentul de editare plasat lângă fișier. Vă va conduce către o altă fereastră, în principal secțiunea de editare, direcționându-vă automat către Rotiți și decupați fila. Această secțiune are două ecrane care prezintă fișierele originale și editate. Dacă modificați ceva folosind instrumentele de editare, modificările vor apărea automat pe ecranul de previzualizare din dreapta.
Pentru a răsturna GIF-ul, apăsați butonul Flip orizontal sau Clip verticalși vedeți modificările în ecranul de previzualizare din dreapta. În plus, puteți introduce o zonă de decupare, puteți modifica raportul de aspect și puteți selecta un mod de zoom din opțiuni. Odată stabilit, faceți clic pe O.K pentru a aplica modificările.
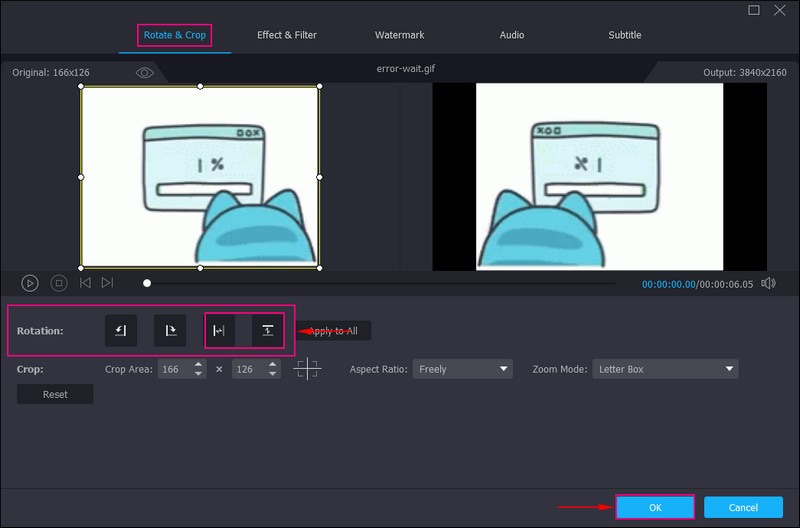
Pasul 4. Salvați fișierul GIF inversat
Te-ai întors din nou la secțiunea convertor. Odată terminat, apăsați pe Conversia tuturor butonul pentru a salva GIF-ul răsturnat în folderul desktop.
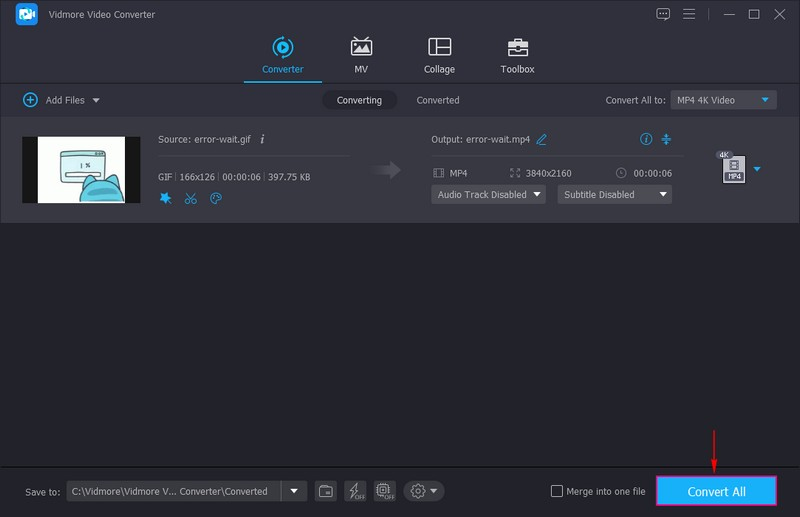
2. VEED.IO
VEED.IO este o platformă de editare bazată pe web, care permite utilizatorilor să creeze diverse conținuturi care pot fi partajate online. Oferă editare de imagini și video, înregistrare, găzduire și partajare de conținut online. Are o mulțime de instrumente de editare pentru a ajuta utilizatorii să-și perfecționeze imaginile sau videoclipurile. Opțiunile de rotire, inversare și răsturnare ale acestei platforme vă pot ajuta să corectați orientarea pozițională a GIF-ului. Puteți face toate modificările direct pe site, ceea ce este recomandabil dacă preferați să vă faceți sarcina online.
Mai jos este ghidul despre cum VEED.IO reflectă GIF:
Pasul 1. Folosind browserul dvs., căutați VEED.IO Rotiți și răsturnați fișierul GIF online și faceți clic pe el.
Pasul 2. Apasă pe Alegeți fișier GIF butonul, apoi încărcați fișierul GIF pe care doriți să îl oglindiți din folderul desktop.
Pasul 3. Apasă pe Mass-media din meniu, iar pe ecran va apărea un nou ecran format din diferite instrumente de editare. Îndreptați-vă spre Rotație opțiune; din colțul din dreapta, puteți vedea pictograme reprezentând Rotiți orizontal și Rotiți vertical. Faceți clic pe una dintre aceste două metode care sunt necesare pentru proiectul dvs.
Pasul 4. După ce ați terminat, faceți clic pe Terminat butonul din colțul din dreapta sus al ecranului pentru a salva rezultatul GIF răsturnat.
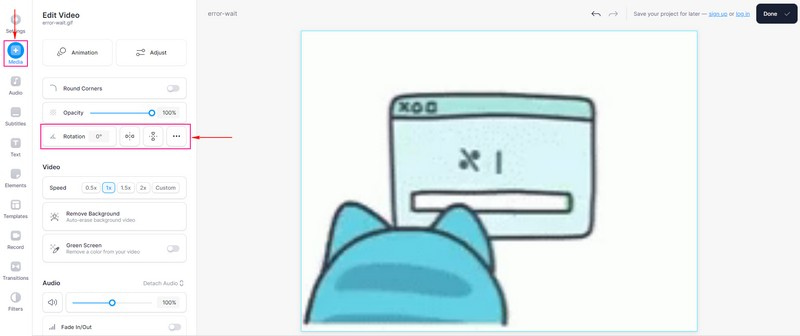
Partea 2. Cum să rotiți un GIF
1. Vidmore Video Converter
Dacă doriți să rotiți GIF-ul într-un unghi diferit, Vidmore Video Converter te poate ajuta și cu asta.
Pasul 1. Deschideți programul și, din fila convertor, apăsați pe (+) pentru a adăuga fișierele sau trageți-le direct. Acesta va deschide folderul desktop și va alege fișierul GIF pe care doriți să îl rotiți folosind acest program.
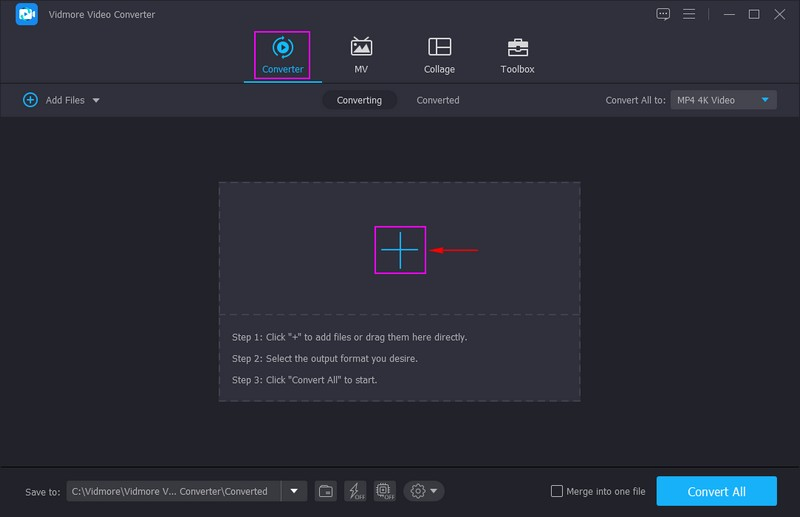
Pasul 2. Când GIF-ul dvs. este plasat pe convertor, apăsați butonul Editați | × buton, care prezintă o figură Baghetă.
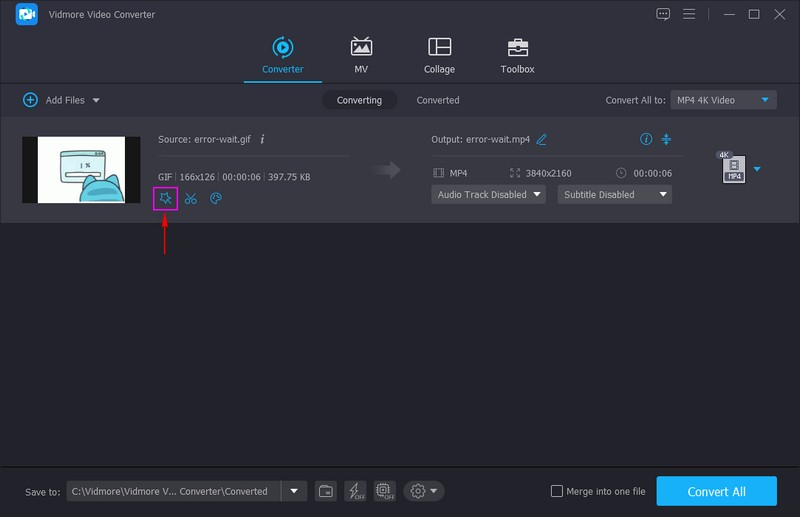
Pasul 3. Mergeți la Rotație Opțiuni. Pentru a roti un GIF, faceți clic pe Rotire dreapta sau Rotire stânga. Când sunteți mulțumit, apăsați O.K butonul pentru a aplica modificările efectuate.
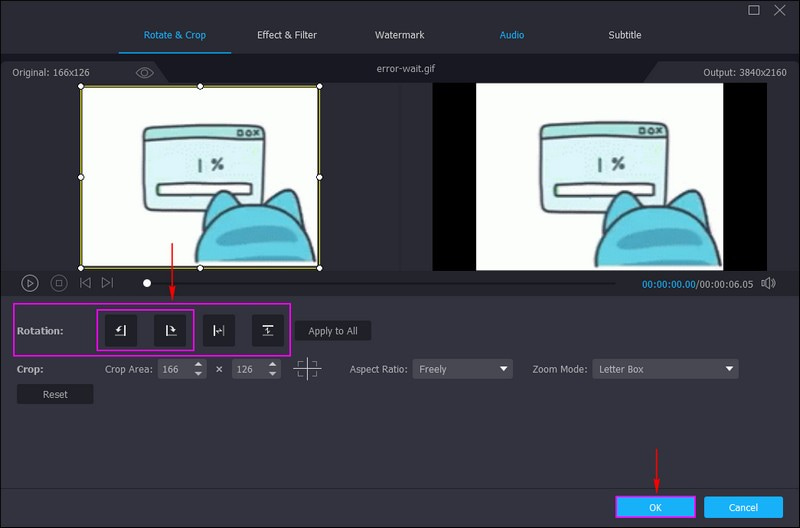
Pasul 4. După aceea, apăsați pe Conversia tuturor butonul și fișierul GIF rotit va fi salvat în folderul computerului.
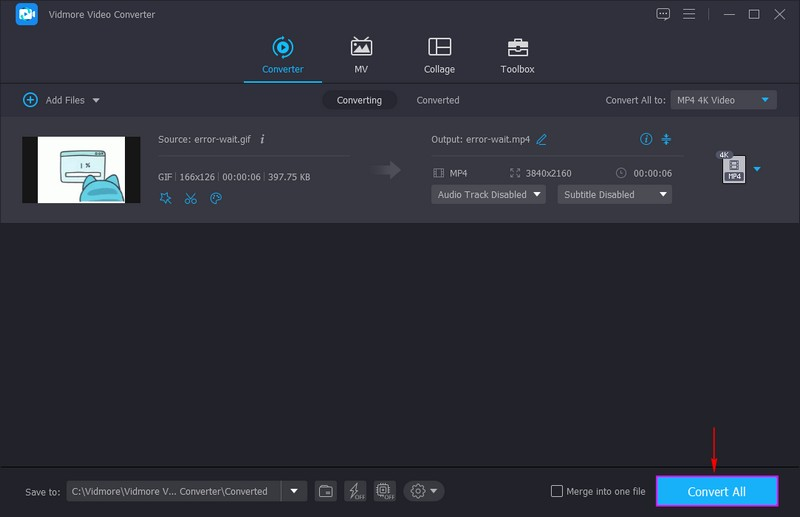
2. EZGIF
EZGIF este un simplu creator de GIF, accesibil online și oferă numeroase instrumente esențiale de editare GIF animate. Are opțiuni de editare precum decuparea, tăierea, optimizarea, efectele, împărțirea, adăugarea textului și, cel mai important, rotirea. Funcția de rotație a platformei le permite utilizatorilor să rotească diferite formate de fișiere de imagine, inclusiv PNG, JPG, TIFF, BMP și multe altele. În plus, poate roti fișierele animate WebP, FLIF și GIF. Permite utilizatorilor să rotească fișierele GIF folosind presetări sau selectând grade, în sensul acelor de ceasornic și în sens invers acelor de ceasornic.
Mai jos sunt pașii despre modul în care EZGIF rotește GIF:
Pasul 1. Vizitați site-ul oficial al EZGIF Online GIF Rotator în browserul dvs.
Pasul 2. În partea centrală a interfeței, faceți clic pe Alege fișierul butonul pentru a adăuga fișierul GIF. Alternativ, puteți lipi adresa URL dacă GIF-ul dvs. provine de la diferite platforme de social media. După aceea, faceți clic Încărcați! butonul și vă va duce la secțiunea principală de editare.
Pasul 3. Mergeți la Roti secțiunea, unde puteți vedea cele patru metode de rotație. Rotiți 9° în sensul acelor de ceasornic, 90° în sens invers acelor de ceasornic, și 180°, și introduceți gradele preferate. Puneți o bifă lângă una dintre metodele de rotație pentru a vă roti GIF-ul. Odată terminat, apăsați pe Aplicați rotația! pentru a aplica modificările.
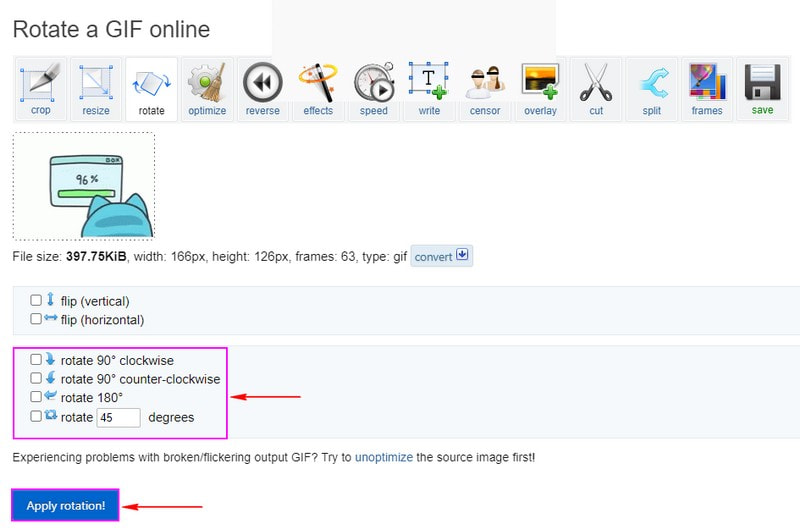
Partea 3. Întrebări frecvente despre Flip and Rotate
Rotirea imaginii afectează calitatea?
Când editați o imagine, este sigur că aceasta va pierde unele date. Pierderea datelor este vizibilă, iar rezultatul nu este pierderea calității. Puteți roti de câte ori doriți și nu ar exista nicio pierdere vizibilă de calitate.
De ce folosim comanda Flip and Rote?
Puteți face o imagine în oglindă răsturnând-o cu susul în jos sau la stânga și la dreapta. De asemenea, puteți roti cadrele imaginii în trepte de 90 de grade.
Ce vrei să spui prin rotirea și răsturnarea unei imagini?
Puteți întoarce o imagine de-a lungul axelor orizontale și verticale și o puteți roti în sens invers acelor de ceasornic. De asemenea, puteți roti o imagine folosind un unghi de rotație personalizat.
Concluzie
Această postare prezintă diverse modalități de a răsturna și rotiți GIF, care vă va aduce beneficii atunci când selectați o aplicație. Este esențial să luați în considerare faptul că GIF-ul dvs. ar trebui să fie într-o prezentare pozițională corectă pentru a captiva atenția spectatorului. Cu asta, utilizarea Vidmore Video Converter vă poate ajuta rapid. Are un flip încorporat și rotește opțiunile de editare, pe care le puteți folosi pentru a vă îndeplini sarcina.



