Cum să utilizați GIMP pentru a redimensiona imagini: Easy Steps Plus alternative
Se pare că redimensionarea imaginilor este ușoară. Aveți dreptate și mai ales dacă utilizați un instrument sau un software corect precum GIMP pentru imaginile dvs. Acest articol HowTo se va concentra asupra modului de redimensionare a imaginilor cu GIMP. Mai mult, includem și 2 alternative GIMP. Desigur, vă oferim pași utili pentru a îndeplini dimensiunea dorită a imaginii. Ar fi grozav dacă ați continua să citiți acest articol. Vă rugăm să citiți acum!

- Partea 1: Cum să redimensionați imaginea cu GIMP
- Partea 2: Cum să redimensionați imaginea fără GIMP
- Partea 3: Întrebări frecvente privind redimensionarea unei imagini cu GIMP
Partea 1: Cum să redimensionați imaginea cu GIMP
GIMP este un instrument profesional de editare. Poate face imaginea unică prin adăugarea de text, efecte, filtre, redimensionare imagini etc. În plus, este un software gratuit, dar oferă diverse funcții. Cu toate acestea, dacă doriți să le oferiți ajutor în semn de apreciere, le puteți dona.
În această secțiune, veți realiza că GIMP redimensionează imaginile fără a pierde calitatea. Nu doar atât, vă vom arăta câțiva pași pentru a o face. Știm că aveți o mulțime de întrebări și vă putem răspunde oferindu-vă pași specifici. Vă rugăm să le vedeți mai jos!
Pasul 1: Lansați GIMP și deschideți imaginea pe care doriți să o redimensionați făcând clic pe Fişier în partea din stânga sus a interfeței. După ce faceți clic pe acesta, veți vedea Deschis butonul și faceți clic și pe el.
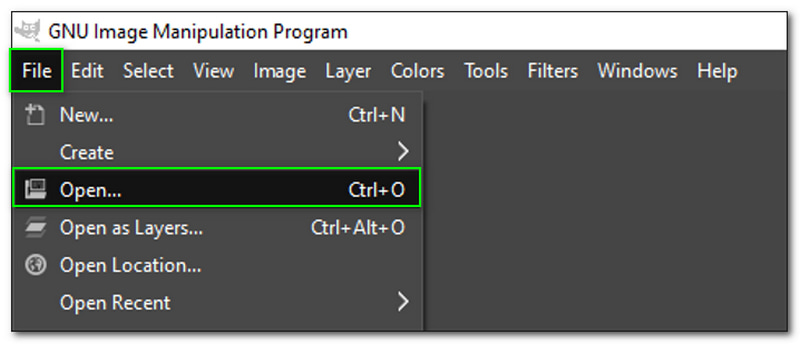
Pasul 2: Selectați Meniul Imagine din bara de sus odată ce imaginea este adăugată. Apoi, din opțiuni, veți vedea Scala imaginea și faceți clic pe el.
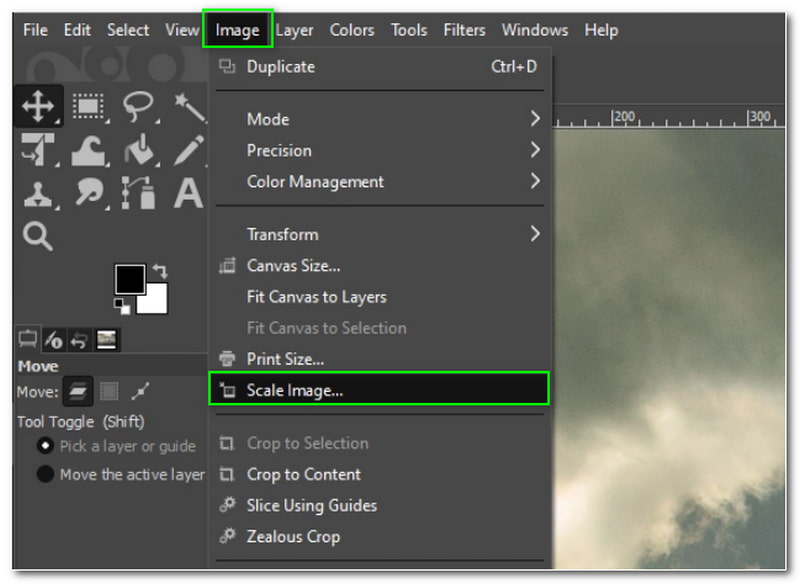
Pasul 3: După aceea, Dialog Scalare imagine va apărea. Apoi, începeți să vă redimensionați imaginea schimbând Latime inaltime, etc. După aceea, faceți clic pe butonul Scala din dialogul de jos.

Pasul 4: Acum puteți salva imaginile redimensionate pe computer.
Veți observa cum să utilizați GIMP pentru a redimensiona imaginile în timp ce citiți pașii de mai sus. După redimensionarea acestuia, puteți ajusta și calitatea. Vă rugăm să rețineți că nu modificați rezoluțiile X și Y din caseta de dialog Scalare imagine, deoarece chiar și atunci când o modificați, nu există niciun impact atunci când redimensionați o imagine. În plus, GIMP oferă și alte funcții de editare a imaginilor, cum ar fi eliminați filigranul, imagini de lux și multe altele.
Partea 2: Cum să redimensionați imaginea fără GIMP
Vidmore Free Image Upscaler Online
Vidmore Free Image Upscaler Online este un instrument gratuit care este sigur de utilizat 100%. Este un upscaler popular, deoarece poate mări imaginile nu numai de 2X, ci și de până la 8X! Da, ai citit bine. În plus, după ce redimensionați o imagine, nu trebuie să vă faceți griji cu privire la calitate, deoarece aceasta o va afecta. Există multe modalități de a adăuga fișierele dvs. și vom afla asta în pașii de mai jos; citeste-le acum.
Pasul 1: Pentru a adăuga imaginea dvs., puteți plasa o imagine de pe computer. Alternativ, faceți clic pe Incarca imaginea în partea de mijloc a paginii și adăugați imaginea dvs. de pe computer.
Încercați Image Upscaler acum!
- Îmbunătățiți calitatea fotografiei.
- Măriți imaginea la 2X, 4X, 6X, 8X.
- Restabiliți imaginea veche, anulați estomparea fotografiei etc.

Pasul 2: În partea de sus a panoului, puteți modifica Mărire din 2X la 8X. Mai jos, veți vedea previzualizare, care vă arată imaginea cu partea originală și Partea de ieșire.
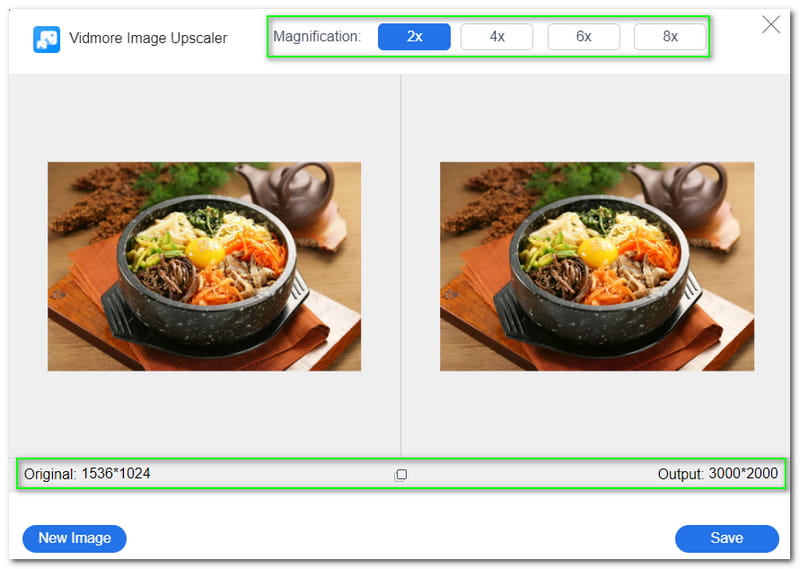
Pasul 3: Odată mulțumit de rezultat, atingeți salva butonul din dreapta jos a panoului. Apoi, va începe descărcarea pe computer.
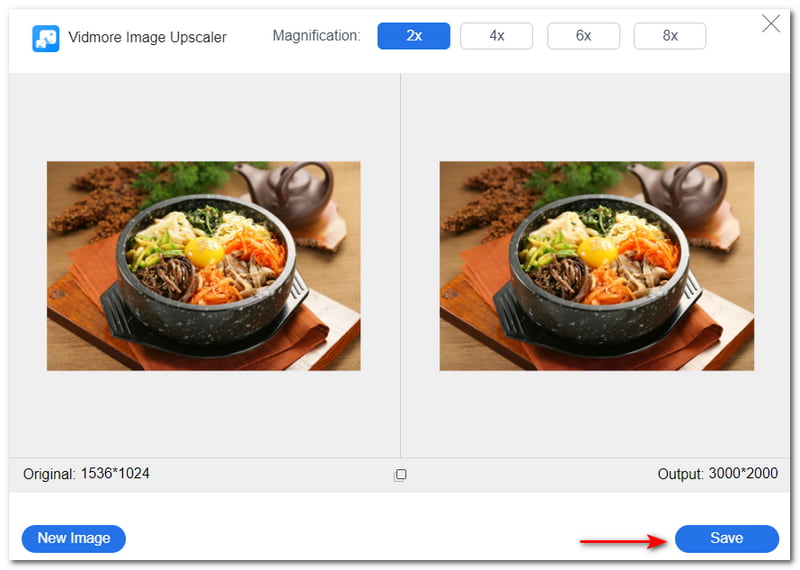
Nu numai că poți ne estompați imaginile simple, dar Vidmore Free Image Upscaler Online poate, de asemenea, să îmbunătățească imaginile de fundal, fețele anime etc. Acceptă JPG, JPEG și BMP și, în câțiva pași, vă puteți redimensiona fotografiile. Încearcă acum!
Redimensionare imagine
Image Resizer este un alt instrument online pe care îl puteți folosi pentru a vă redimensiona imaginile. Este gratis. Cu toate acestea, are reclame în timp ce îl folosește. Cu toate acestea, vestea bună este că este încă convenabil de utilizat. Mai mult, vei observa că are o interfață de utilizator simplă și vei vedea imediat opțiunile. Pentru acest articol, pregătim și pașii pentru a utiliza Image Resizer și îi puteți vedea acum mai jos:
Pasul 1: Accesați pagina principală a Image Resizer. Apoi, veți vedea un panou cu casetă în care puteți adăuga fișierele. Poti Selectați Imagine sau Trage și cădere brusca fișierele de pe computer.
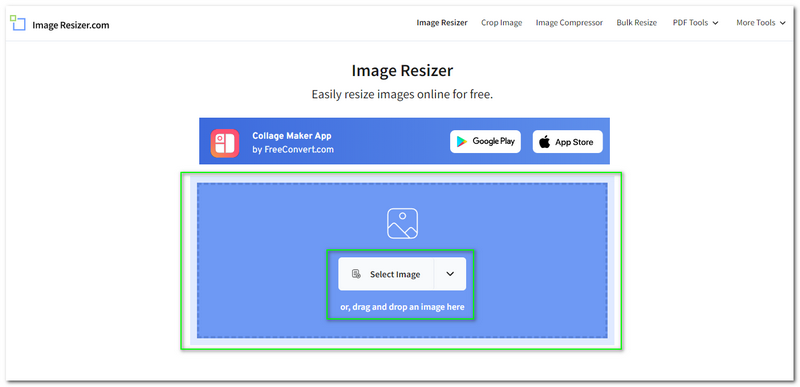
Pasul 2: Veți vedea, de asemenea, Extinde Meniu, unde Image Resizer vă permite să selectați imagini din Dropbox și Google Drive și Introdu URL-ul.
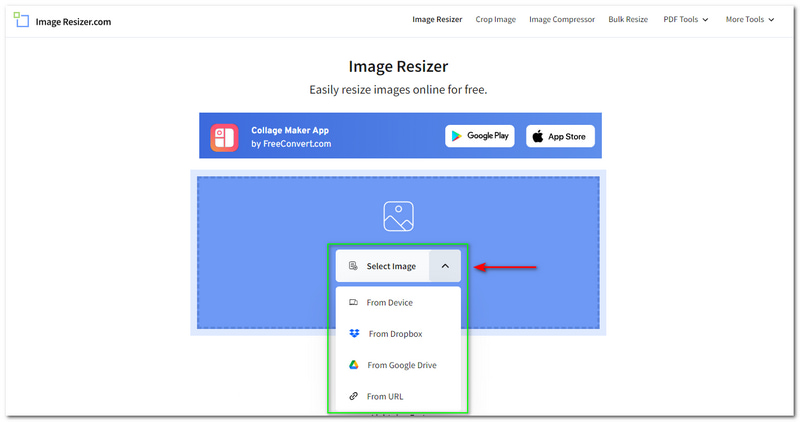
Pasul 3: După ce ați adăugat fotografia, veți trece la o altă fereastră. Image Resizer oferă previzualizare, iar în partea stângă a minunății, veți vedea opțiunile; Redimensionați, decupați, și Întoarce și rotește.
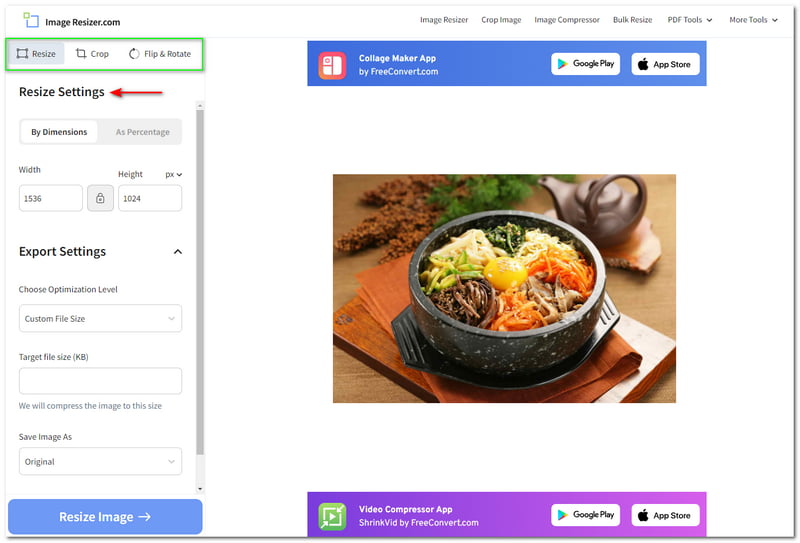
Pasul 4: Puteți redimensiona imaginea cu două opțiuni; După dimensiune sau Ca Procent. Ne vom concentra asupra După dimensiune. Cu asta, puteți schimba Lăţime și Înălţime cu dimensiunea preferată a imaginii dvs. De asemenea, puteți personaliza Setări de export.
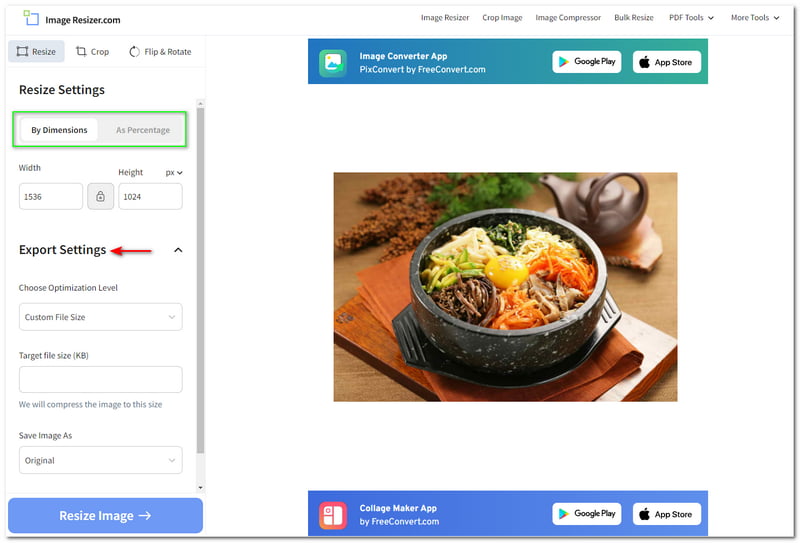
Pasul 5: Când toate personalizările sunt terminate, apăsați pe Redimensionați imaginea în partea stângă jos a ferestrei. Apoi, în fereastra următoare, veți vedea Descărcați imaginea și faceți clic pe el pentru a salva imaginea redimensionată pe computer.
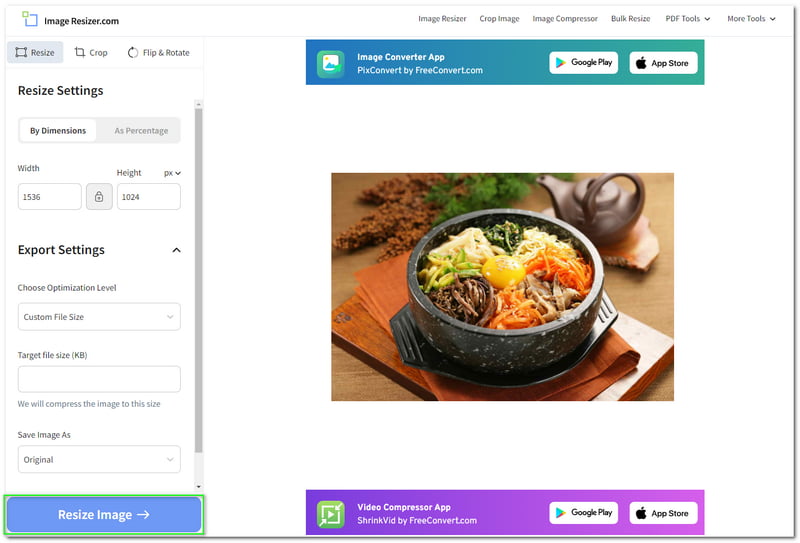
Am terminat! Cea mai bună parte a redimensionării imaginii este că vă va afișa dimensiunea originalului și a fișierului de ieșire după redimensionare. De asemenea, vă permite să partajați fișierul de ieșire cu alte conturi de rețele sociale, cum ar fi Facebook, Twitter, Pinterest, etc. Puteți, de asemenea, să explorați celelalte caracteristici ale acestora când le vizitați pagina web.
Partea 3: Întrebări frecvente privind redimensionarea unei imagini cu GIMP
După redimensionarea imaginilor, calitatea rămâne aceeași?
Depinde de circumstanțe. Unele instrumente pot rămâne sau pot reduce calitatea imaginii după redimensionarea acesteia. Cu toate acestea, instrumentele menționate mai sus vă permit să extindeți și mai mult calitatea imaginii redimensionate.
Pot redimensiona fotografiile în bloc?
Da, puteți, mai ales dacă utilizați instrumentul corect, deoarece există instrumente sau software care nu acceptă redimensionarea în bloc. Mai mult, este mai recomandabil să redimensionați o imagine individual pentru a obține dimensiunea potrivită pe care o doriți.
Trebuie să descarc software pentru a redimensiona o imagine?
Nu este necesar să descărcați software pentru a redimensiona o imagine. Există, de asemenea, instrumente practice online pe care le puteți folosi pentru a redimensiona imaginile. De fapt, instrumentele online sunt mai accesibile și mai ușoare.
Concluzie:
Ați găsit interesantă redimensionarea imaginilor folosind GIMP, Vidmore Free Image Upscaler Online și Image Resizer? Sentimentul este reciproc! După ce am scris toți pașii despre redimensionarea imaginilor cu diferite instrumente și software, suntem încântați să le împărtășim cu dvs. și ne bucurăm că rămâneți să citiți până la sfârșitul acestui articol. Nu vă faceți griji; vom scrie mai multe articole HowTo și ne vom revedea curând!



