Redimensionați imaginea fără a pierde calitatea: online și offline
Scalarea imaginilor poate fi o treabă foarte provocatoare și neplăcută atunci când învățați pentru prima dată să utilizați instrumentele digitale de editare a imaginilor. Există o gamă uriașă de software, iar cea mai mare parte a acestora face promisiuni lăudătoare despre cât de simplu este de utilizat, cât de ridicată este calitatea sa, cât de eficient este și așa mai departe. Unele dintre aceste afirmații pot fi sau nu corecte. Presupunând că ați ajuns în locația corectă, nu este nevoie să fiți îngrijorat că vă aflați acolo.
Acest articol nu numai că va oferi răspunsuri la unele dintre cele mai frecvente probleme legate de procesul de redimensionare a fotografiilor, dar va oferi și informații suplimentare. De asemenea, vă va arăta cum să redimensionați o imagine fără a-și pierde calitatea prin utilizarea multor instrumente diferite pe care le-am selectat special pentru dvs.
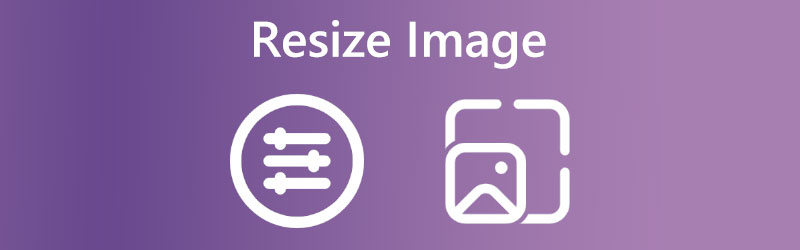

Partea 1. Cum să redimensionați imaginile fără a pierde calitatea online
Vidmore Free Image Upscaler Online este redimensionarea online a imaginii. Este cel mai capabil să producă rezultate la nivelul așteptărilor utilizatorului și este compatibil cu toate browserele web. În plus, puteți redimensiona fotografia prin mărirea acesteia la o dimensiune de opt ori mai mare decât dimensiunile sale originale, deoarece este compatibilă cu fiecare fișier imagine. Dacă utilizați acest instrument pentru a încărca fotografii, nu veți avea probleme în a face acest lucru. Rezultatele de până acum de la utilizarea acestui software au fost impresionante. Ceea ce îl face să iasă în evidență este că își poate da seama dacă calitatea fotografiei este scăzută. Îl puteți îmbunătăți folosind o metodă bazată pe inteligența artificială.
Vă rugăm să nu permiteți acestuia să vă împiedice să îl utilizați. Îmbunătățește calitatea fotografiilor dvs. destul de rapid și nu ar trebui să lăsați asta să vă împiedice să o utilizați. Puteți vedea rezultatele redimensionării, care au fost aplicate imaginilor dvs.
Pasul 1: Găsiți Vidmore Free Image Upscaler Online căutându-l, apoi alegeți butonul care are forma unei fotografii încărcate pentru a redimensiona o fotografie. Puteți vizualiza folderul pe care îl căutați pe dispozitivul dvs. Selectați imaginea din biblioteca ale cărei dimensiuni doriți să le ajustați, apoi faceți clic pe Deschis buton.
Încercați Image Upscaler acum!
- Îmbunătățiți calitatea fotografiei.
- Măriți imaginea la 2X, 4X, 6X, 8X.
- Restabiliți imaginea veche, anulați estomparea fotografiei etc.

Pasul 2: Când faci o fotografie, AI îmbunătățește automat fiecare pixel. După împușcare, se întâmplă. Toată lumea vă poate previzualiza fotografia înainte de a fi afișată. Puteți modifica dimensiunea imaginii folosind Mărire setare din meniul de mai sus.
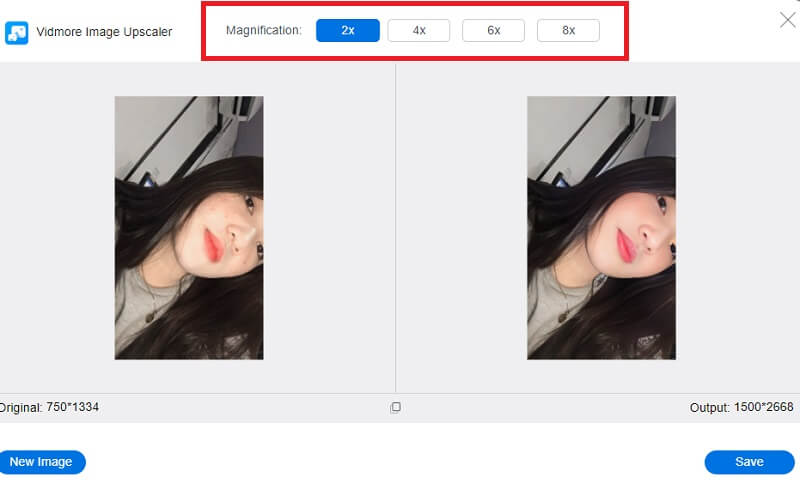
Pasul 3: În pasul înainte de acesta, ați modificat proporțiile imaginii pentru a vă satisface cerințele. În acest pas, puteți obține o versiune actualizată a imaginii făcând clic pe salva butonul după ce ați terminat de ajustat proporțiile fotografiei pentru a se potrivi nevoilor dvs.
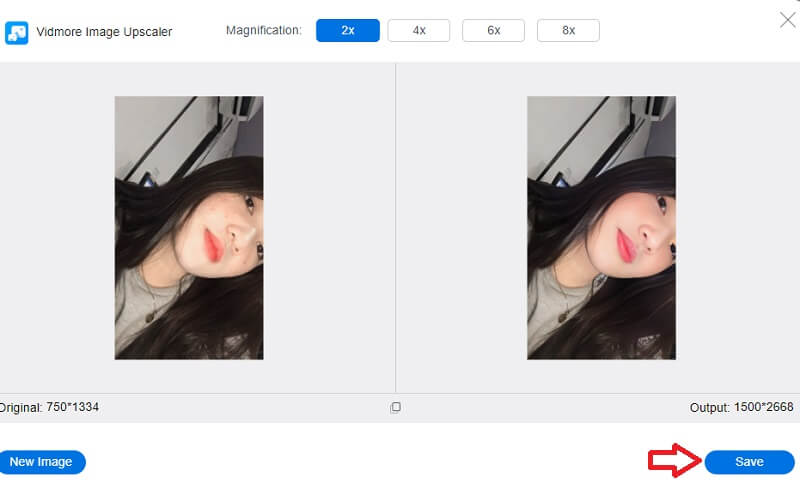
Partea 2. Cum să redimensionezi o imagine pe Windows
1. Aplicația Fotografii
Windows oferă multe instrumente din care să alegeți atunci când trebuie să redimensionați o imagine imediat din cutie. În plus, producătorul laptopului dvs. poate include chiar propriile instrumente pentru a rezolva probleme de acest gen. Cu toate acestea, ne vom concentra pe instrumentele standard cu fiecare versiune de Windows. Aplicația Fotografii este responsabilă pentru consolidarea tuturor imaginilor digitale stocate pe computerul personal, pe telefonul mobil și pe orice alt dispozitiv conectat. Face mult mai simplă localizarea unor imagini specifice.
Puteți redimensiona cu ușurință orice imagine pe care doriți să o utilizați folosind aplicația Fotografii, care este probabil cea mai simplă metodă. Presupunând că doriți să redimensionați câteva fotografii, este atât rapid, cât și simplu. Următoarele este ceea ce trebuie să efectuați.
Pasul 1: Pentru a deschide o fotografie în Fotografii pentru redimensionare, faceți dublu clic pe ea. Apoi, după ce este deschis, alegeți Redimensionați opțiunea făcând clic pe cele trei puncte din colțul din dreapta sus. Ulterior, va apărea o fereastră cu trei dimensiuni diferite de fotografie deja selectate din care să alegeți. Alegeți unul sau utilizați Definiți personalizarea dimensiunile link-ul de mai jos.
Pasul 2: Dacă alegeți dimensiuni personalizate, va apărea un meniu care vă permite să specificați proporțiile precise ale imaginii pe care doriți să o salvați. De asemenea, puteți alege calitatea imaginii odată ce aceasta a fost redimensionată. Imaginile cu o rezoluție și o calitate mai mare par mai excelente decât altele, dar dimensiunile fișierelor asociate sunt semnificative.
Pasul 3: Dacă caseta etichetată Menține raportul de aspect este bifată. Atunci singura dimensiune care trebuie ajustată este fie înălțimea, fie lățimea; cealaltă dimensiune se va ajusta pentru a se potrivi automat cu noua valoare. După ce ați setat noile dimensiuni, faceți clic pe salva butonul de copiere redimensionat.
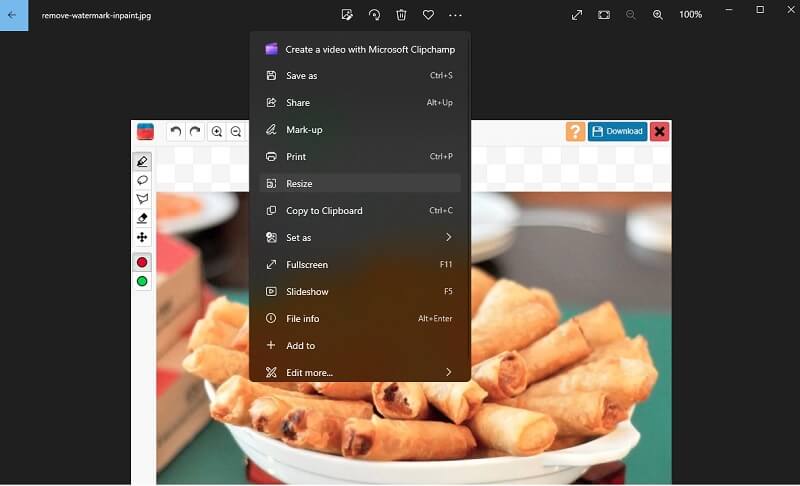
2. Microsoft Paint
Microsoft Paint este o aplicație simplă care permite utilizatorilor să producă opere simple de artă vizuală pe un computer personal. De la începutul Microsoft Windows, Paint a fost o componentă standard a sistemului de operare. Vopseaua oferă capabilități fundamentale, cum ar fi schițarea și pictura color sau alb-negru. Poate construi desene geometrice folosind forme, șabloane și instrumente de linie curată. Paint redimensionează rapid fotografiile. În acest fel, puteți previzualiza rezultatul final înainte de a salva. Deschideți aplicațiile vă permit să inversați modificările.
Pasul 1: Începeți Paint făcând clic start. Dacă nu, pune Paint în start butonul caseta de căutare și faceți clic pe el. Clic Fișier, Deschideși alegeți imaginea din fișierele computerului dvs.
Pasul 2: Selectați Redimensionați sub Acasă fila din meniul principal. O fereastră etichetată Redimensionați și înclinați ar trebui să apară. Introduceți noile dimensiuni pe care doriți să le oferiți imaginii. Mărimea poate fi ajustată în procente sau manual făcând clic pe Pixeli și introducerea valorilor dorite. Cealaltă dimensiune va fi determinată automat în funcție de cea aleasă de dvs., atâta timp cât o păstrați Menține raportul de aspect bifat.
Pasul 3: Atunci când faceți ajustările necesare, alegeți O.K. Puteți salva imaginea modificată selectând Fişier și făcând clic Salvează ca.
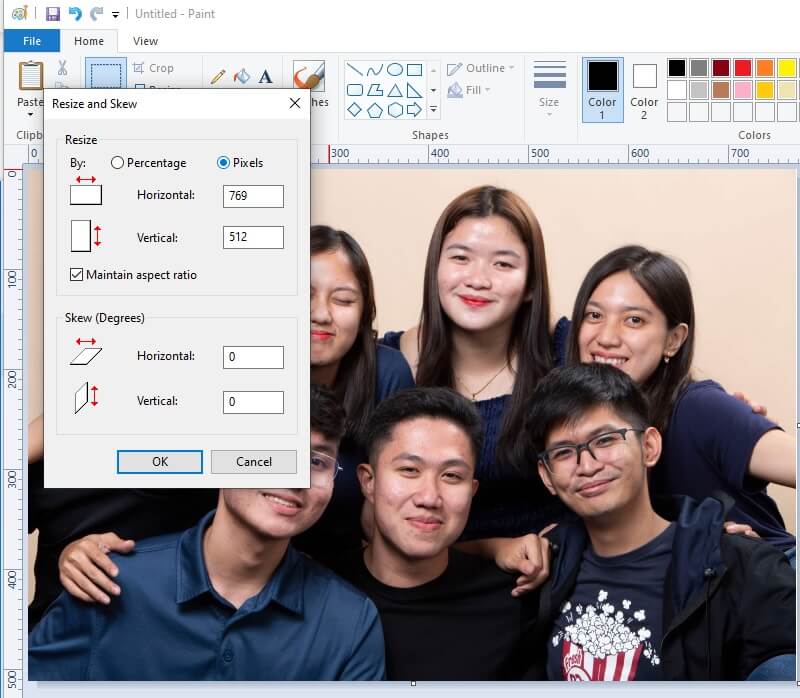
3. Adobe Photoshop
Photoshop este standardul de aur în software-ul de editare a imaginilor și este folosit pentru orice, de la retușuri minore la lucrări de artă digitală ciudate. Software-ul de retușare a fotografiilor, cum ar fi Photoshop, permite editorilor să-și ajusteze aspectul lucrării, efectuând sarcini precum decuparea imaginilor, rearanjarea lor și ajustarea luminii. Indiferent dacă trebuie să redimensionați un strat pentru a se potrivi mai bine cu proiectul dvs. sau să decupați o imagine la o anumită dimensiune, este esențial să știți cum să redimensionați o imagine în Photoshop. Puteți folosi multe abordări, dar unele dintre ele vor avea ca rezultat o imagine mult mai proastă decât cea originală. Urmați acest sfat pentru a vă garanta că produsul final are rezoluția ridicată exactă ca cea originală.
Pasul 1: Lansați Photoshop, alegeți fotografia, apoi accesați meniul Imagine din partea de sus a ferestrei. După aceea, alegeți Marimea imaginii din meniul derulant și va apărea o nouă fereastră.
Pasul 2: Pentru a păstra același raport de aspect al imaginii dvs., bifați caseta de lângă Constrânge proporții opțiune sub Dimensiunea documentului meniul. După aceea, asigurați-vă că unitatea de măsură este setată la inchi și apoi introduceți valorile dorite pentru lățime și înălțime.
Pasul 3: Dacă dimensiunile imaginii originale sunt diferite de proporțiile dorite, va fi necesar să decupați imaginea. În cele din urmă, ar fi de ajutor dacă ai atinge O.K buton.
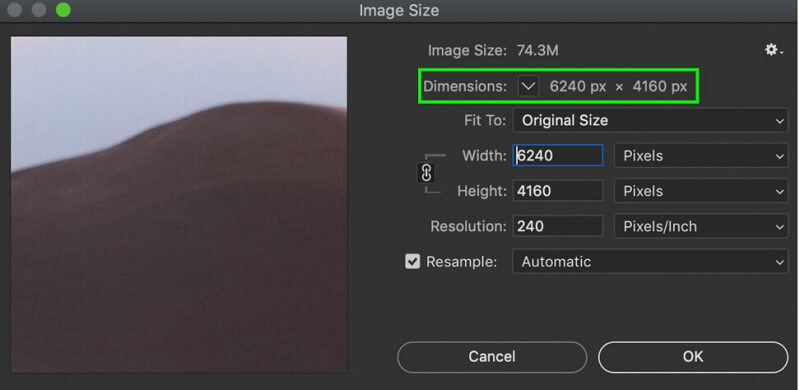
Partea 3. Cum să redimensionați o imagine pe Mac
Pe un Mac, aplicația care este utilizată implicit pentru vizualizarea fotografiilor și fișierelor PDF se numește Preview. Prin urmare, dacă faceți dublu clic pe unul dintre acele fișiere sau îl porniți în alt mod, acesta se va deschide automat în Previzualizare. Dacă doriți să modificați dimensiunea fotografiilor dvs., puteți utiliza și funcția de previzualizare. Trebuie să parcurgeți câțiva pași înainte de a redimensiona fotografiile.
Găsiți mai întâi fotografia sau fotografiile pe care doriți să le utilizați pe computer. În orice scenariu, următorii pași sunt ceea ce trebuie să faceți pentru a continua.
Pasul 1: Lansați Previzualizare și deschideți fotografia sau fotografiile făcând clic dreapta pe ele și alegând Deschis din meniu. Să presupunem că aceasta nu este aplicația care se deschide automat. În acest caz, va trebui să faceți clic dreapta pe imaginea sau pe fotografiile pe care le-ați ales, treceți cursorul peste Deschisși, în final, alegeți Previzualizare.
Pasul 2: Selectați fotografii din bara laterală Previzualizare. Pentru a redimensiona multe fotografii simultan, țineți apăsat Comanda și faceți clic pe fiecare miniatură din bara de instrumente de sus, apoi alegeți Instrumente și reglare mărimea. Meniu pop-up pentru specificații. Faceți clic pe opțiunea de lângă A se potrivi în, apoi apasa O.K.
Pasul 3: Pentru a vă asigura că aceste măsurători actualizate sunt păstrate, accesați bara de instrumente de sus, alegeți Fişier, apoi selectați salva.
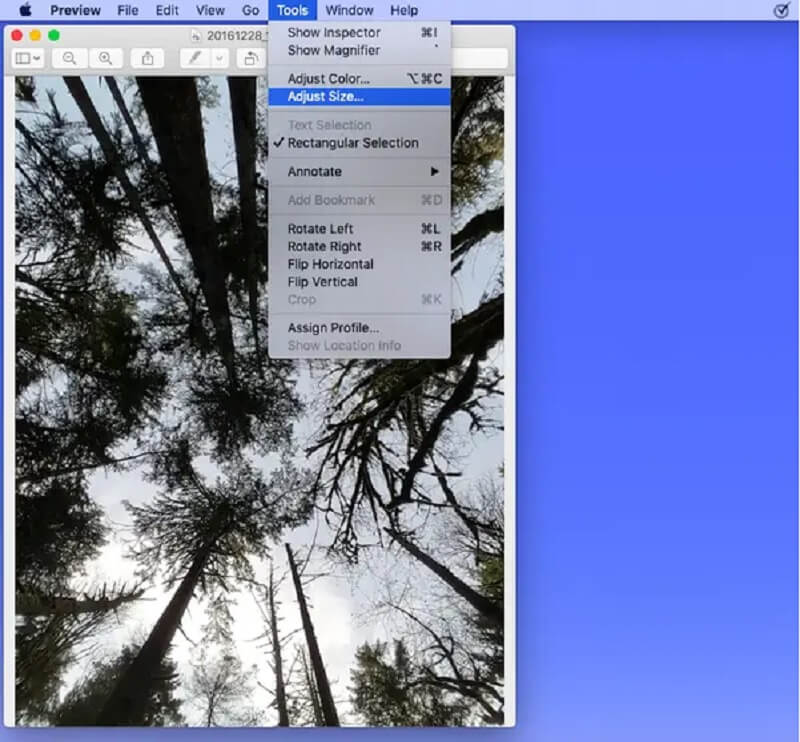
Partea 4. Cum să redimensionați imaginile pe Chromebook
Chromebookurile sunt laptop-uri ușoare alimentate de sistemul de operare Chrome de la Google și cele mai potrivite pentru procesele bazate pe web. Puteți rula multe aplicații pe ele, dar nu vă așteptați să suporte sarcini mari. Orice sarcină finalizată într-un browser web ar trebui să poată fi realizată pe un computer cu sistemul de operare Chrome. În plus, imaginile sunt mai ușor de redimensionat pe Chromebookuri. Pentru mai multe informații, vă rugăm să citiți instrucțiunile atașate.
Pasul 1: Preluați programul Fișiere de pe dock-ul dispozitivului dvs. Apoi, faceți dublu clic pe o imagine pe care o aveți în dvs Dosare pe care doriți să le modificați. A accesa Editați | × mod, atingeți simbolul creionului din bara de instrumente a aplicației sau apăsați litera E.
Pasul 2: Atingeți imaginea din simbolul care arată ca un cadru mai supradimensionat dacă doriți să redimensionați o imagine modificând numărul de pixeli care alcătuiesc o imagine. Îl puteți redimensiona folosind o scară fixă sau puteți apăsa simbolul de blocare pentru a face ajustări independente ale lățimii și înălțimii.
Pasul 3: În ultimul pas, finalizați modificarea imaginii și salvați-o apăsând tasta Ieșire butonul din colțul din dreapta sus.
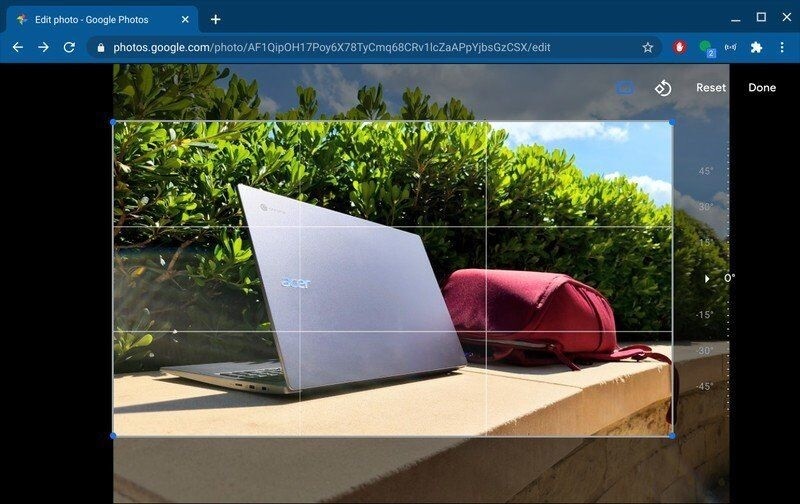
Partea 5. Întrebări frecvente despre cum să redimensionați o imagine
Reducerea dimensiunii unei fotografii scade calitatea acesteia?
Calitatea unei imagini nu va fi, în cea mai mare parte, afectată negativ dacă dimensiunea sau dimensiunile acesteia sunt reduse. Creșterea dimensiunii unei fotografii dincolo de proporțiile sale native nu este întotdeauna ușoară. Calitatea unei imagini poate avea de suferit dacă o măriți peste proporțiile inițiale.
Există o relație între dimensiunea fișierului și calitate?
Există o concepție greșită larg răspândită că reducerea rezoluției imaginii ar reduce și dimensiunea fișierului imaginii. Astfel, îi permite să fie descărcat mai rapid de pe internet. Cu toate acestea, deși fișierele de dimensiuni mai mici se descarcă mai repede, rezoluția imaginii nu are niciun efect asupra dimensiunii fișierului pe care îl ocupă.
Cum pot face ca o imagine să arate grozav?
Poate fi necesar să vă bazați pe o imagine mai avansată pentru a obține o calitate mai semnificativă a imaginii dacă calitatea imaginii dvs. este slabă. În plus, se va mări la o scară mai substanțială.
Concluzii
În funcție de dispozitivul dvs., puteți redimensiona imaginea în multe moduri diferite. Pe de altă parte, nu toate pot garanta că calitatea fotografiei dvs. va fi la un standard ridicat. De aceea alții redimensionați imaginea lor online. Pe lângă faptul că nu este nevoie să descărcați nicio aplicație, îmbunătățește și calitatea imaginilor. Cu aceasta, puteți utiliza Vidmore Free Image Upscaler Online.


