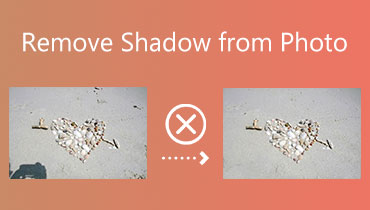Tutorial de fotografie HDR pe toate părțile: creează-ți capodopera
Fie că ești un fotograf profesionist sau un blogger pe rețelele sociale, fotografierea lucrurilor frumoase sau a momentelor memorabile este o necesitate. Dar pentru o mai bună prezentare a imaginii cu cel mai real efect, puteți adopta tehnica fotografiei HDR.
Însemnând High Dynamic Range, HDR este o tehnică de fotografie care adună mai multe expuneri ale unei singure scene într-o imagine saturată și cu contrast ridicat. În comparație cu alte fotografii, HDR poate rezerva mai multe detalii ale scenei. Astfel, vă vom arăta cum face fotografii HDR pe iPhone, dispozitive Android sau camere. Între timp, vor fi menționate și metodele de a crea și de a mări imagini HDR pe computer.
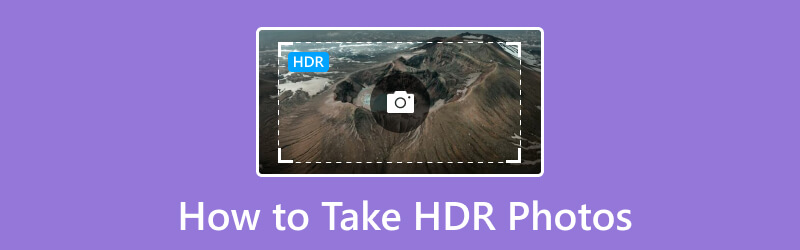
CONȚINUTUL PAGINII
Partea 1. Ce este fotografia HDR
Pornind de la ochii noștri umani, ochii noștri pot capta o gamă largă de lumină, de la umbră la evidențiere. Putem vedea clar forma soarelui și umbra pe care a provocat-o în timpul apusului. Cu toate acestea, intervalul dinamic al senzorului camerei nu poate detecta ambele extreme ale intervalului de lumină. Dacă lumina subiectului capturat este dincolo de raza camerei, partea evidențiată va tinde să fie albă ca nimic, sau partea întunecată va deveni direct o zonă neagră. Asta va pierde multe detalii ale imaginii.
Prin urmare, metode din ce în ce mai moderne de fotografiere și tehnologii progresive de post-procesare vin să facă față acestei probleme. Fotografia HDR este una dintre aceste agregari. Fotografia HDR realizează o fotografie cu expuneri diferite în funcție de luminozitatea distinctă a fiecărei părți a scenei. Nu va exista nicio parte din fotografia HDR finală prea luminoasă sau slabă. Deci, fotografia HDR conține o gamă dinamică foarte mare.
Partea 2. Cum fac fotografii HDR
Acum că știți deja ce este fotografia HDR, haideți să ne aprofundăm în tutorialul pentru a face fotografii HDR pe diferite dispozitive.
1. Faceți fotografii HDR pe iPhone
De obicei, iPhone-ul folosește implicit funcția HDR atunci când efectul HDR este mai bun. Dar dacă doriți să activați/dezactivați singur HDR, puteți urma pașii de mai jos.
În ceea ce privește utilizatorii de iPhone ai iPhone 12 și versiuni anterioare:
Pasul 1. Accesați Setări și găsiți Cameră foto din interfață, atingeți-o.
Pasul 2. Derulați în jos până în partea de jos a setărilor camerei și găsiți opțiunea Smart HDR. Activați-l transformându-l în verde.
Apoi, puteți deschide aplicația Cameră și o puteți vedea în dreapta sus.
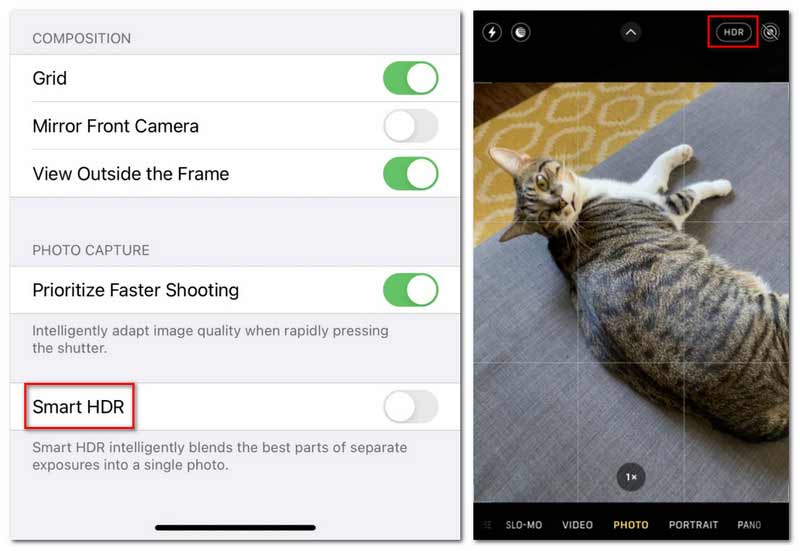
În ceea ce privește utilizatorii de iPhone de la iPhone 13 la iPhone 15, este puțin diferit.
Pasul 1. Accesați setări și atingeți Cameră.
Pasul 2. Atinge Înregistrare video din prima opțiune.
Pasul 3. Derulați în jos din meniul Înregistrare video și găsiți Video HDR. Activați-l transformându-l în verde.
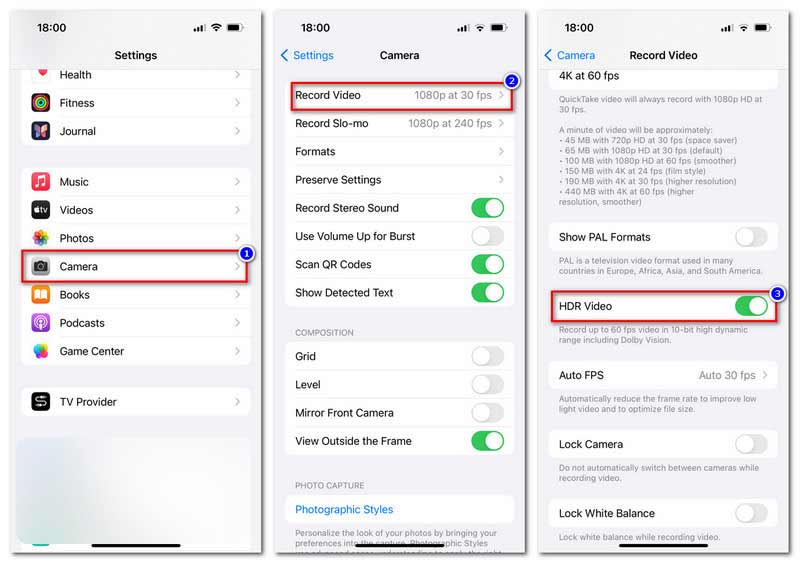
2. Înregistrați imagini HDR pe smartphone-uri Android
Modul de a activa HDR pe dispozitivele Android este, de asemenea, ușor, dar variază în funcție de mărcile de telefoane diferite. Enumerăm mai multe dispozitive Android pentru ca dvs. să le găsiți opțiunea HDR.
- Sony Xperia T și Xperia V: Accesați Cameră > Setări > HDR.
- HTC One X și Desire X: Accesați Cameră > Scene cameră > HDR.
- Telefoane LG: Accesați Cameră > Mod general > Setări > HDR.
- Telefoane Samsung noi: activați opțiunea HDR în Modul de fotografiere al aplicației Cameră. Se numește Ton bogat.
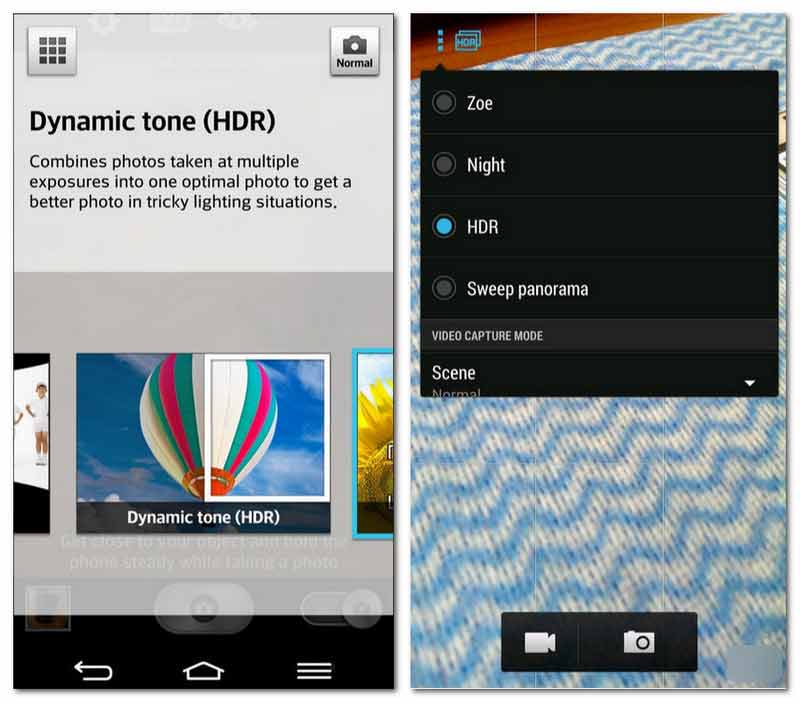
3. Folosiți o cameră pentru a filma în HDR
În prezent, 90% de camere de pe piață acceptă realizarea de fotografii HDR. Unele au direct modul HDR, altele pot preseta rata de biți pentru fotografia HDR. Puteți urma sfaturile de mai jos pentru a ajusta setările camerei dvs. pentru realizarea HDR.
- Aflați dacă camera dvs. are moduri HDR, cum ar fi modul de bracketing automat, modul de expunere automată sau bracketing de expunere.
- Ia-ți un trepied pentru a fotografia mereu pe el. Pentru că chiar și o mișcare ușoară vă poate face imaginile HDR în zadar.
- Înregistrați întotdeauna cu o viteză de expunere sub 1/60 și utilizați temporizatorul sau telecomanda camerei pentru a evita orice mișcări neașteptate.
- Setați camera în Manual sau va schimba automat expunerea între fotografii.
- Permiteți camerei să înregistreze în Aperture. Între timp, setați expunerea la +1 sau +2.
- Setați ISO cât mai scăzut posibil pentru a reduce zgomotul.
Partea 3. Cum se creează HDR în Photoshop
Pe lângă instrumentele de fotografiere de mai sus pentru a vă ajuta să faceți fotografii HDR direct, mai multe programe desktop vă pot ajuta și să creați imagini HDR cu expunere echilibrată. Photoshop este unul dintre ele. Acest program versatil poate gestiona multe probleme de imagine, cum ar fi rezoluție crescândă, eliminarea fundalului, redimensionarea imaginilor etc. Iată ghidul pas cu pas pentru utilizarea Photoshop pentru a realiza imagini HDR.
Pasul 1. Pentru a crea HDR în Photoshop, ar fi mai bine să pregătești cel puțin două imagini, trei până la cinci ar fi mai bune, luate în același unghi și cu aceleași setări de bitrate.
Pasul 2. Lansați Photoshop și faceți clic pe Modul fișier pentru a selecta Automatizare din meniul derulant. Alegeți Merge to HDR Pro.
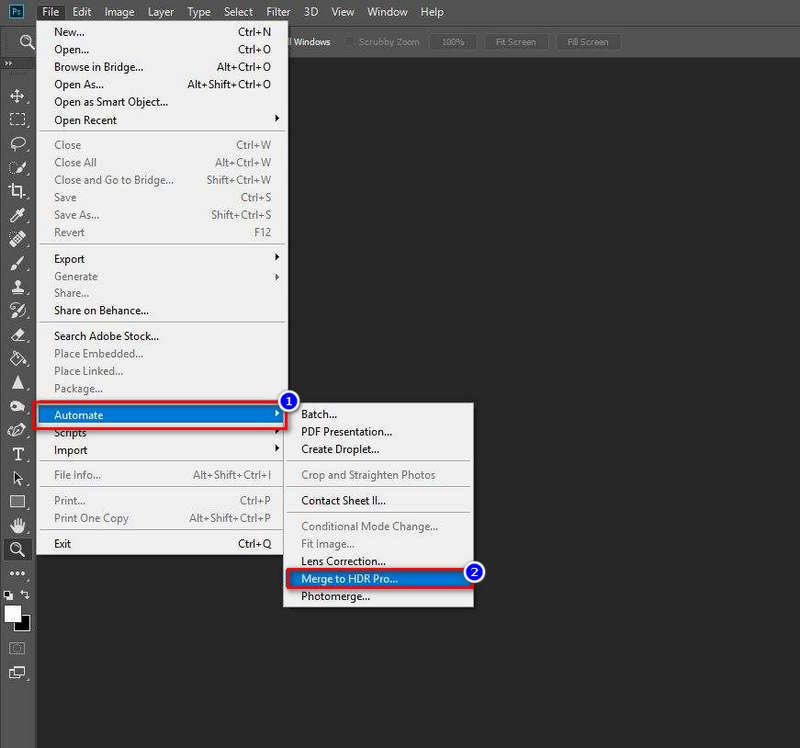
Pasul 3. În noua fereastră Merge to HDR Pro, faceți clic pe Utilizare pentru a adăuga imaginile pe care le-ați pregătit. Sau le puteți pune direct într-un folder pentru a le adăuga. Nu uitați să bifați opțiunea Încercați să aliniați automat imaginile sursă. Apoi, faceți clic pe OK.
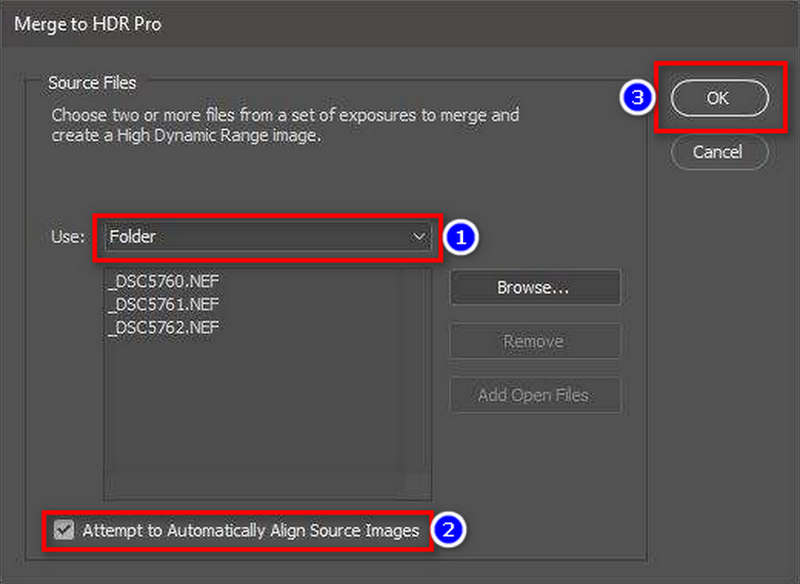
Pasul 4. Veți primi o nouă fereastră după un timp, bifați opțiunea Eliminați fantomele și selectați 32 Bit of Mode. Apoi, faceți clic pe OK și veți primi imaginea HDR creată în curând.
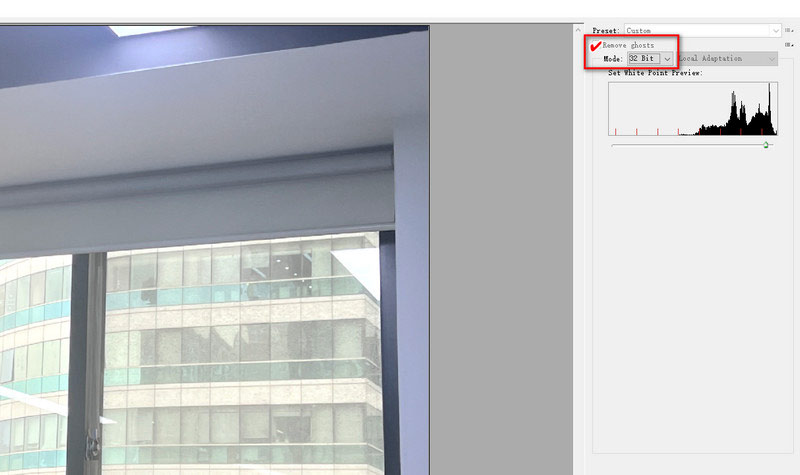
Cu toate acestea, utilizarea Photoshop poate fi prea complicată pentru majoritatea utilizatorilor, în special pentru începători. De asemenea, Photoshop este un software plătit al Adobe, așa că nu este atât de economic pentru cei care doresc doar să creeze imagini HDR pentru o singură dată.
Partea 4. Cum să îmbunătățiți imaginile HDR
În conformitate cu situația de mai sus, cum pot îmbunătăți imaginile HDR cu un instrument gratuit și ușor de utilizat? Bine, Vidmore Free Image Upscaler Online vine in ajutor. În care sute de utilizatori au încredere, Vidmore Image Upscaler este 100% care poate fi utilizat gratuit pentru gestionarea problemelor de upscaling foto. Pentru a îmbunătăți partea neclară cauzată de diferitele expuneri ale fotografiei originale, acest editor foto HDR adoptă tehnologia AI Super Resolution pentru a elimina zgomotul. Între timp, Vidmore Image Upscaler procesează imaginea neclară dintre straturile inferioare și straturile superioare pentru o îmbunătățire generală. Puteți primi o imagine îmbunătățită la fel ca și pentru efectul HDR.
- Suportă upscaling imagini HDR cu tehnologie AI pentru a estompa părțile de expunere neechilibrate.
- Suportă procesarea imaginilor HDR ale tuturor straturilor cu învățarea rețelelor neuronale convoluționale.
- Acceptă conversia imaginilor la 1080p și 1440p fără pierderi de calitate.
- Suport pentru mărirea și mărirea unei fotografii la 2×, 4×, 6× și 8×.
Iată tutorialul pas cu pas pentru a îmbunătăți imaginile HDR cu Vidmore Free Image Upscaler Online.
Pasul 1. Accesați site-ul oficial al Vidmore Free Image Upscaler Online cu următorul link:
https://www.vidmore.com/image-upscaler/
Pasul 2. Apăsați butonul albastru de Încărcare imagine pentru a adăuga fișierul imagine pe care doriți să îl măriți la HDR.
Încercați Image Upscaler acum!
- Îmbunătățiți calitatea fotografiei.
- Măriți imaginea la 2X, 4X, 6X, 8X.
- Restabiliți imaginea veche, anulați estomparea fotografiei etc.

Pasul 3. Vidmore Image Upscaler va dura câteva secunde pentru a vă mări automat imaginile la 2×. Sau puteți utiliza acest dispozitiv de redimensionare a fotografiilor online pentru a selecta dimensiunea mărită la 4×, 6× și 8×.
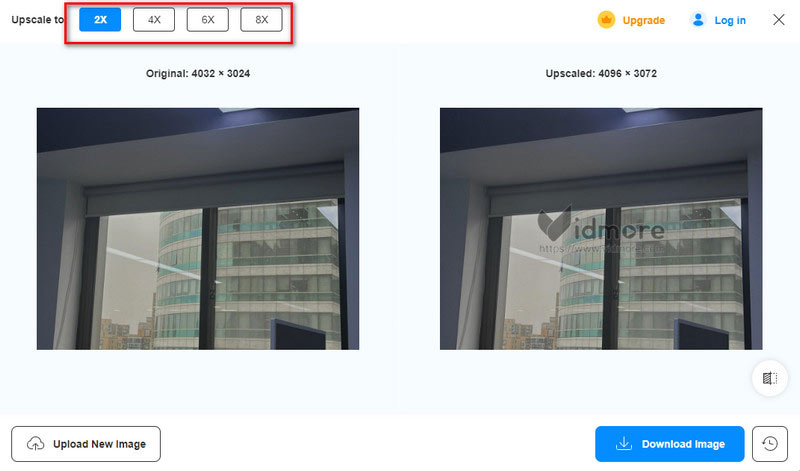
Pasul 4. Dacă sunteți mulțumit de imaginea HDR îmbunătățită, faceți clic pe butonul Descărcare imagine pentru a obține fișierul imagine final.
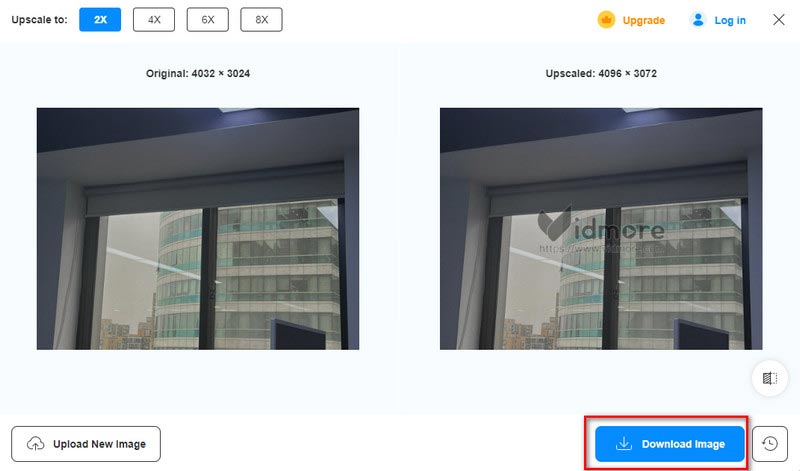
Partea 5. Întrebări frecvente despre fotografia HDR
Cum să eliminați HDR din fotografia iPhone?
Pentru utilizatorii de iPhone 12 și versiuni anterioare, accesați Setări > Cameră pentru a dezactiva Smart HDR. Și pentru utilizatorii de la iPhone 12 la iPhone 15, accesați Setări > Cameră > Înregistrare video pentru a dezactiva Video HDR.
Fotografii profesioniști folosesc HDR?
Ei bine, rămâne un subiect controversat în zilele noastre. Unii fotografi le place HDR pentru că surprinde întreaga gamă de lumină până la întuneric. Unii nu le place HDR pentru că efectele lor de imagine sunt exagerate sau nu naturale.
Merită HDR pentru fotografii?
Depinde de subiectul pe care îl iei. HDR se potrivește fotografiei cu un contrast puternic al expunerilor, așa că dacă doriți să faceți fotografii cu peisaje sau alte locații în aer liber, HDR merită.
Concluzie
În concluzie, fotografia HDR este un proces de imagini cu expunere dezechilibrată. Această postare arată pașii completi ai cum să faci fotografii HDR pe iPhone, dispozitive Android sau camere. De asemenea, puteți crea HDR cu software precum Photoshop. Dar cel pe care nu-l poți rata cel mai mult este Vidmore Free Image Upscaler Online. Acest instrument online de upscaling HDR este gratuit și ușor pentru toți utilizatorii. Accesați site-ul său și încercați să măriți singur un HDR!