Urmați aceste moduri eficiente de a elimina fundalul imaginii folosind Adobe Photoshop
Într-adevăr, știi cum oamenii subliniază valoarea estetică a ceea ce postează pe media. Indiferent dacă promovați un produs de afaceri, schimbați profilul de afișare sau încărcați fotografii „instagramabile”, cu siguranță, un editor de fotografii este un must-have. Dintre diferitele opțiuni de pe piață, Photoshop de la Adobe este instrumentul offline folosit în mod obișnuit pentru a pune spiritul creativității.
Acestea fiind spuse, una dintre activitățile de editare este eliminarea imaginilor de fundal. Este esențial să îi ajutați pe utilizatori să-și modifice imaginile fie pentru profesionalism, fie pentru distracție. De exemplu, un fotograf poate schimba fundalul modelului de la o culoare solidă simplă la una elegantă sau invers. Daca nu stii cum să faci fundalul transparent în Photoshop, stai pe faza pana la final.

- Partea 1. Cum să faci fundalul transparent în Photoshop
- Partea 2. Cea mai bună alternativă la Photoshop pentru a face fundalul transparent
- Partea 3: Întrebări frecvente despre ca fundalul imaginii să fie transparent
Partea 1. Cum să faci fundalul transparent în Photoshop
Dacă există sute de moduri de a găti un ou, există diferite moduri de a face fundalul imaginii transparent în Adobe Photoshop. Nu iti face griji. Mai jos este o modalitate simplificată de a face acest lucru.
Pasul 1: După lansarea Adobe Photoshop, mențineți fișierul din partea de sus a interfeței și faceți clic Deschis. După ce faceți clic Deschis, instrumentul vă va direcționa către folderul computerului și selectați imaginea pe care doriți să o eliminați de fundal.
Pasul 2: În secțiunea de strat văzută în partea stângă a interfeței, asigurați-vă că fotografia nu este blocată. Pentru a debloca imaginea, bifați pur și simplu încuiat pictogramă.
Pasul 3: În partea stângă, a treia pictogramă, faceți clic dreapta pe mouse și schimbați-o în Instrument lazo poligonal. Urmăriți subiectul pe care doriți să-l rețineți de la capăt la capăt. După aceea, imaginea va fi selectată, faceți clic dreapta pe mouse și apăsați Selecteaza invers.
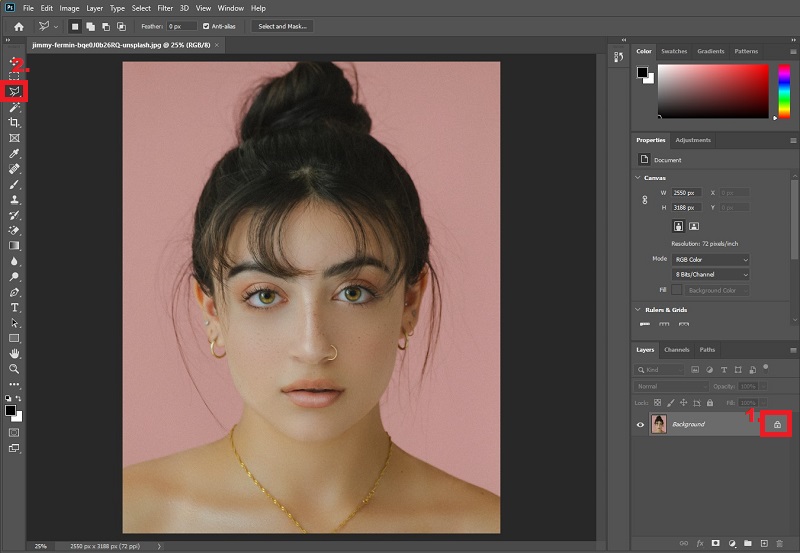
Pasul 4: După selectarea inversă, instrumentul va alege fundalul imaginii. De la tastatură, apăsați Șterge, iar fundalul va deveni transparent. Iată-l! După aceea, tastați pe tastatură Ctrl+Shift+S pentru a salva rezultatul în folderul computerului.
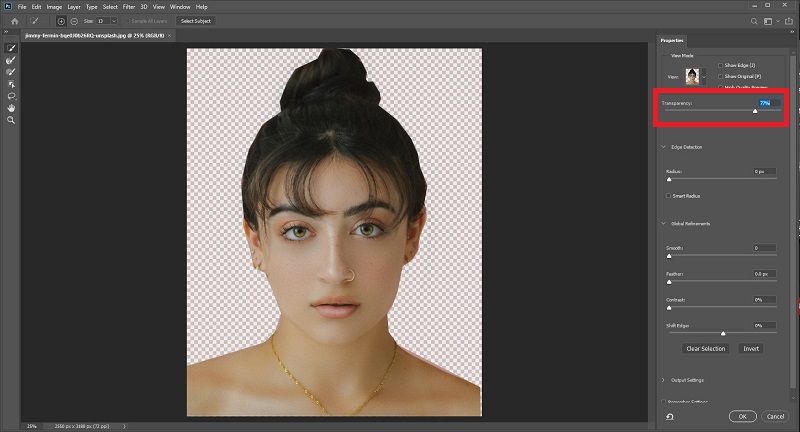
Partea 2. Cea mai bună alternativă la Photoshop pentru a face fundalul transparent
Mai ales dacă ești începător, s-ar putea să descoperi că a face transparent un fundal de imagine în Photoshop este o provocare din cauza diferitelor controale și modificări pe care trebuie să le stăpânești. Dacă acesta este cazul, următorul instrument alternativ este potrivit pentru dvs. Vidmore Eliminator de fundal online este un instrument excelent pentru a avea un fundal transparent pentru imaginile dvs. instantaneu și cu o calitate fără pierderi. Utilizează inteligența artificială (AI), care recunoaște portretul din fundal. Prin urmare, într-o singură încărcare, doriți să aveți deja rezultatul final sau doar o editare minoră.
Ghici ce? Vidmore Background Remover este gratuit! Spre deosebire de celelalte software de pe piață, le puteți utiliza doar pentru o perioadă limitată de timp și vă necesită să faceți upgrade după. Vidmore Background Remover Online nu necesită să vă înscrieți înainte de a-l folosi. În acest fel, puteți fi siguri că acest site este sigur 100% (fără motive ascunse).
Pentru a utiliza acest fantastic de îndepărtare a fundalului, urmați pașii simpli de mai jos.
Pasul 1: Încărcați site-ul Vidmore Background Remover
În motorul dvs. de căutare preferat, faceți clic pe linkul de mai sus pentru a încărca site-ul direct.
În motorul dvs. de căutare preferat, faceți clic pe linkul de mai sus pentru a încărca site-ul direct.
Pasul 2: Încărcați fișierul pe fundal transparent
În interfața principală a instrumentului, apăsați Încărcați Portret. Când apare o fereastră pop-up, alegeți o imagine pe care doriți să-i faceți fundalul transparent. În timp ce imaginea este încărcată, instrumentul va procesa imaginea și va detecta automat fundalul complet. Dacă nu, reține unele. După cum puteți vedea mai jos, fundalul nu este complet eliminat, dar nu vă faceți griji și vedeți magia.
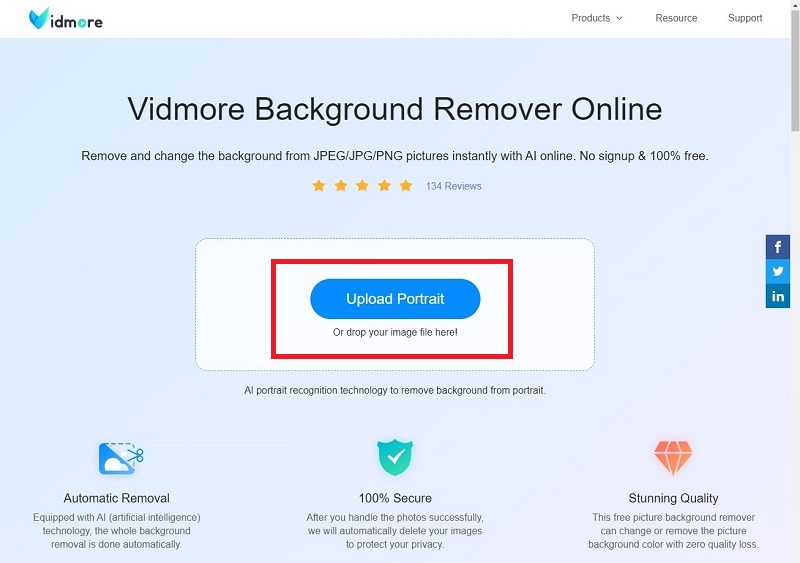
Pasul 3: Rafinați marginea imaginii
După ce fișierul dvs. a fost încărcat și procesat, continuați editarea imaginii. În partea de sus a interfeței instrumentului, veți vedea Păstrați, ștergeți și dimensiunea pensulei bara de instrumente din secțiunea Edge Refine. Când faceți clic pe A pastra butonul, înseamnă că partea din imagine evidențiată cu culoarea roșie trebuie reținută. Când faceți clic pe ștergere, înseamnă invers. Doar reglați Marimea periei în consecință, în funcție de partea pe care doriți să o păstrați sau să o ștergeți.
În timp ce navighezi prin aceste instrumente, nu trebuie să fii îngrijorat dacă faci un lucru greșit. Zona dvs. de editare se află în partea stângă a interfeței principale, în timp ce partea dreaptă vă arată imaginea ca rezultat.
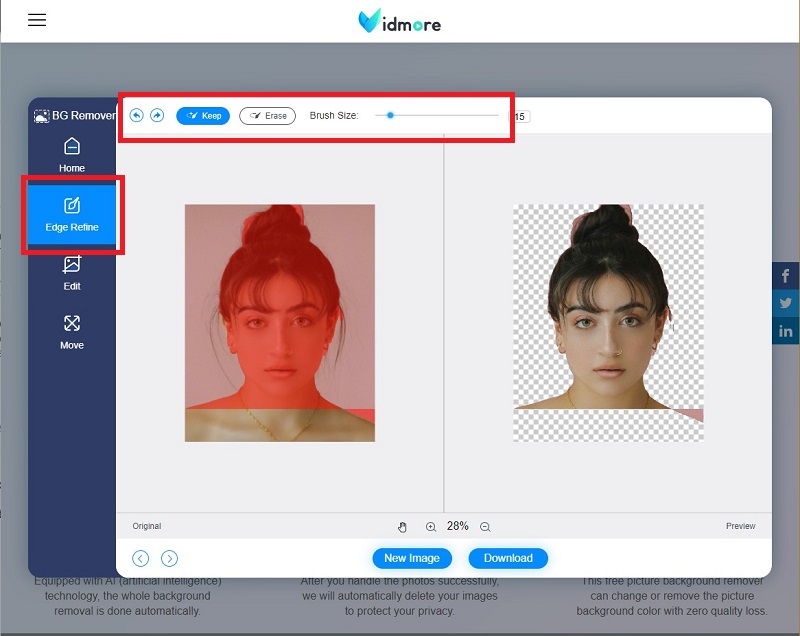
Pasul 4: Schimbați culoarea de fundal (opțional)
Dacă optați pentru un fundal transparent, vă puteți opri deja la pasul 3 și vă puteți descărca imaginea. Cu toate acestea, dacă trebuie să schimbați imaginile de fundal ale fotografiilor dvs., puteți face acest lucru folosind acest instrument. Pentru a face acest lucru, treceți de la Editați | × secțiunea de sub Edge Rafinare. Clic Culoare în partea de sus a barei de instrumente și modificați fundalul în funcție de preferințele dvs. Dacă doriți să adăugați o altă imagine de fundal, faceți clic pe Imagine butonul și încărcați noul dvs. fundal. În cele din urmă, puteți, de asemenea, să faceți clic A decupa și ajustați dimensiunea fotografiei dvs.
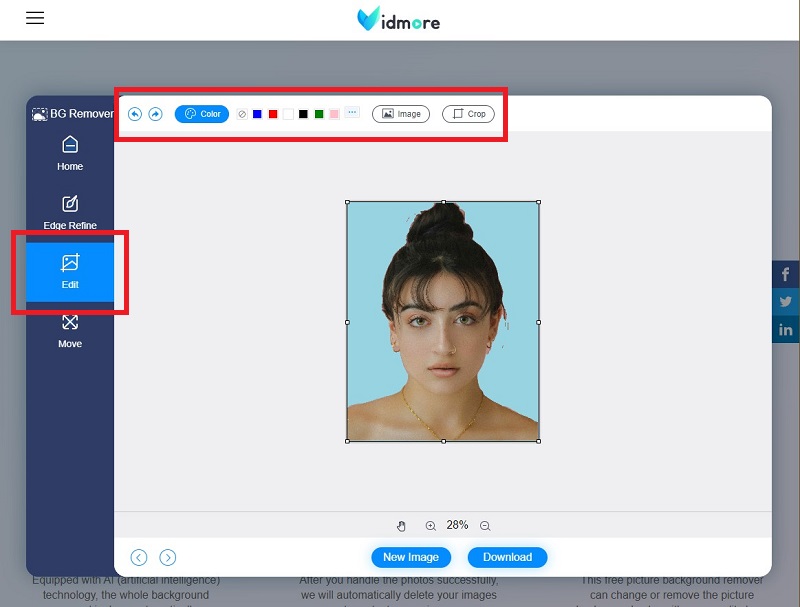
Pasul 5: Ajustați poziția imaginii (opțional)
Dacă doriți să vă transformați gratuit imaginea, din Editați | × secțiune în jos până la Mișcare secțiune. Puteți întoarce și roti subiectul din imagine în această setare. Când sunteți deja mulțumit de muncă, faceți clic Descarca.
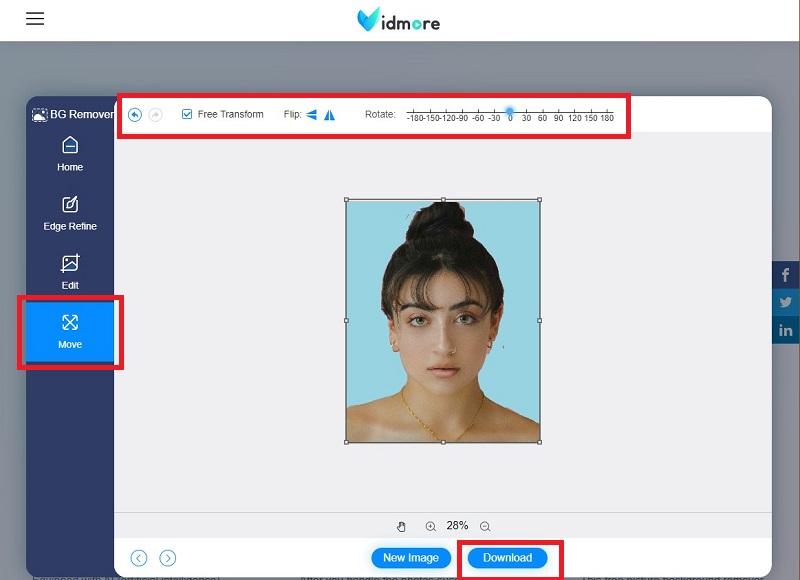
Lecturi suplimentare:
3 moduri simple de a face o captură de ecran în Minecraft (2020)
Cum să convertiți WebP în GIF - 5 moduri în care puteți utiliza în mod liber
Partea 3. Întrebări frecvente despre ca fundalul imaginii să fie transparent
Care este beneficiul utilizării Vidmore Background Remover Online?
În primul rând, acesta este un instrument bazat pe web. În acest caz, puteți face ca fundalul imaginii dvs. să fie transparent, fără a mai fi nevoie să instalați software offline pe dispozitiv. După cum știm cu toții, instrumentele descărcabile ocupă mult spațiu de stocare. În al doilea rând, are o interfață de utilizator excelentă. Vidmore Background Remover este ușor de navigat, chiar dacă nu sunteți cunoscător în tehnologie. În cele din urmă, este sigur și gratuit.
Calitatea imaginilor mele va deveni pixelată după eliminarea fundalului folosind Vidmore Background Remover?
Nu. Vidmore Background Remover poate păstra calitatea imaginilor dvs. din momentul în care încărcați, editați și descărcați fișierele.
Ce extensie de fișier ar trebui să folosesc pentru a-mi salva imaginea după ce fundalul a fost eliminat din Photoshop?
Ar trebui să salvați fișierele în format PNG. În cele mai multe cazuri, când imaginea este salvată într-o extensie de fișier .jpeg, imaginile tind să aibă un fundal alb. Folosind .png, poți fi sigur că imaginea este transparentă.
Concluzie
Iată-l! Pentru a face imaginea dvs. să aibă un fundal transparent este simplu ca 1,2,3. Dacă încă nu sunteți sigur dacă puteți utiliza Photoshop, sunteți liber să încercați alte instrumente precum Vidmore Background Remover. Dacă găsești acest articol util, împărtășește-l cu prietenii tăi pentru a învăța cum să faci fundalul imaginii transparent.


