Învățați cum PowerPoint elimină graficele de fundal în acest tutorial detaliat
PowerPoint este un instrument renumit pentru crearea și livrarea prezentărilor. Programul găzduiește o cantitate abundentă de instrumente de ajutor vizual care vă permit să oferiți prezentări interactive și improvizate. În plus, PowerPoint oferă posibilitatea de a adăuga conținut multimedia, cum ar fi imagini și videoclipuri. Puteți edita conținutul multimedia pe care l-ați adăugat pe aceeași platformă, care este un instrument excelent pentru îmbunătățirea prezentărilor.
Ai citit bine. Instrumentul vă permite să eliminați fundalul unei imagini. Acestea fiind spuse, nu este nevoie să descărcați un instrument separat pentru editarea și eliminarea fundalului fotografiilor dvs. Dacă nu sunteți familiarizat cu modul în care se face acest lucru, acest articol vă va arăta cum să scapi de fundal în PowerPoint. În același timp, am oferit o alternativă simplă pe care o veți găsi de ajutor. Aruncă o privire la liniile directoare detaliate și la recomandarea excelentă.
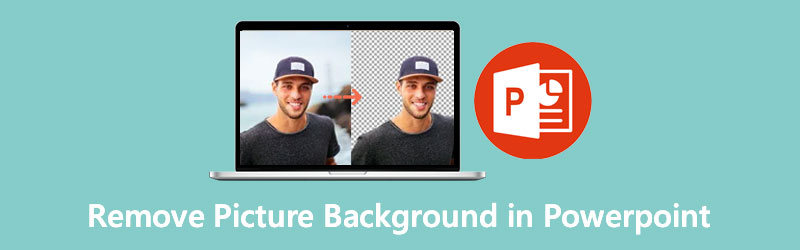
- Partea 1. Recomandat: Cel mai bun mod de a elimina fundalul gratuit
- Partea 2. Cum să eliminați fundalul imaginii în PowerPoint
- Partea 3. Sfaturi despre utilizarea PowerPoint pentru a elimina fundalul
- Partea 4. Întrebări frecvente despre eliminarea fundalului în PowerPoint
Partea 1. Recomandat: Cel mai bun mod de a elimina fundalul gratuit
Înainte de a aborda procedura despre cum să eliminați fundalul folosind PowerPoint, vă vom recomanda un instrument dedicat pentru eliminarea fundalului imaginii. Așa cum sugerează și numele, Vidmore Eliminator de fundal online este un program gratuit care ajută la separarea primului plan de fundal. Acesta integrează o tehnologie AI pentru recunoașterea obiectelor sau subiectelor dintr-o fotografie. Indiferent dacă segregați haine, oameni, produse, mașini, instrumentul se poate descurca pentru dvs.
Instrumentul oferă o eliminare manuală a fundalului pentru fotografiile cu detalii complicate care pot urmări cu ușurință obiectul pe care doriți să îl păstrați sau să eliminați fundalul. Și mai bine, puteți înlocui complet fundalul cu un fundal de culoare solidă sau o imagine pentru a schimba mediul. Cu alte cuvinte, puteți utiliza acest lucru ca alternativă la eliminarea fundalurilor din PowerPoint online. Cunoașteți procesul de gestionare a acestui program uitându-vă la pașii de mai jos.
Pasul 1. Accesați programul
În primul rând, vizitați site-ul oficial al instrumentului pentru a-l accesa. Puteți face acest lucru deschizând un browser disponibil pe computer. Apoi, tastați numele programului pe bara de adrese pentru a intra în pagină.
Pasul 2. Încărcați un fișier imagine
De pe site-ul principal, faceți clic pe Încărcați Portret. După aceea, va încărca un folder pe computer. Găsiți fișierul imagine pe care doriți să îl editați și importați-l în program.
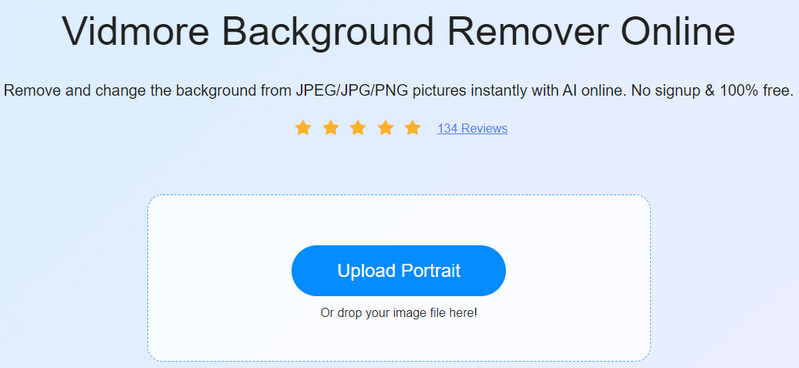
Pasul 3. Modificați fotografia
Imediat după ce încărcați fotografia, instrumentul va elimina instantaneu fundalul imaginii. Du-te la Editați | × pentru a înlocui fundalul cu un fundal de culoare solidă sau un grafic. Alternativ, îl puteți lăsa transparent alegând Șterge glicemia de la Culoare Opțiuni. Între timp, puteți muta primul plan al fotografiei oriunde pe pânză. De asemenea, puteți redimensiona, răsturna și roti primul plan după cum doriți.
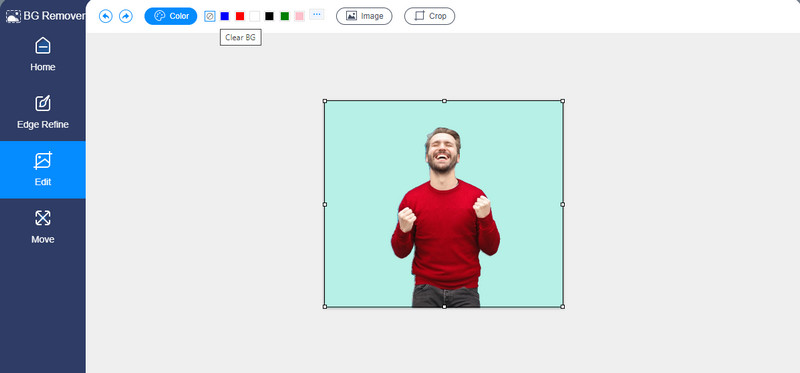
Pasul 4. Descărcați rezultatul
De data aceasta, faceți clic pe Descarca butonul din partea de jos a panoului BG Remover pentru a salva rezultatul. Puteți procesa o altă imagine făcând clic pe Imagine noua buton. Doar urmați aceeași procedură dacă doriți să învățați procesul ușor de a elimina culoarea de fundal dintr-o imagine în alternativa PowerPoint.
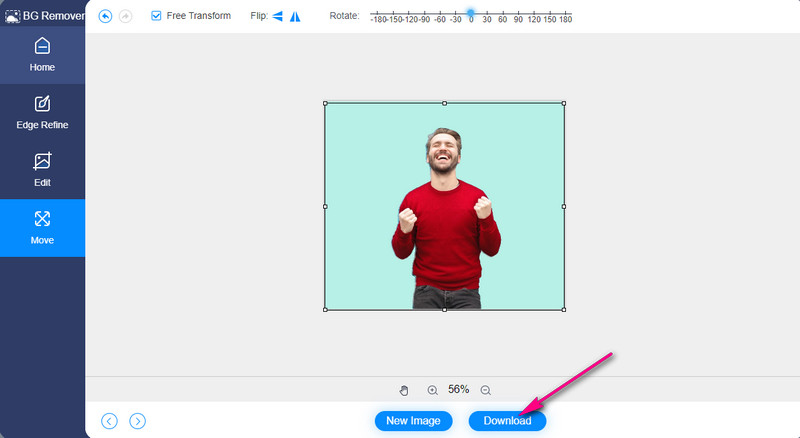
Partea 2. Cum să eliminați fundalul imaginii în PowerPoint
După cum am menționat mai devreme, există o altă modalitate de a folosi PowerPoint pe lângă livrarea unei prezentări. Aceasta înseamnă eliminarea fundalului unei fotografii. Cu el poți scăpa de obiectele și elementele nedorite din fotografii. În plus, nu trebuie să vă mulțumiți cu instrumente grafice complicate, cum ar fi Photoshop, deoarece puteți elimina fundalul unei imagini în PowerPoint. Pe de altă parte, iată pașii cum:
Pasul 1. Obțineți programul PowerPoint
Pentru a începe, descărcați aplicația PowerPoint pe computer. Apoi, lansați instrumentul și deschideți un nou diapozitiv.
Pasul 2. Inserați o imagine
Apoi, inserați o imagine pe care doriți să o editați. Pe panglica aplicației, accesați fila Inserare. Click pe Poze și selectați Aceasta Dispozitiv pentru a încărca de pe unitatea dvs. locală. Sau selectați Poze online pentru a obține și insera imagini online.
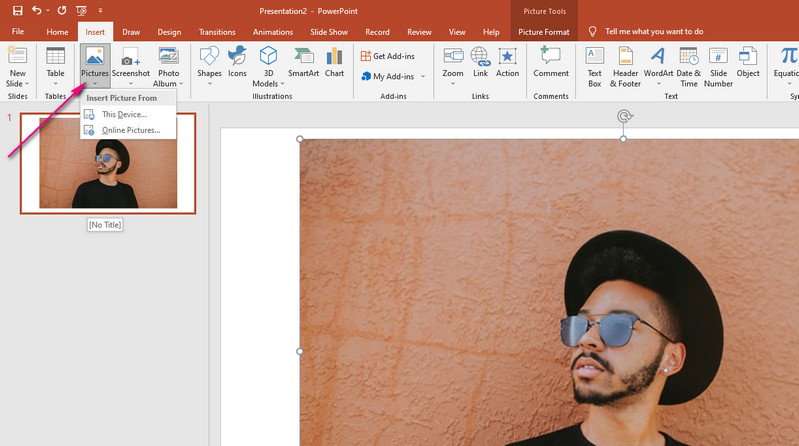
Pasul 3. Eliminați fundalul imaginii
Există două metode pentru a șterge fundalul în PowerPoint. Prima metodă funcționează cel mai bine pentru imaginile cu un fundal solid. Acum, dacă doriți să învățați cum să ștergeți fundalul în PowerPoint cu obiecte sau elemente complexe, a doua metodă ar trebui să fie suficientă.
Prima metoda:
◆ Faceți clic pe imaginea încărcată și navigați la Format imagine din panglica instrumentului.
◆ Faceți clic pe opțiunea Culoare din stânga sus și selectați Selectați Culoare transparentă.
◆ După aceea, faceți clic pe fundalul solid al fotografiei pentru a separa primul plan.
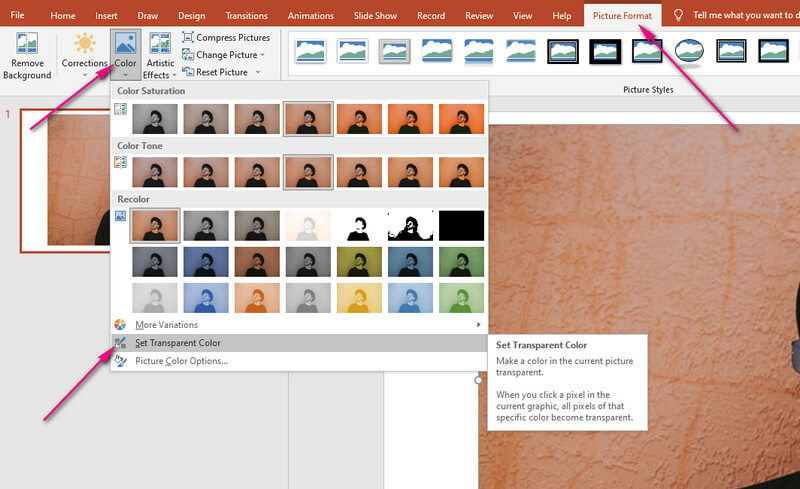
A doua metoda:
◆ Să presupunem că ați selectat deja imaginea. Du-te la Format imagine filă.
◆ Faceți clic pe Eliminați fundalul opțiunea din partea stângă sus.
◆ Apoi, selectați o metodă de eliminare între Marcați zonele de păstrat și marcați zonele de eliminat.
◆ În cele din urmă, faceți clic pe Păstrați modificările opțiune dacă sunteți mulțumit de rezultat.
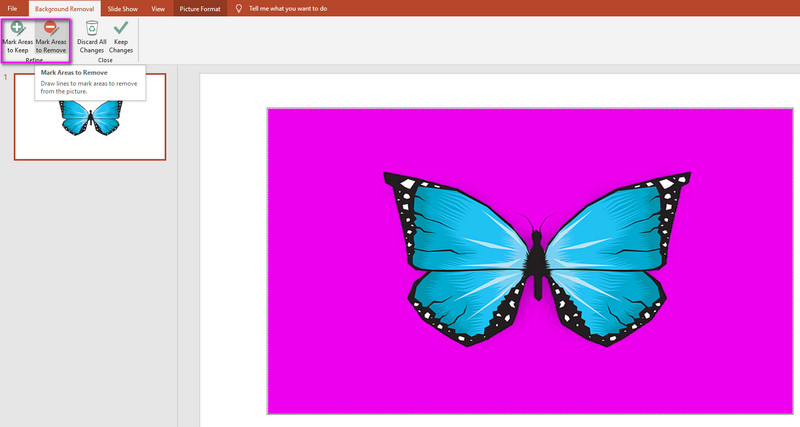
Până atunci, fotografia pe care ați modificat-o nu va avea fundal reținând doar obiectul sau elementul fotografiei.
Partea 3. Sfaturi despre utilizarea PowerPoint pentru a elimina fundalul
Este posibil să observați că rezultatul este dezordonat atunci când eliminați fundalul în PowerPoint. Prin urmare, am pregătit câteva sfaturi pentru a vă ghida pe un decupaj curat.
◆ PowerPoint detectează automat fundalul în mod implicit, dar uneori poate fi dezordonat. Pentru a remedia acest lucru, selectați opțiunea Marcare zone de păstrat și evidențiați zona pe care doriți să o păstrați, în special obiectul.
◆ Dacă PowerPoint a evidențiat din greșeală zona greșită, utilizați marcarea zonelor de eliminat. Apoi, selectați zona imaginii pe care doriți să o eliminați.
◆ Dacă funcția Set Transparent nu a eliminat fundalul într-un mod împrăștiat, luați în considerare utilizarea celor două sfaturi menționate mai sus. În acest fel, puteți regla fin marginile pentru o decupare curată.
Partea 4. Întrebări frecvente despre eliminarea fundalului în PowerPoint
Cum să eliminați fundalul alb dintr-o imagine în PowerPoint?
Dacă fotografia pe care o editați are un fundal solid, cum ar fi culoarea simplă albă, atunci instrumentul Setați culoarea transparentă va funcționa cel mai bine pentru ao elimina. Încărcați fotografia și mergeți la fila Format imagine. Sub secțiunea Culoare, selectați Setați culoarea transparentă pentru a elimina cu succes fundalul.
Cum se elimină fundalul alb dintr-un logo?
Dacă doriți să faceți logo-ul transparent cu un fundal alb, puteți utiliza și instrumentul Set Transparent Color. Cu toate acestea, dacă elementul sau obiectul vine cu aceeași culoare ca fundalul, poate fi necesar să utilizați instrumentul Eliminare fundal. Vă va ajuta să veniți cu o decupare curată.
Cum să decupezi o imagine în PowerPoint?
Pe lângă eliminarea fundalului imaginii, PowerPoint este util și pentru decuparea imaginilor. Cu el, puteți elimina porțiunile nedorite din imagine. Încărcați fotografia pe care doriți să o editați și selectați Decupare din fila Format. În cele din urmă, ajustați raportul de aspect în funcție de nevoile dvs.
Concluzie
În general, se poate spune că PowerPoint este un program valoros, deoarece vă permite să oferiți o prezentare și să eliminați fundalul unei imagini în același timp. Puteți eliminați fundalul dintr-o imagine în PowerPoint, chiar și pentru poze cu detalii complicate. Cu toate acestea, spre deosebire de Vidmore Background Remover Online, PowerPoint este eclipsat de această alternativă. Vidmore este un instrument de încredere pentru eliminarea fundalului și este gratuit.



