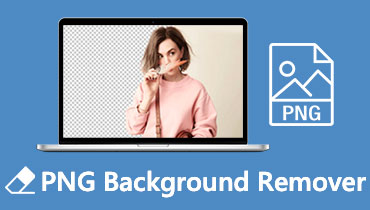Cum să scapi de Smartdraw Watermark: 3 pași pentru a face asta
SmartDraw este un site web excelent pentru persoanele care doresc să creeze orice date în diagrame, diagrame de flux, planuri de inginerie, hărți de construcție și multe altele. Acesta permite utilizatorului să deseneze orice obiect care se află sub soare. Cu toate acestea, versiunea de încercare a acestui program include un filigran cu acesta.
Acest articol va discuta cum să eliminați filigranul în Smartdraw din imagine. Vom analiza diferite instrumente și vă vom arăta procedura pas cu pas.
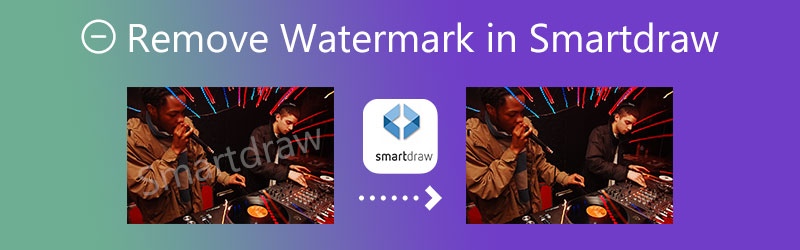

Partea 1. Cum să eliminați filigranul în Smartdraw (Premium)
Pentru a elimina filigranul, o persoană trebuie să cumpere versiunea completă a programului. Abia atunci vor apărea documentele fără filigran.
Pasul 1: Cumpărați și instalați SmartDraw pe computer. După ce instalarea este finalizată, începeți să o deschideți.
Pasul 2: După deschiderea SmartDraw, veți vedea mai multe opțiuni în partea de sus a ecranului. Click pe Fişier si cauta Deschis. Va apărea o fereastră. După aceea, căutați fișierul din folderul dvs. și încărcați-l pe SmartDraw. Apoi, proiectul nu va mai avea filigran.
Pasul 3: În cele din urmă, puteți salva noul document sau imaginea pe computer fără filigran.
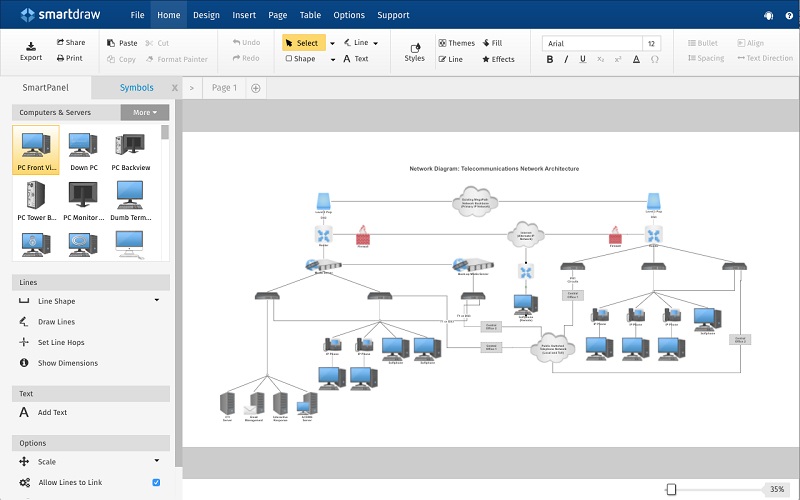
Partea 2. Cum să eliminați filigranul gratuit
1. Vidmore Video Converter
Dacă nu sunteți cineva căruia îi place să lucreze cu software, ați putea descoperi că Smartdraw vă prezintă unele dificultăți. Spre norocul tău, există programe disponibile care te pot ajuta să elimini filigranul care este plasat pe fișierul tău. După aceea, puteți încerca un alt program, cunoscut sub numele de Vidmore Video Converter. Este cea mai eficientă soluție alternativă disponibilă pentru a șterge filigranul din videoclipul dvs.
Vine cu o interfață grafică cu utilizatorul, iar instrumentele sale de editare sunt ușor de înțeles și de utilizat. Deoarece poate face diverse activități simultan, Vidmore Video Converter funcționează la fel ca un magazin convenabil all-in-one. Puteți consulta punctele enumerate mai jos pentru a afla mai multe despre capacitățile acestui dispozitiv de îndepărtare a filigranului.
◆ Poate transforma fotografiile și videoclipurile în filme de un standard profesional.
◆ Este capabil să facă colaje.
◆ Este compatibil și poate converti fișiere din peste o sută de formate de fișiere diferite.
◆ Interfața simplă de utilizator contribuie la nivelul său ridicat de accesibilitate.
◆ Menține calitatea înaltă a videoclipului.
◆ Elimină filigranele fără a compromite în niciun fel calitatea videoclipului original.
Iată un tutorial aprofundat pe care îl puteți urma dacă doriți să ștergeți filigranul plasat pe filmul dvs. când a fost convertit folosind Vidmore Video Converter.
Pasul 1: Alege Descărcare gratuită opțiunea de a descărca Vidmore Video Converter. După aceea, veți putea să instalați lansatorul și să îi permiteți să se execute după ce a fost finalizat. Sunteți liber să continuați să utilizați programul când este executat cu succes.
Pasul 2: Când vă uitați la interfața de utilizator a Vidmore Video Converter, cele patru file vor fi situate în jumătatea superioară a ferestrei. Puteți accesa dispozitivul de eliminare a filigranului accesând Trusa de scule, în căutarea Eliminator de filigran video, și făcând clic pe el.
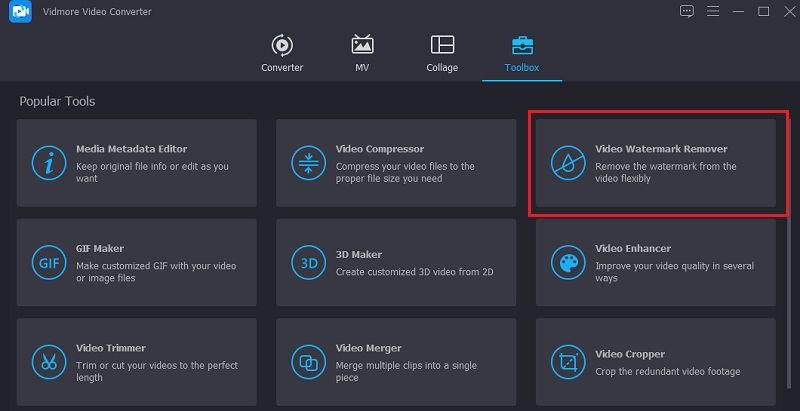
După selectarea Eliminator de filigran video opțiunea, veți vedea un semn plus în centrul ecranului în scurt timp. Atingeți-l și puteți începe imediat să vă încărcați videoclipul.
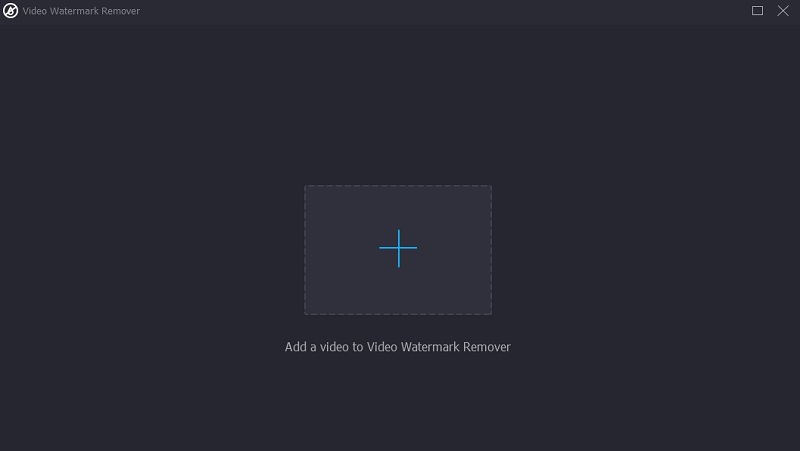
Pasul 3: Dacă videoclipul ocupă cea mai mare parte din interfața principală a ecranului. Veți vedea apoi regiunea pentru ștergerea filigranului adăugat. Va trebui să faceți clic pe acest simbol pentru a vedea forma unui dreptunghi care va funcționa ca un dispozitiv de îndepărtare a filigranului. Când cadrul dreptunghiular este afișat pe fereastră, poziționați-l pentru a acoperi zona în care este poziționat filigranul videoclipului.
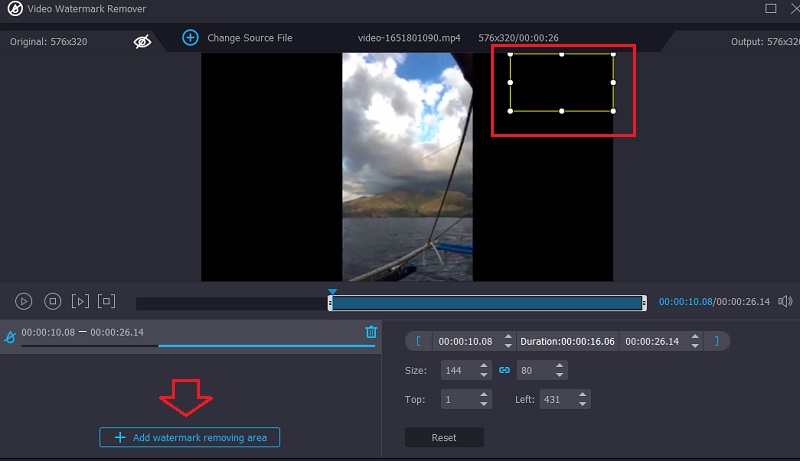
Pasul 4: Odată ce ați plasat cu succes cadrul peste filigran și ați văzut cu succes filmul fără nicio distracție, sunteți gata să faceți clic pe Export opțiunea situată dedesubt.
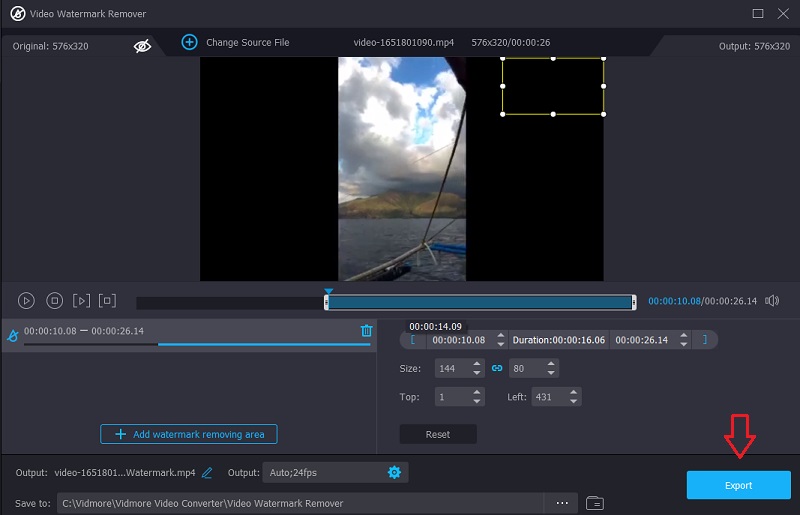
2. 123 de aplicații
123 Apps este o opțiune de încredere în comparație cu celelalte dispozitive de îndepărtare a filigranelor online care sunt acum accesibile. Acest program oferă participanților mai multe căi specializate diferite din care să aleagă. Fișierele video și audio pot fi convertite între formate și editate de utilizatori. În afară de asta, 123 Apps este echipat cu o eliminare a filigranului care nu degradează calitatea generală a videoclipului. În plus, este compatibil cu diferite tipuri de fișiere video pe care le puteți accesa. Să presupunem că ești interesat să afli cum să scapi de filigranul plasat pe acest site web. Într-o astfel de situație, este posibil să vedeți că este util să vedeți videoclipul demonstrativ furnizat mai jos.
Pasul 1: Pentru a descoperi dispozitivul de eliminare a filigranului pe site-ul web 123Apps.com, va trebui să accesați adresa URL oficială a site-ului. După aceea, alegeți Deschide fișierul opțiunea din meniul care apare pe ecran.
Pasul 2: După ce ați început redarea videoclipului, puteți începe să căutați segmentul de bandă care este afișat cu filigranul pe afișaj. După aceea, găsiți A decupa butonul din colțul din dreapta sus al ecranului și faceți clic pe el. Va apărea un meniu în care puteți alege partea din videoclip pe care doriți să o salvați.
Pasul 3: Veți putea salva videoclipul pe dispozitiv după ce ați terminat de decupat făcând clic pe salva opțiunea care este plasată sub playerul video.
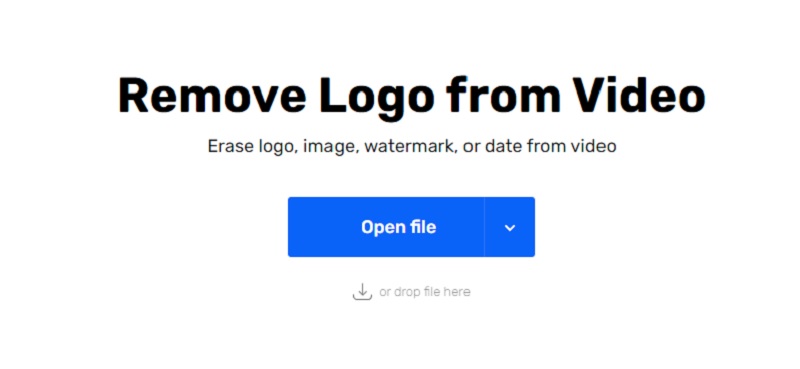
3. Media.io
Folosind un program simplu de editare video online, cum ar fi Media.io, care poate fi accesat de pe orice computer, este posibil să eliminați filigranul din film. Este posibil să ștergeți filigranele din videoclipurile realizate în mai multe formate video standard. Când selectați cu atenție un filigran, programul îl va șterge rapid și eficient prin atingerea unui buton după ce îl selectați. Pe lângă eliminarea filigranelor, acest utilitar poate elimina și sunetul din filme și fotografii și poate edita. De asemenea, poate tăia fotografii și videoclipuri, poate face GIF-uri animate și poate îndeplini alte sarcini.
Pasul 1: Puteți folosi browserul web pentru a accesa Media.io și, odată ce sunteți acolo, alegeți clipul pe care doriți să îl încărcați din lista de fișiere de sub Alege fisierele opțiune.
Pasul 2: După ce videoclipul a fost reflectat, reveniți la pagina anterioară, alegeți Adăugați regiunea, apoi utilizați instrumentul buclă pentru a tăia zona filmului care are un filigran pe el. Nu uitați că sunteți liber să acoperiți orice număr de filigrane doriți.
Pasul 3: Dacă sunteți mulțumit de rezultatele investigației dvs., puteți elimina filigranul din videoclip selectând Eliminați filigranul buton.
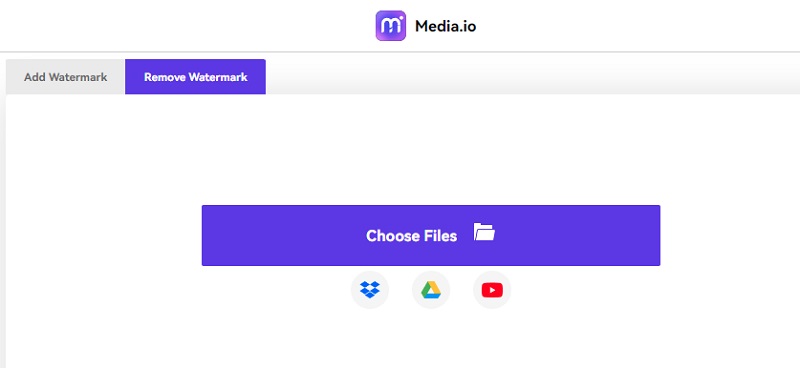
Partea 3. Tabel de comparație a dispozitivelor de îndepărtare a filigranelor
Pentru a recunoaște punctele forte și punctele slabe ale dispozitivului de îndepărtare a filigranului prezentat mai sus, puteți observa comparația de mai jos.
- Capabilități
- Suporta multe tipuri de fișiere
- Funcționează chiar și fără conexiune la internet
- Protejează calitatea unui videoclip
| Vidmore Video Converter | 123 de aplicații | Media.io |
Partea 4. Întrebări frecvente despre eliminarea filigranului în Smartdraw
Este ilegală eliminarea filigranului?
Chiar dacă ștergerea filigranelor poate să nu pară o mare îngrijorare pentru unii oameni, a face acest lucru este cu adevărat împotriva legii pentru majoritatea companiilor.
Cât de scump este SmartDraw?
Dacă alegeți aplicația Windows, există o taxă unică de $297 pentru planul Standard, $397 pentru planul Business și $2.995 pentru planul Enterprise (prețul de început). În comparație cu unele dintre celelalte instrumente de desen disponibile, aplicațiile Visio Standard și Business sunt destul de scumpe. Cu toate acestea, costul lor este comparabil cu cel al software-ului Visio Windows ($299.99).
Care este mai bun: Visio sau SmartDraw?
Atât Visio, cât și Smartdraw simplifică colaborarea cu ceilalți oameni din echipa ta. Cu toate acestea, caracteristicile în timp real ale Visio sunt mult mai robuste decât Smartdraw.
Concluzii
SmartDraw este un site web modern care permite utilizatorilor să creeze orice desen sau diagramă. Dar versiunea de încercare a SmartDraw are un filigran la exportul fișierelor. Utilizatorul poate achiziționa licența SmartDraw sau poate descărca și utiliza Vidmore Video Converter și poate elimina gratuit filigranul. Vidmore Video Converter poate elimina filigranul cu doar un clic. Din moment ce știi deja cum să scapi de filigranele smartdraw cu programele de mai sus, puteți alege cel mai bun pariu.