Schimbați fundalul unei fotografii în Photoshop: Cum se face?
În zilele noastre, cu toții dorim să facem fotografiile noastre atrăgătoare. De aceea, cei mai mulți dintre noi folosim diferite editori foto și aplicăm diferite filtre sau îi schimbăm fundalul. Cu ajutorul acestor tehnici de editare, ne va ajuta să facem pozele noastre mai atrăgătoare atunci când le postăm pe conturile noastre de socializare. Și pentru postarea de astăzi, ne vom concentra pe schimbarea fundalului unei fotografii, iar instrumentul pe care îl vom folosi este Photoshop. Fără multe urmăriri. Învață cum să înlocuiți fundalul în Photoshop pe informațiile furnizate mai jos.
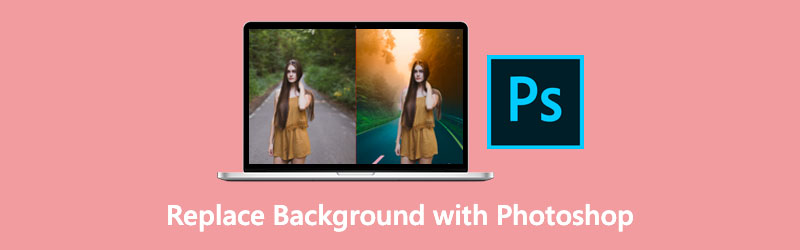
- Partea 1. Cum să schimbați fundalul unei imagini în Photoshop
- Partea 2. Mod mai ușor de a schimba fundalul unei fotografii decât Photoshop
- Partea 3. Întrebări frecvente despre înlocuirea fundalului în Photoshop
Partea 1. Cum să schimbați fundalul unei imagini în Photoshop
Pachetul de programe Adobe Photoshop este o aplicație de editare foto și de proiectare a produselor pixelate. Acesta permite oricui să producă, să modifice și să editeze o mare varietate de fotografii și imagini digitale. Folosind acest software, puteți, de asemenea, să editați imagini cu numeroase straturi și să partajați fotografii în diferite tipuri de fișiere. Photoshop este un instrument de editare a imaginilor dezvoltat de Adobe Systems pe care îl puteți utiliza atât pe computere Mac, cât și pe computere Windows.
În plus, datorită capacităților sale cuprinzătoare de editare, îl puteți folosi pentru a înlocui fundalul fotografiei pentru a o face mai atractivă din punct de vedere vizual. Dacă doriți să învățați să utilizați Photoshop pentru a vă îmbunătăți imaginile, vă rugăm să vedeți instrucțiunile din partea de jos a acestei pagini.
Pasul 1: Pentru a începe, trebuie să utilizați Instrument de selecție. Pentru a elimina fundalul dintr-o fotografie, trebuie mai întâi să deschideți imaginea și apoi să alegeți o regiune cu ajutorul unui instrument unic.
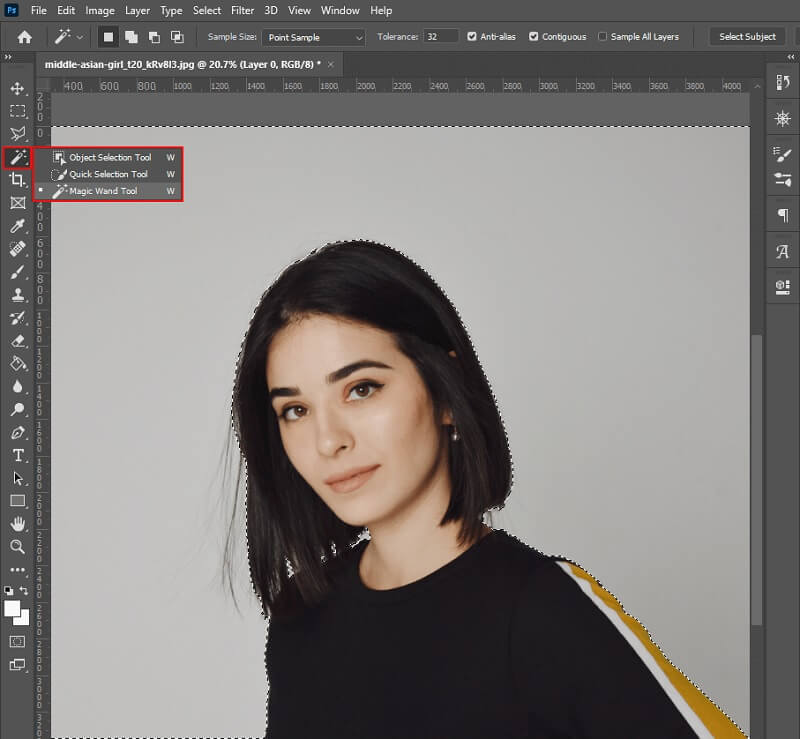
Pasul 2: În pasul următor, puteți elimina fundalul din meniu selectându-l și făcând clic pe Strat masca. După aceea, trebuie să alegeți un Culoare de umplere apoi alegeți culoarea de umplere corespunzătoare fără a închide fereastra.
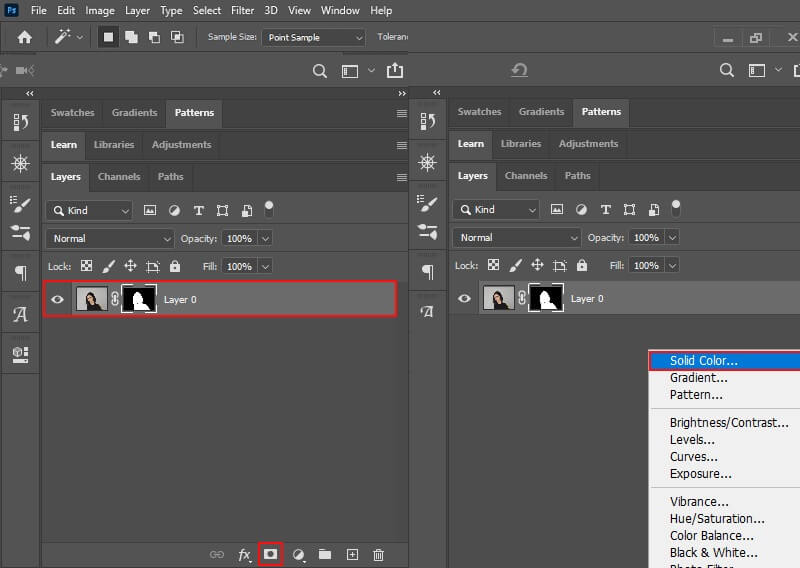
Pasul 3: Nu în ultimul rând, introduceți umplutura de culoare sub imagine. Dacă sunteți mulțumit de rezultate, puteți salva imaginea pe computer.
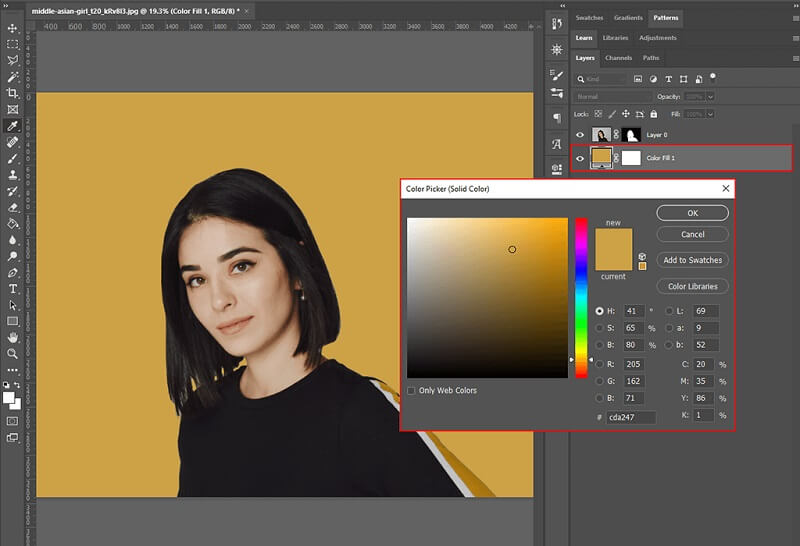
Știați că există o altă metodă pentru a vă înlocui fundalul imaginii în Photoshop? Descoperă-l în următorii pași de mai jos.
Pasul 1: Deschideți Photoshop și alegeți fotografia cu care doriți să lucrați. Mai întâi trebuie să mergi la Straturi panou pentru a genera o culoare solidă. Apoi, alegeți Solid Color din Strat de umplere nou opțiunea drop-down ca culoare de umplere.
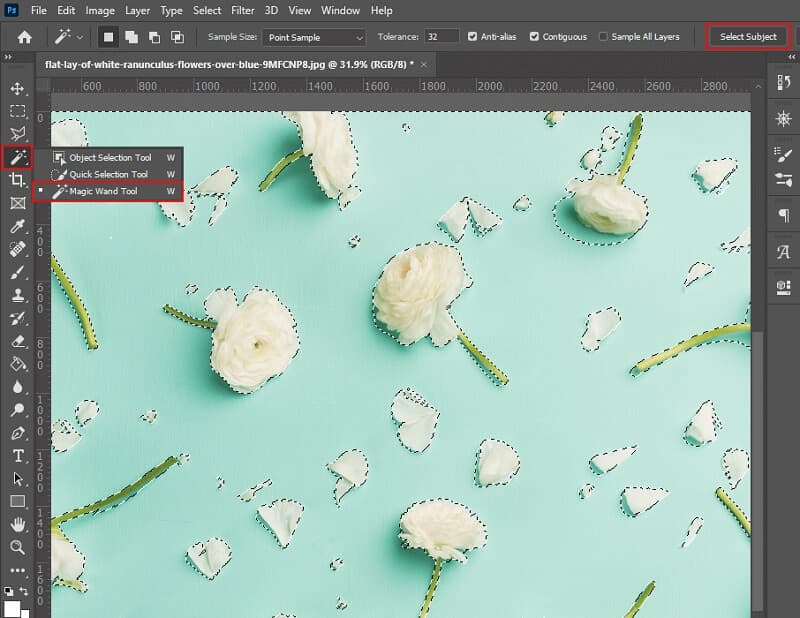
Pasul 2: După ce adăugați culoarea selectată, salvați rezultatul apăsând O.K. Odată ce setați tipul de amestec de umplere la Multiplica după aplicarea modificărilor.
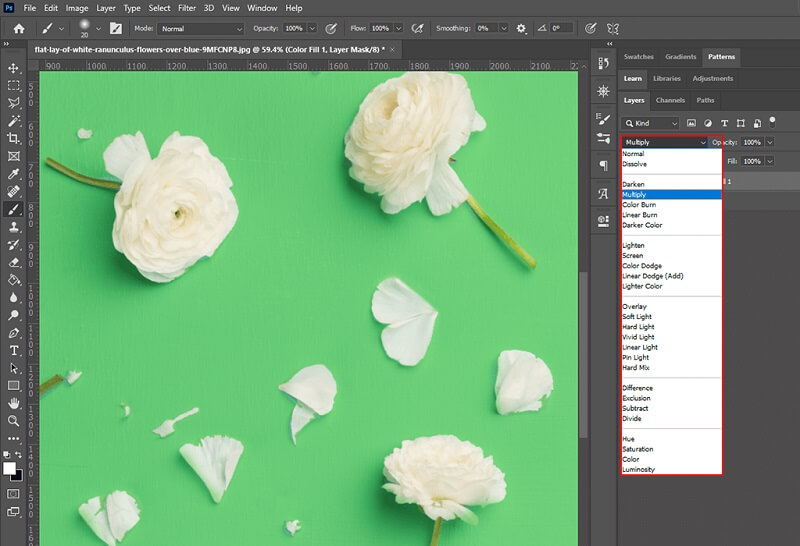
Pasul 3: În cele din urmă, puteți folosi instrumentul perie pentru a curăța orice mizerie acumulată. După ce ați terminat, salvați proiectul ca backup.
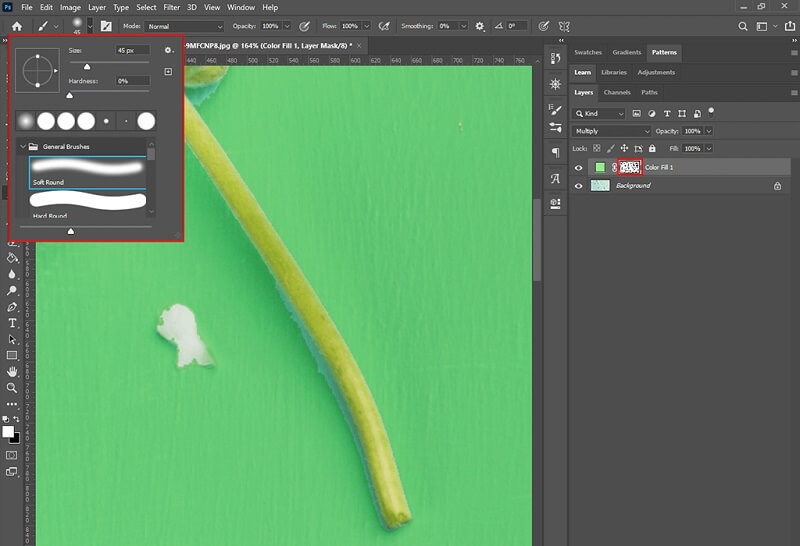
Partea 2. Mod mai ușor de a schimba fundalul unei fotografii decât Photoshop
Să presupunem că sunteți un începător total și întâmpinați dificultăți în înțelegerea instrumentelor de editare din Photoshop. În acest caz, există încă mai multe editoare foto disponibile care vă vor ajuta să înlocuiți fundalul fotografiei dvs. Vidmore Eliminator de fundal online este una dintre metodele pe care te poți baza și este una dintre cele mai eficiente.
În esență, este un înlocuitor de fundal bazat pe web pe care îl puteți utiliza de pe computere Mac și Windows. De îndată ce încărcați fotografiile, această aplicație elimină instantaneu fundalul, făcându-l o alegere excelentă pentru eliminarea fundalului. Este posibil datorită inteligenței artificiale puternice care a fost programată în ea! În plus, aveți opțiunea de a înlocui fundalul fotografiei dvs. cu unul al dvs., dacă doriți. Puteți tăia, răsturna și roti imaginea pentru a-i oferi un aspect mai profesional! Vidmore Background Remover Online este compatibil cu aproape orice format de imagine, inclusiv JPG și PNG.
Dacă credeți că acest instrument online v-ar fi util în calitate de novice, puteți alege să revizuiți instrucțiunile furnizate mai jos.
Pasul 1: În browser, căutați Vidmore Background Remover Online. Faceți clic pe Încărcați Portret pictograma din centrul ecranului și alegeți imaginea pe care doriți să o utilizați ca fundal.
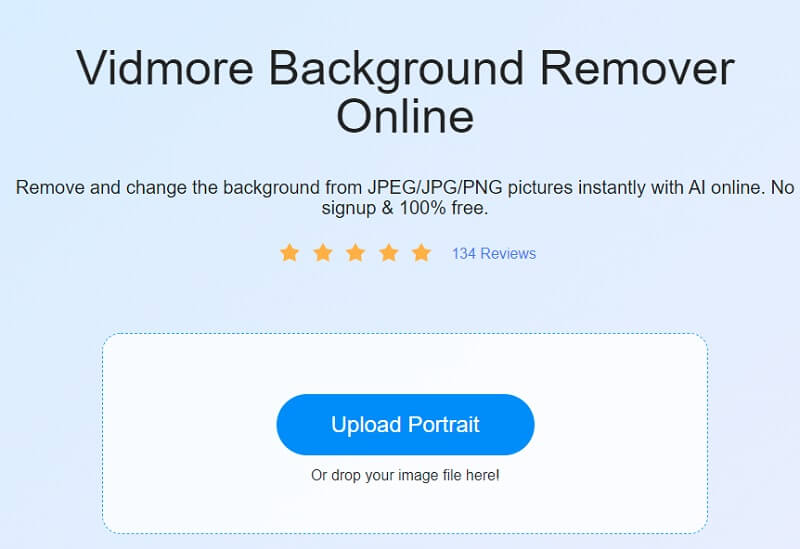
Pasul 2: Un motor solid de inteligență artificială vă va evalua rapid fotografia fără fundal. Va afișa rezultatele în timp real. După aceea, vei putea începe să lucrezi la imaginea ta. Selectează Editați | × opțiunea din meniul drop-down din marginea din dreapta sus a ecranului.
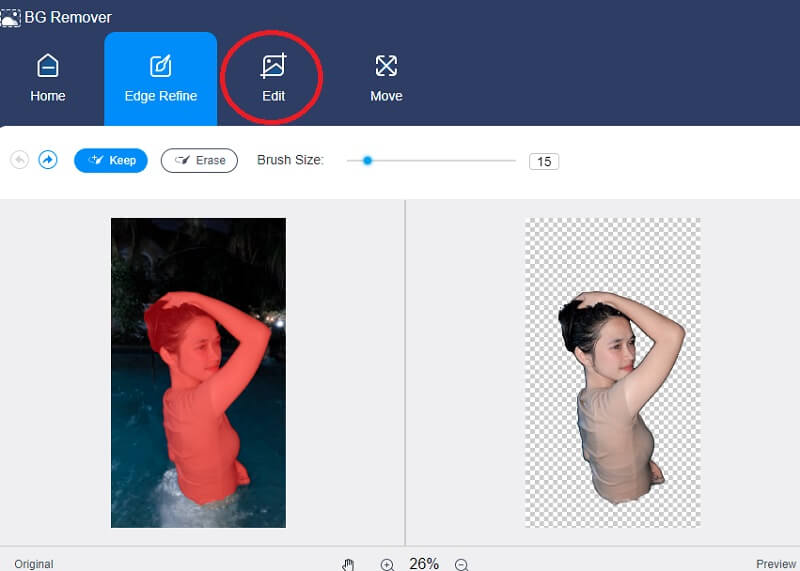
Pasul 3: De îndată ce atingeți Editați | × butonul, va apărea o nouă fereastră cu mai multe instrumente de editare, cum ar fi Culoare, imagine și decupare unelte. Alegerea unei culori pentru zona de sus a fotografiei va servi ca bază pentru construirea unui fundal pentru fotografia dvs. În plus, alegeți să includeți un fundal cu imaginea în portretul pe care îl creați. Tot ceea ce este necesar este să faceți clic pe Imagine filă.
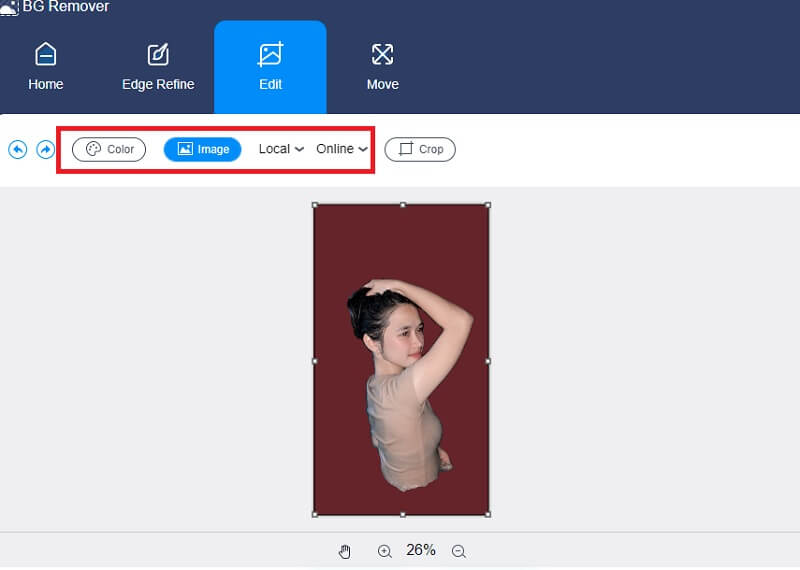
Puteți, de asemenea, să tăiați imaginea la un anumit procent cu ajutorul butonului Raport instrument prin alegerea raportului dorit. După alegerea dvs., veți avea posibilitatea de a vă redimensiona imaginea după dorința dvs.
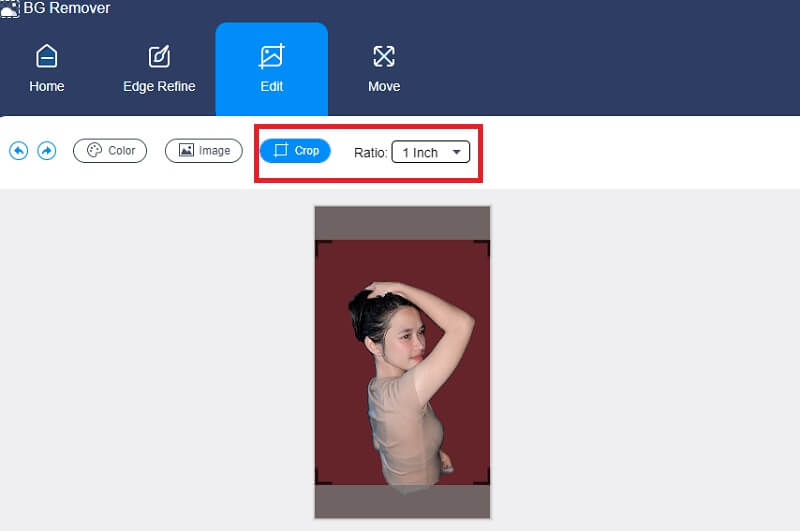
De asemenea, puteți utiliza Mișcare instrument pentru a redimensiona imaginea dacă doriți să modificați dimensiunile imaginii în timp ce o editați. Puteți întoarce fotografia atingând pictograma Triunghi din dreapta imaginii. Puteți roti imaginea prin simpla mișcare a scalei.
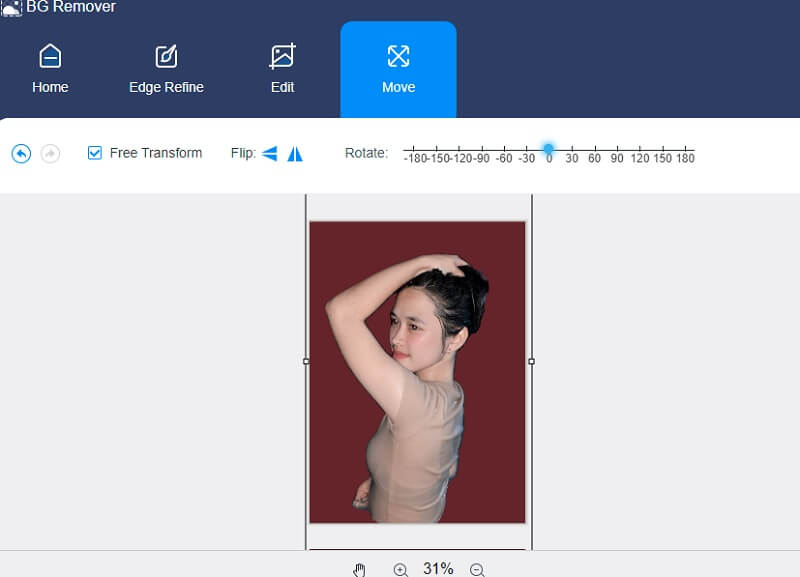
Pasul 4: După finalizarea fotografiei, o veți putea salva făcând clic pe Descarca opțiunea din partea de jos a ecranului.
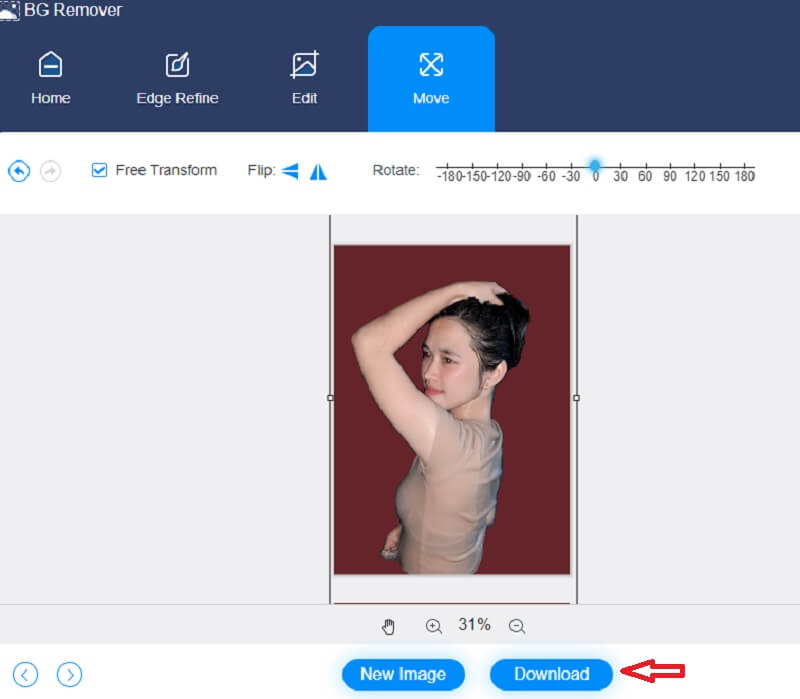
Lecturi suplimentare:
Un ghid concret pentru realizarea capturilor de ecran ale Windows Media Player
Cum să adăugați text la un GIF-4 Creator de subtitrări extrem de utile
Partea 3. Întrebări frecvente despre înlocuirea fundalului în Photoshop
Puteți folosi Photoshop pe un dispozitiv iPhone?
Puteți utiliza software-ul Adobe Photoshop pe iPhone, iPad sau pe telefonul dvs. Android în timp ce vă bucurați de ușurința de a fi pentru o soluție unică și simplă de editare a imaginilor din mers.
Care este avantajul folosirii Photoshop?
Unul dintre cele mai semnificative beneficii este ușurința cu care o persoană poate face modificări minore la fotografii, care altfel ar fi imposibil de făcut. Adobe Photoshop face posibilă modificarea nuanței pielii, generarea unei duplicate de înaltă rezoluție a imaginii, reglarea luminozității și eliminarea unei regiuni neclare în câteva clicuri.
Este de preferat să folosiți PNG sau JPG pentru Photoshop?
Spre deosebire de JPEG, PNG-urile prezintă fundaluri transparente, ceea ce le face ideale pentru designul vizual. Datele JPEG includ mai puține date decât fișierele PNG și, prin urmare, sunt adesea compacte.
Concluzie
Într-adevăr, există multe moduri de a schimbați fundalul unei fotografii în Photoshop. Trebuie să alegi care metodă este cel mai bun pariu. Pe de altă parte, Vidmore Background Remover Online va fi mai benefic dacă ești un începător complet.


