Cum să schimbați videoclipul cu mișcare lentă la viteza normală: online și offline
Mai multe situații au fost vizionarea unui videoclip cu încetinitorul nu este distractiv. Și nu contează dacă vrem să recunoaștem sau nu. Când un videoclip se mișcă în acest ritm, în cele din urmă ne vom pierde interesul pentru a-l viziona. Cu toate acestea, există încă o soluție pentru această problemă, deoarece puteți viziona un film cu încetinitorul într-un ritm regulat. Tot ce aveți nevoie este să aveți instalate pe dispozitivul dvs. controlere de viteză video adecvate. Acest articol vă va face un tur cum să schimbați un videoclip cu încetinitorul la o viteză normală online sau offline.
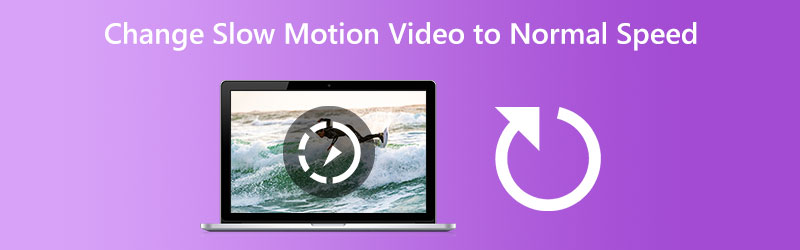
- Partea 1. Cum să schimbați un videoclip cu mișcare lentă la viteză normală
- Partea 2. Întrebări frecvente despre cum să schimbați un videoclip cu mișcare lentă la viteză normală
Partea 1. Cum să schimbați un videoclip cu mișcare lentă la viteză normală
1. Vidmore Video Converter
Vidmore Video Converter este prima și cea mai acceptabilă soluție pentru conversia unui videoclip înregistrat cu încetinitorul la viteză normală. Este un program care poate fi descărcat pe computere care rulează sistemele de operare Windows sau Mac. Această bucată de software este un editor video și audio care permite utilizatorilor să îmbunătățească materialul în cel mai simplu mod posibil. Controlerul de viteză video este unul dintre instrumentele pe care le puteți găsi în cutia de instrumente care vine cu Vidmore Video Converter. Utilizatorii pot restabili un videoclip care a fost accelerat sau încetinit la ritmul inițial cu ajutorul acestui controler de viteză video.
Pe lângă faptul că acționează ca un controler de viteză video, acest program permite utilizatorilor să decupe, să combine, să decupeze și să adauge alte efecte la videoclipurile lor. În plus, utilizatorii nu vor trebui să-și facă griji că calitatea este compromisă, deoarece include o caracteristică care vă permite să ajustați calitatea sau formatul de ieșire. Utilizatorii nu vor trebui să-și facă griji că calitatea este compromisă. Pentru a rezuma, trebuie să instalați această aplicație pe dispozitiv.
Pasul 1: După descărcarea Vidmore Video Converter pe Mac sau PC, îl puteți instala și utiliza instantaneu. Pasul următor implică asigurarea că programul funcționează corect.
Dacă doriți să accesați Trusa de scule, alegeți-l din meniul principal. Când sunteți gata să încetiniți filmele, alegeți Controler de viteză video și a lovit + buton.
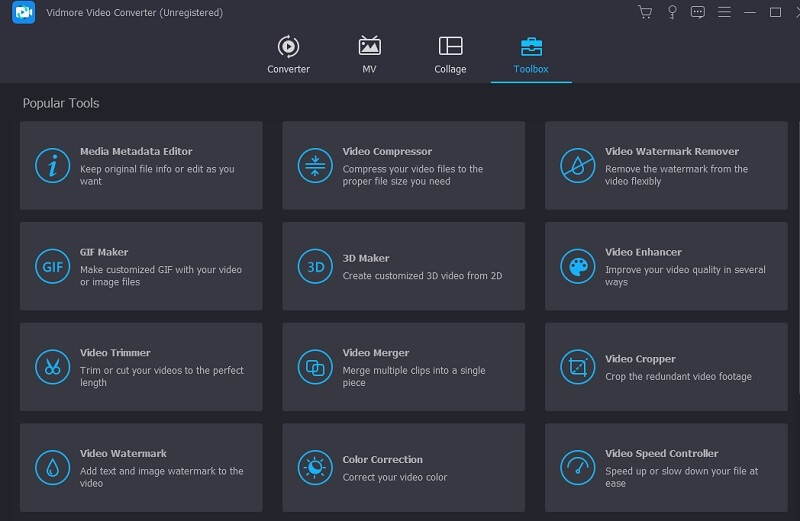
Pasul 2: Vi se va permite să vă setați propriul ritm. Opțiunea de a exporta efectul va apărea numai atunci când o previzualizare live a fost afișată pe ecranul principal. Aveți navigație completă peste viteza și o puteți modifica ori de câte ori este necesar.
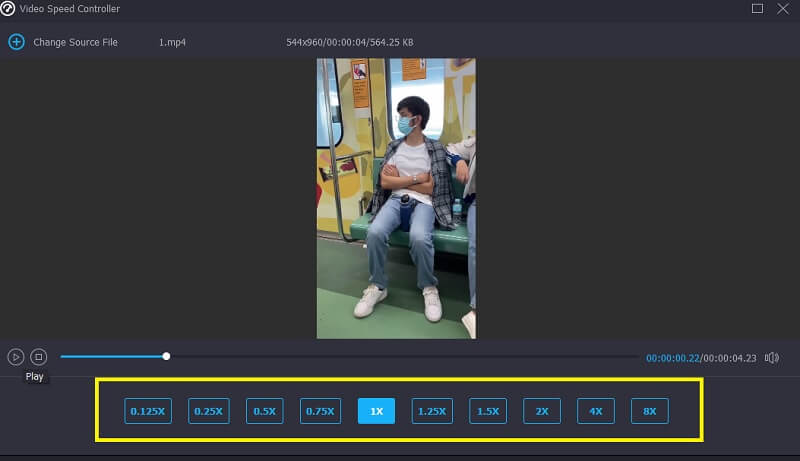
Pasul 3: Când ați terminat de realizat filmele, veți putea alege setările de export care vă plac. Apoi, decideți asupra unui director pe care să îl utilizați ca depozit de date. De îndată ce ați făcut selecția, o puteți confirma făcând clic pe O.K buton.
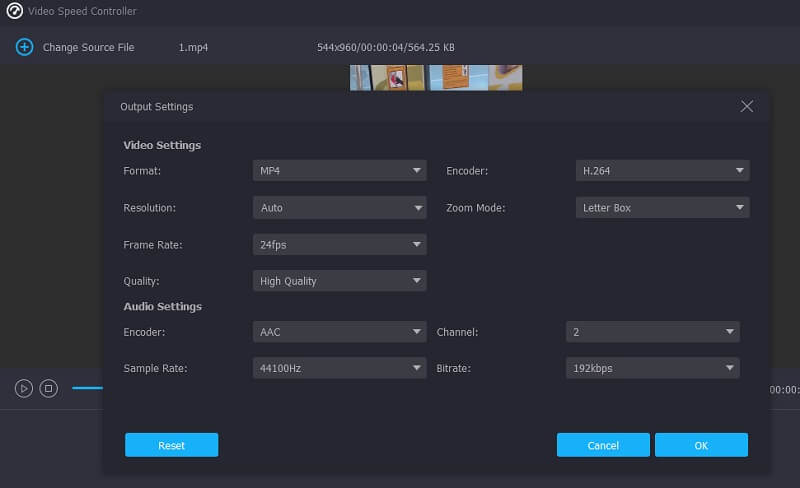
După ce ați selectat videoclipul pe care doriți să îl păstrați, mergeți la meniul drop-down și alegeți opțiunea Export.
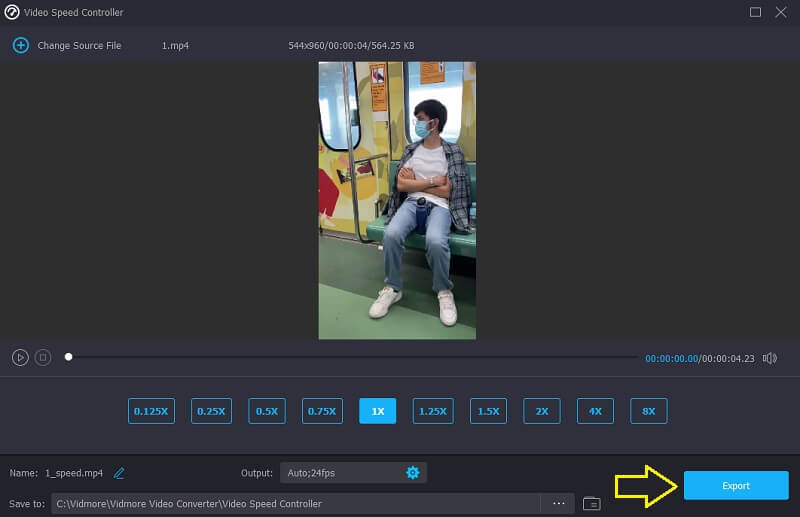
2. Clip Flex
Clipul Flex este un instrument online util pentru ajustarea ritmului clipurilor și îl puteți folosi dacă doriți să lucrați în acel format. Poate converti filme cu încetinitorul de pe computer sau dispozitiv mobil la viteză normală, menținând în același timp o calitate excelentă și permițându-vă să modificați parametrii. Funcționează bine pe Mac sau PC. Viteza video cu încetinitorul poate fi mărită de maximum 8 ori. De asemenea, îl puteți reduce cu un factor de 0,5x sau 0,2x. În plus, vă puteți personaliza filmele adăugând text animat, logo-uri, filtre unice, coloană sonoră de fundal și ajustând efectele video.
Pasul 1: Puteți accelera filmul cu încetinitorul accesând editorul video de pe FlexClip și adăugând clipul. Puteți să încărcați unul de pe computer sau să alegeți unul de pe iPhone sau Android
Pasul 2: Odată ce videoclipul cu încetinitorul a fost încărcat, îl puteți accelera până la medie viteză făcând clic pe simbolul Viteză din bara de instrumente de sus. Puteți obține viteza obișnuită de redare prin creșterea glisorului, pe care o puteți verifica pe ecranul de previzualizare.
Pasul 3: Puteți continua editarea acestui film în orice mod considerați potrivit, dacă acest lucru va fi necesar. După aceea, puteți salva filmul făcând clic pe Export opțiunea din colțul din dreapta sus.speed-control-flexclip.jpg
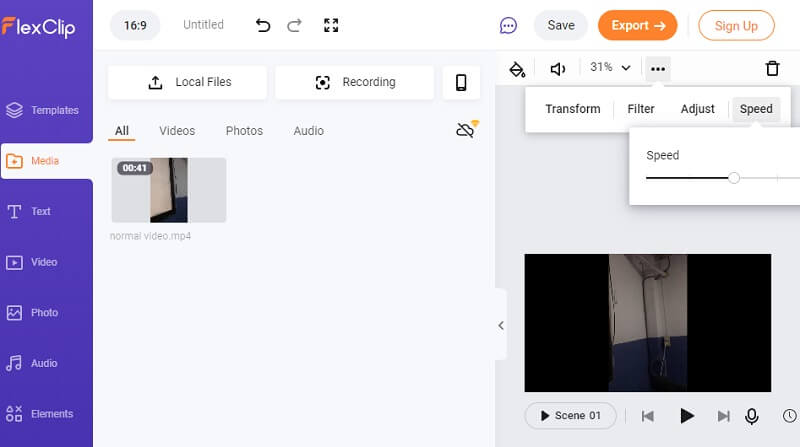
3. InShot
Este sigur să spunem că InShot este unul dintre cele mai uimitoare instrumente de captură video disponibile pentru dispozitivele mobile. Oferă capabilitățile obișnuite de tăiere, împărțire, îmbinare, control al tempo-ului videoclipului și setare a filtrelor aplicate. Cu toate acestea, pe lângă acestea, are și funcții mai complicate, cum ar fi alegeri de culoare, capacitatea de a adăuga muzică la filme, voce off și multe altele. Cât de precis se transformă filmul cu încetinitorul la viteză standard folosind aplicația InShot pe un telefon Android? Sunteți binevenit să consultați acest manual ca un ghid de instrucțiuni pas cu pas.
Pasul 1: Lansați aplicația InShot, accesați Creaza nou secțiunea din meniu și apoi alegeți opțiunea Film din lista de personalizări disponibile. După aceea, alegeți clipul video cu încetinitorul pe care doriți să îl modificați.
Pasul 2: Derularea cronologiei la dreapta și clic pe pictograma care reprezintă viteza vă oferă acces la simbol. După aceea, mutați bara portocalie de control al vitezei la dreapta până când se află într-o poziție în care viteza de redare este înmulțită cu 100.
Pasul 3: Dacă sunteți mulțumit de modul în care a ieșit filmul, alegeți o rezoluție din pictograma drop-down de lângă salva buton. Apoi, faceți clic pe salva butonul din nou pentru a salva videoclipul pe dispozitiv.
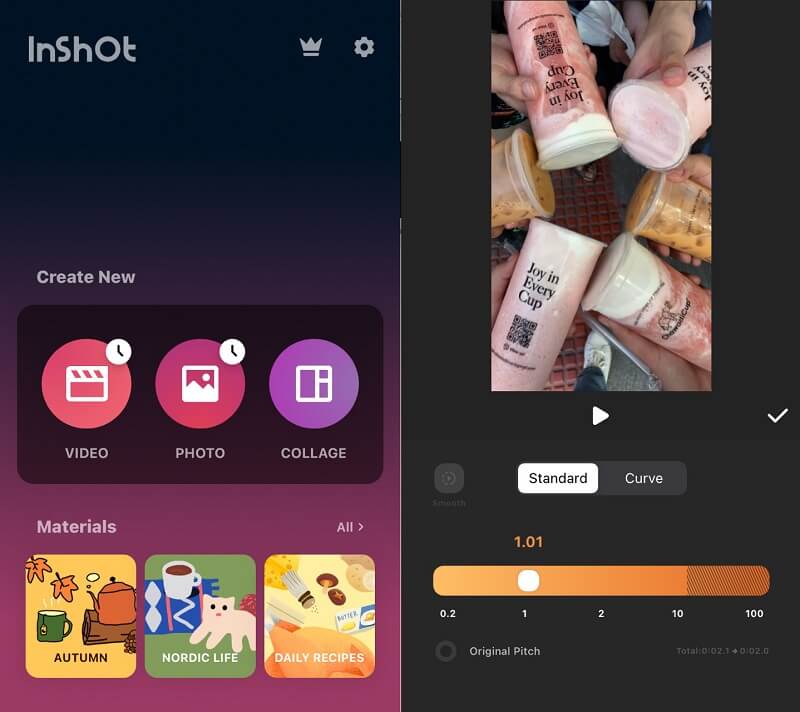
Partea 2. Întrebări frecvente despre cum să schimbați un videoclip cu mișcare lentă la viteză normală
Cum schimb videoclipurile cu încetinitorul pentru a le reda la viteză medie?
Depinde de parametrii pe care i-ați ales pentru înregistrările cu încetinitorul. În cele mai multe cazuri, va trebui să accelerați un film cu încetinitorul filmat la 120 de cadre pe secundă cu un factor de patru. Se datorează faptului că rata de cadre a videoclipului obișnuit este întotdeauna setată la 30 de cadre pe secundă.
Cum să schimbi videoclipul cu încetinitorul la viteza medie pe Premiere?
Aveți două opțiuni pentru a obține acces la setările pentru viteza clipului. Puteți face clic dreapta pe clipul pe care doriți să îl editați și să alegeți Viteză/Durată. De asemenea, puteți limita comanda rapidă de la tastatură Command + R pe un Mac sau Control + R pe un computer Windows. Un procent de 100 la sută reprezintă viteza normală. Dacă creșteți numărul, redarea videoclipului va începe mai repede.
Cu ce viteză funcționează iMovie?
Doar de două ori viteza medie este acceptată de iMovie.
Concluzie
După toate instrucțiunile de la fiecare instrument, acum știți cum să schimbați un videoclip cu încetinitorul la viteza normală pe Android, iPhone și desktop-uri. După ce s-a discutat toate acestea, sunteți liber să începeți să ajustați ritmul fișierului dvs., apreciindu-l în continuare la viteza standard.



