Clipchamp a fost dezvăluit: O privire atentă asupra capacităților sale de editare video
Videoclipurile sunt o modalitate excelentă de a împărtăși idei noi cu alții. Cu toate acestea, a face videoclipuri interesante și informative necesită timp și poate fi o provocare. Aveți nevoie de o platformă bună, cu multe funcții interesante pentru a vă face videoclipurile minunate. Clipchamp este o platformă în care vă puteți îmbunătăți videoclipurile adăugând lucruri interesante și făcând modificări.
Această postare va arăta toate lucrurile pe care le poate face Clipchamp, astfel încât să vă puteți face videoclipurile să arate uimitor. Vă va învăța cum să utilizați funcțiile Clipchamp și vă va prezenta avantajele și dezavantajele. Fără alte prelungiri, vă rugăm să continuați să citiți următoarele părți.
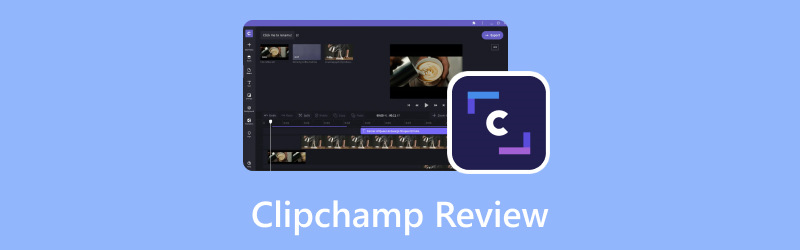
CONȚINUTUL PAGINII
Partea 1. Ce este Clipchamp
Mai întâi, să aflăm ce este Clipchamp. Clipchamp este un instrument online ușor de utilizat, care vă permite să vă îmbunătățiți videoclipurile pentru a le face să arate mai bine și mai lustruit. Nu trebuie să descărcați niciun program complicat - doar deschideți ClipChamp în browserul dvs. web și începeți editarea. Funcționează rapid și bine, astfel încât să vă puteți face videoclipurile să arate excelent. Fie că faci un videoclip pentru site-ul tău web, social media, blog, predai ceva sau editezi momente distractive pe care să le împărtășești cu prietenii tăi online.
Partea 2. Cum se utilizează Clipchamp
Folosirea ClipChamp este ușoară și vă permite să faceți multe lucruri frumoase cu videoclipurile dvs.! Iată cum să începeți cu câteva funcții populare:
Clipchamp Reverse Video
A inversa un videoclip pe Clipchamp este ca și cum l-ați redat înapoi, ca un buton de derulare înapoi pentru videoclipul dvs. Pentru a face acest lucru, bazați-vă pe pașii de mai jos despre cum Clipchamp inversează videoclipul:
Pasul 1. Loveste Importați conținut media butonul pentru a încărca videoclipul.
Pasul 2. Odată ce videoclipul dvs. este importat, îl veți vedea pe o cronologie. Faceți clic și lansați videoclipul pe cronologia.
Pasul 3. Apasă pe Viteză butonul și reduceți viteza. Tăiați manual videoclipul cadru cu cadru și apoi rearanjați clipurile.
Pasul 4. Rearanjați ordinea punând ultimul clip pe primul și așa mai departe.
Pasul 5. Odată ce sunteți mulțumit de videoclipul inversat, puteți previzualiza videoclipul inversat. Asigurați-vă că arată așa cum doriți.
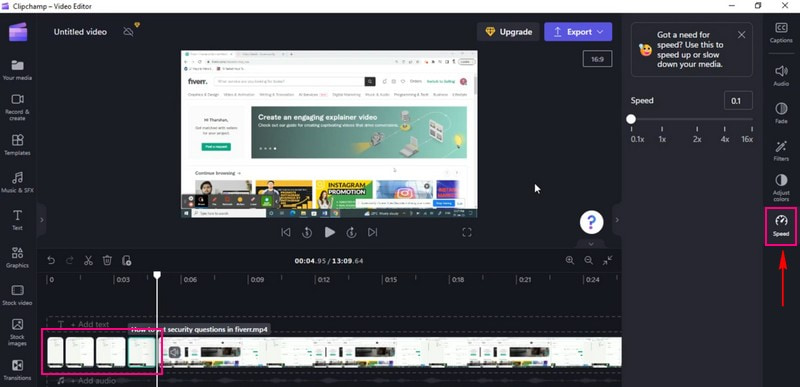
Clipchamp Rotate Video
Rotirea unui videoclip în Clipchamp este ca și cum îl întorci într-un unghi diferit, la fel ca răsturnarea unei imagini. Este o modalitate excelentă de a schimba felul în care arată videoclipul. Pentru a face acest lucru, contați pe pașii de mai jos despre modul în care Clipchamp rotește videoclipul:
Pasul 1. Apasă pe Importați conținut media butonul pentru a încărca videoclipul.
Pasul 2. Când videoclipul este importat, trageți-l pe cronologia.
Pasul 3. Faceți clic pe videoclipul de pe cronologie; va apărea o opțiune în partea stângă a materialului.
Pasul 4. Selectează Rotiși alegeți dacă rotiți vertical sau orizontal, în funcție de cerințele dvs.
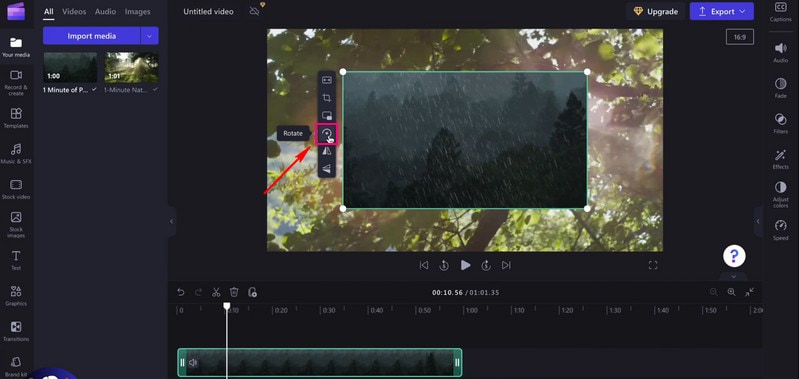
Clipchamp Text în vorbire
Text to Speech în Clipchamp este ca și cum ai oferi cuvintelor tale o voce. Este o modalitate fantastică de a-ți face videoclipul să vorbească. Imaginează-ți că tastează cuvinte și apoi computerul le rostește cu voce tare într-un videoclip. Pentru a utiliza text-to-speech Climpchamp, bazați-vă pe pașii prezentați.
Pasul 1. apasă pe Importați conținut media pentru a vă încărca filmările.
Pasul 2. Odată ce filmarea este adăugată, plasați videoclipul în cronologie.
Pasul 3. Apasă pe Înregistrați și creați butonul și selectați Text to Speech din lista prezentată.
Pasul 4. Veți vedea o opțiune de a alege un Limba și preferatul tău Voce; vă rugăm să selectați una din fiecare opțiune.
Pe lângă asta, puteți controla Viteza de vorbire, fie că Încet, Regulat, sau Rapid. Odată ales, treceți la introducerea textului. Puteți asculta textul în vorbire făcând clic pe previzualizare buton.
Pasul 5. Când sunteți mulțumit, faceți clic pe Salvați în Media butonul, iar înregistrarea va fi încărcată automat în fila media. Adăugați înregistrarea la cronologia trăgând-o sub videoclipul dvs. importat.
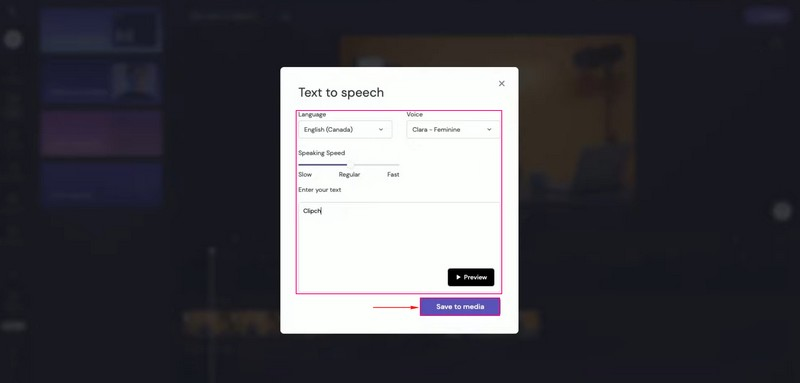
Clipchamp Crop Video
Funcția de decupare video a Clipchamp vă permite să decupați părți din videoclip pe care nu le doriți. Dacă nu vă place sau doriți să afișați ceva în videoclipul dvs., îl puteți elimina rapid. Pentru a descoperi cum decupează Clipchamp videoclipul, contați pe pașii furnizați.
Pasul 1. Loveste Importați conținut media butonul pentru a încărca videoclipul dvs.
Pasul 2. Odată ce videoclipul este importat, trageți și plasați videoclipul în cronologia pentru a începe decuparea.
Pasul 3. Faceți clic pe videoclip pentru a vedea diverse funcții de editare în partea stângă. Vă rugăm să selectați A decupa buton; este sub Completati buton. Puteți ajusta partea stângă a videoclipului, marginea dreaptă, marginea de jos și partea de sus a videoclipului.
Pasul 4. presa introduce pe tastatură pentru a izola zona de decupare. Puteți aranja videoclipul decupat în orice locație de pe ecran.
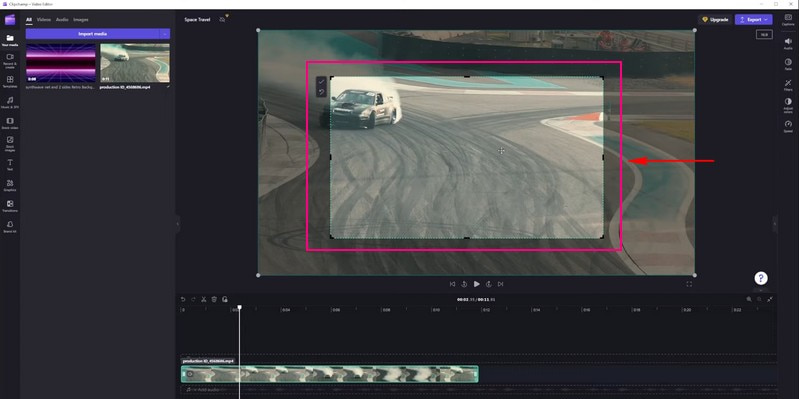
Clipchamp Split Screen
Utilizarea funcției de ecran împărțit în ClipChamp este ca și cum ați pune două videoclipuri unul lângă celălalt pe același ecran. Poate fi grozav să arăți două lucruri simultan în videoclipul tău. Pentru a stăpâni modul în care Clipchamp split screen, vă rugăm să continuați să citiți.
Pasul 1. În primul rând, setați Raport de aspect conform cerințelor dumneavoastră.
Pasul 2. Apasă pe Importați conținut media butonul pentru a încărca videoclipul pe care doriți să-l vedeți pe un ecran. Apoi, îndreptați-le și aruncați-le direct pe linia temporală.
Notă: Asigurați-vă că videoclipurile sunt unul deasupra celuilalt și nu unul lângă celălalt. În plus, asigurați-vă că au aceeași lungime.
Pasul 3. Faceți clic pe primul videoclip de pe cronologia. Apoi, trageți videoclipul pentru a-l muta la stânga sau la dreapta ecranului. După aceea, veți vedea instrucțiunile pe scenă pentru a arăta când este centrat.
Pasul 4. Faceți același proces cu al doilea videoclip până când sunteți mulțumit de plasare.
Notă: Dacă videoclipurile nu se potrivesc perfect, decupați-le și mutați-le la locul lor făcând clic pe butonul de decupare.
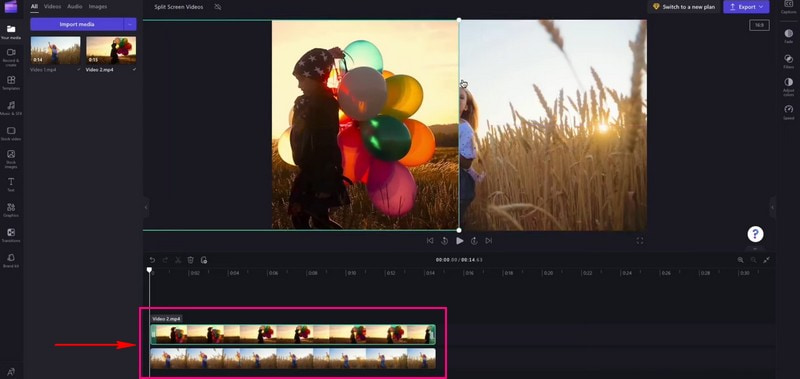
Clipchamp Trim Video
Funcția de tăiere a Clipchamp vă ajută să eliminați părți din videoclip pe care nu le doriți. Imaginează-ți dacă videoclipul tău are un început care nu-ți place sau un sfârșit prea lung. Continuați să citiți pentru a afla cum funcționează videoclipul de tăiere Clipchamp.
Pasul 1. Primul lucru pe care trebuie să-l faceți este să încărcați videoclipul pe care doriți să-l decupați făcând clic pe Importați conținut media buton.
Pasul 2. Videoclipul va fi plasat sub Mass-media fila. Trageți și plasați videoclipul pe cronologia.
Pasul 3. Apăsați clipul video pe care doriți să îl tăiați; va fi evidențiat în verde când se va face clic.
Pasul 4. Trageți barele laterale verzi ale clipului la stânga sau la dreapta pentru a decupa videoclipul. Asigurați-vă că ștergeți orice lacune care se formează. Dacă clipul dvs. are sunet de fundal, acesta va fi de asemenea tăiat.
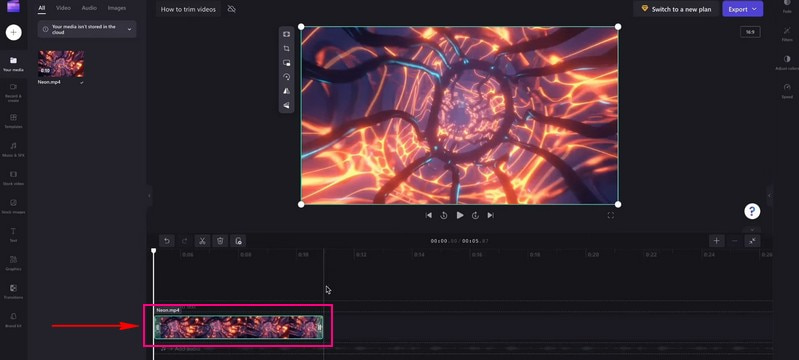
Partea 3. Avantaje și dezavantaje ale Clipchamp
Pro:
- Este simplu și nu necesită abilități avansate pentru a edita videoclipuri.
- Utilizatorii nu trebuie să descarce nimic; funcționează în browserele web.
- Utilizatorii pot decupa și adăuga efecte, text, muzică și multe altele la videoclipurile lor.
- Este rapid pentru a edita videoclipuri, ceea ce economisește timp utilizatorilor.
- Oferă șabloane care vă fac videoclipurile să arate profesional.
- Utilizatorii pot lucra la videoclipuri cu alții în timp real.
- Utilizatorii pot salva și partaja videoclipuri în diferite formate.
- Caracteristica webcam permite utilizatorilor să înregistreze și să editeze videoclipuri direct prin intermediul browserelor web.
Contra:
- Nu are editare super avansată.
- Versiunea gratuită adaugă un mic filigran la videoclipurile tale.
- Procesarea videoclipurilor durează ceva mai mult.
- Exportul videoclipurilor necesită mult timp.
Partea 4. Alternativă Clipchamp
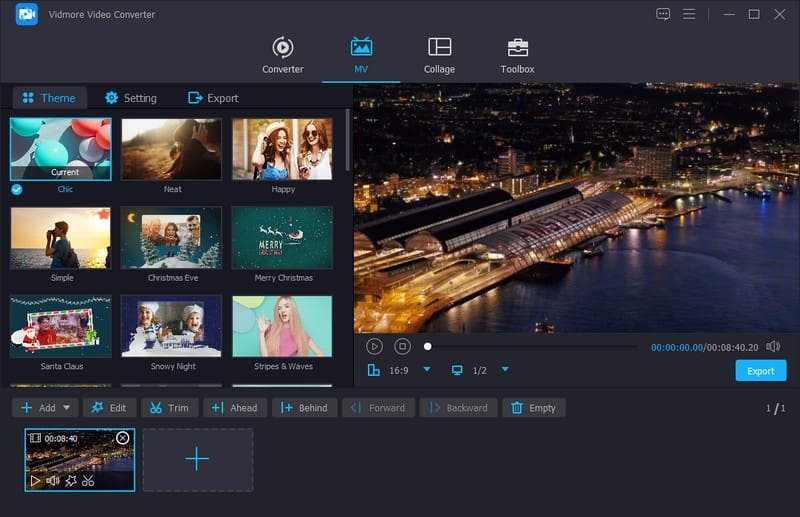
În ceea ce privește îmbunătățirea videoclipurilor dvs., Vidmore Video Converter se remarcă ca o alternativă excelentă la Clipchamp pentru editare. Oferă multe funcții pentru a vă ajuta să vă îmbunătățiți cu ușurință videoclipurile. Are instrumente complete pentru a vă face videoclipurile să arate cel mai bine.
Vidmore Video Converter vă permite să faceți lucruri similare, cum ar fi tăierea și rotirea pieselor, combinarea videoclipurilor și adăugarea de efecte speciale. Pe lângă asta, puteți adăuga subtitrări, titluri, muzică de fundal și multe altele. Scopul este să vă facă videoclipurile să arate mai bine. Versatilitatea și caracteristicile sale îl fac o alegere de top pentru oricine caută o soluție eficientă și de încredere pentru editarea videoclipurilor. Deci, dacă căutați o altă modalitate de a edita videoclipuri, încercați Vidmore Video Converter.
Partea 5. Întrebări frecvente despre Clipchamp Review
Clipchamp este gratuit?
Da, Clipchamp are o versiune gratuită pe care o poți folosi fără să plătești. Cu toate acestea, versiunea gratuită are unele limitări sau adaugă un mic filigran la videoclipurile tale.
Clipchamp are filigran?
Da, atunci când utilizați versiunea gratuită a Clipchamp, acesta adaugă un mic filigran la videoclipurile dvs. Acest filigran este ca o mică etichetă care arată că videoclipul a fost editat cu Clipchamp.
De ce este Clipchamp atât de lent?
Internet lent, fișiere mari, browser neacceptat și mulți utilizatori care îl folosesc sunt câțiva factori pentru care Clipchamp funcționează lent.
Este Clipchamp sigur?
Într-adevăr, Clipchamp este sigur de utilizat. Este o platformă de renume pe care mulți oameni o folosesc pentru editare video.
De ce nu se exportă Clipchamp?
Fișierele mari, internetul lent, problemele tehnice, problemele de browser și serverul ocupat sunt câțiva factori pentru care Clipchamp nu exportă.
Concluzie
Editor video Clipchamp este un instrument util pentru a face videoclipuri mai extraordinare. Este ușor de utilizat în browserele dvs. web și puteți adăuga efecte, tăia părți și chiar face videoclipurile să vorbească. Amintiți-vă, este potrivit pentru videoclipuri distractive și editări simple. Dacă doriți un instrument alternativ pentru Clipchamp, puteți utiliza Vidmore Video Converter. Funcționează offline și oferă funcții de editare de bază și avansate!



