2 Cele mai bune moduri de a comprima videoclipuri Fraps: Instrumente de compresie Fraps
Dacă vă interesează jocurile și doriți să înregistrați fiecare joc pe care îl jucați, puteți lua în considerare Fraps. Este un program de benchmarking creat pentru a înregistra jocuri pe computerul dvs. Acest software este renumit în principal pentru vloggeri și streameri care doresc să-și previzualizeze turneele. Dar, deoarece filmările capturate din jocuri pot conține o dimensiune mare a fișierului. Ca rezultat, ar putea consuma spațiul din spațiul de stocare. Această postare își propune să învețe utilizatorii cum să comprimați fișierele Fraps.
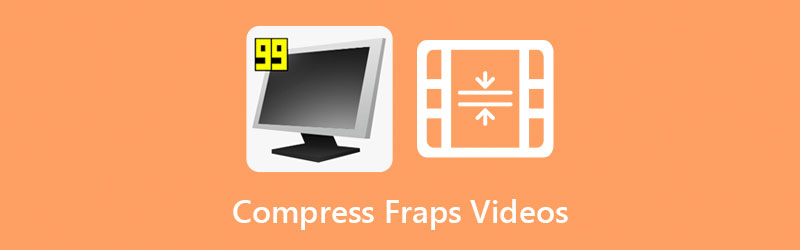

Partea 1. Cel mai bun mod de a comprima videoclipuri Fraps offline
Cel mai bun și mai convenabil mod de a comprima un videoclip Fraps este prin Vidmore Video Converter. Este un program offline, ceea ce înseamnă că poate funcționa complet chiar și fără o conexiune la internet. Vidmore Video Converter funcționează perfect pe sistemele de operare Mac și Windows. Chiar dacă Fraps este doar pentru dispozitivele Windows, versiunea Vidmore pentru Mac poate comprima perfect videoclipul.
Vidmore Video Converter este departe de alte compresoare video deoarece are o interfață ușor de utilizat. Cu asta, nu va fi nicio problemă când vine vorba de navigarea celorlalte funcții de editare. În plus, acest program are cele mai accesibile instrumente de editare pentru editarea și comprimarea clipurilor video. De asemenea, nu este nevoie să vă faceți griji cu privire la tipul de fișier pe care îl aveți datorită capacității sale de a accepta diferite tipuri de formate audio și video.
Există trei moduri de a comprima un videoclip Fraps la o dimensiune mai mică. Prima cale este cu ajutorul instrumentului de tundere. Veți elimina partea nedorită și aerul mort de pe videoclip și veți păstra părțile critice. În al doilea rând, puteți comprima dimensiunea fișierului controlând rezoluția. Și ultimul este accesând secțiunea Toolbox.
În acest moment, veți învăța cum să comprimați videoclipul Fraps prin Toolbox.
Pasul 1: Obțineți compresorul video offline
Trebuie să finalizați procedura de instalare a instrumentului. Pentru a face acest lucru, apăsați pe Descărcare gratuită butonul de mai jos. După aceea, puteți instala programul și îi puteți oferi acces la computerul Windows sau Mac.
Pasul 2: Accesați Caseta de instrumente
Acum puteți accesa programul după ce îi permiteți să se execute pe dispozitiv. După ce ați accesat fereastra principală, accesați Trusa de scule găsit în ultima secțiune a celor patru file. În astfel de cazuri, veți vedea capabilitățile suplimentare de editare ale instrumentului.
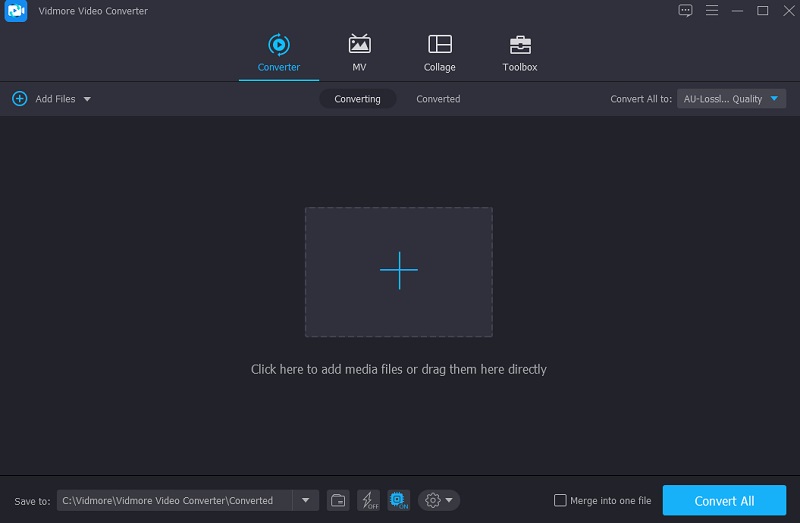
Pasul 3: Încărcați videoclipul pe Video Compressor
După ce ați văzut capacitățile de editare ale Vidmore, faceți clic pe Compresor video. Și atunci vei vedea ce este semnificativ La care se adauga simbol; apăsați-l pentru a afișa folderul de pe computer. Apoi includeți videoclipul.
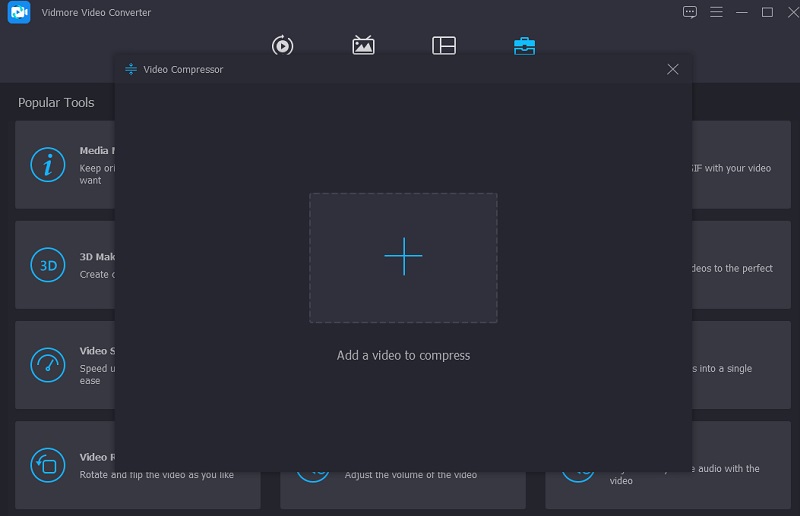
Când trimiteți un videoclip la Compresor video zona, veți putea vizualiza rezultatele aproape instantaneu. Acesta va oferi informații despre dimensiunea, formatul, calitatea și rata de biți a videoclipului. Ca alternativă, să presupunem că doriți să reduceți dimensiunea. În acest caz, puteți muta glisorul spre stânga și puteți modifica dimensiunile videoclipului.
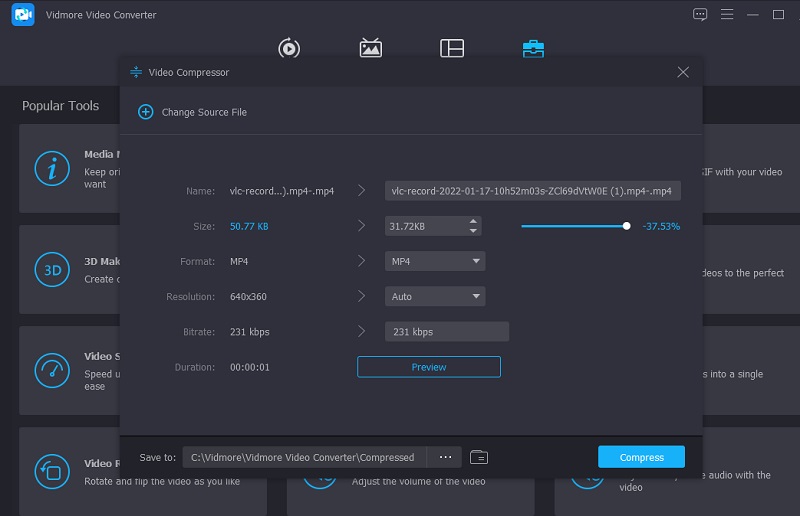
Pasul 4: reduceți dimensiunea videoclipului
După finalizarea procesului de dimensionare a videoclipului, puteți apăsa butonul Comprima butonul din dreapta ecranului.
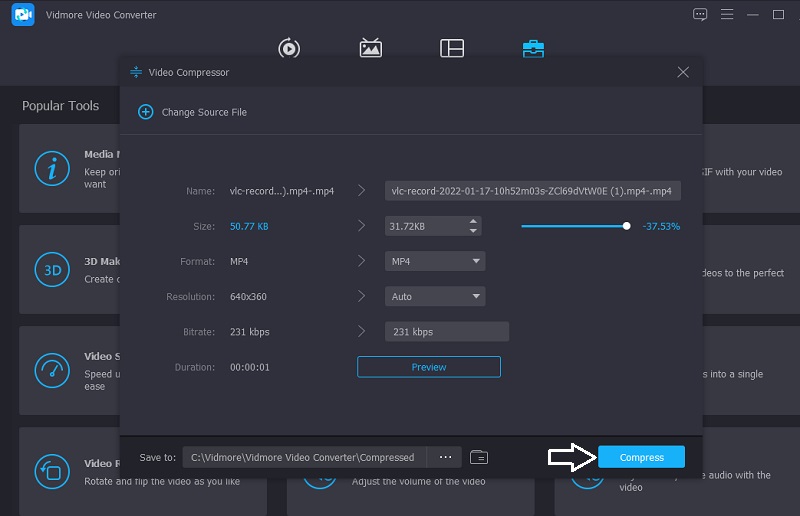
Partea 2. Cum să comprimați videoclipuri Fraps online
Pentru a comprima un videoclip Fraps online, puteți utiliza Vidmore Free Video Compressor Online, care este un compresor video gratuit. Este un instrument online gratuit care caută să reducă dimensiunea unui film fără a fi nevoie să plătiți sau să vă abonați la vreun site web, deoarece este o aplicație bazată pe web. Este ușor de utilizat, deoarece Vidmore Free Video Compressor Online este gratuit.
În afară de asta, este disponibil atât pe computere Windows, cât și pe Mac. Ceea ce îl deosebește de versiunea pentru PC este prezența unui compresor video dedicat. Dar vestea bună este că concurează cu cei mai buni când vine vorba de portabilitate. Chiar dacă acest instrument este gratuit, nu există nicio îndoială că vă poate comprima fișierul fără a sacrifica o mare parte din calitatea acestuia.
O altă caracteristică este că puteți personaliza calitatea și rezoluția fișierului în funcție de preferințele dvs. Să presupunem că sunteți interesat să aflați mai multe despre reducerea dimensiunii unui fișier video folosind Vidmore Free Video Compressor Online. În acest caz, puteți găsi o lecție gratuită mai jos.
Pasul 1: Pe pagina principală a Vidmore Free Video Compressor Online, veți observa un Comprimă acum butonul pe care trebuie să faceți clic. După ce faceți clic pe butonul, acesta va descărca lansatorul pe computer. Apoi, alegeți folderul pe care doriți să-l comprimați selectând-l din Comprimă acum meniul.
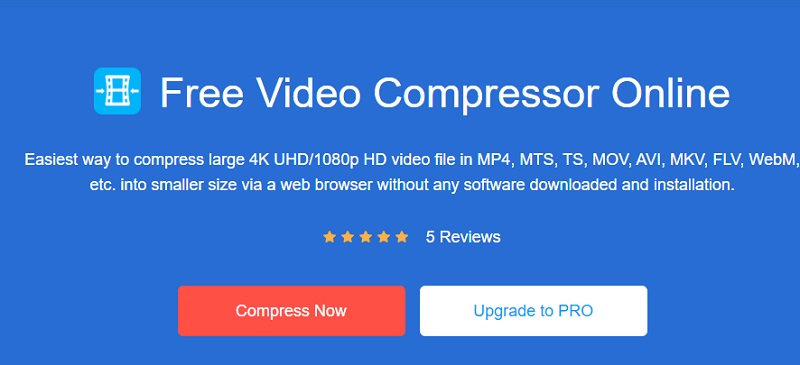
Pasul 2: După ce ați terminat de încărcat videoclipul, acesta va afișa rezultatul final. Se referă la cantitatea de compresie care a fost făcută. Cu toate acestea, dacă sunteți nemulțumit de dimensiunea videoclipului așa cum este afișat, începeți să glisați cursorul spre stânga până când obțineți nivelul dorit de compresie.
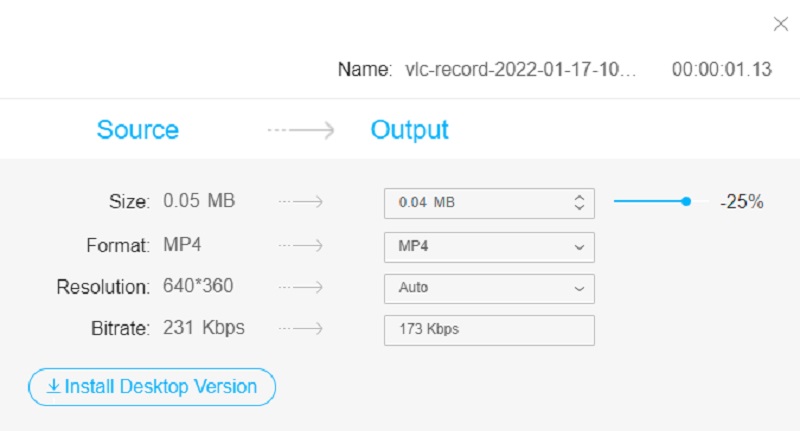
Pasul 3: După ce ați făcut ajustările adecvate la nivelul de compresie al videoclipului, apăsați butonul Comprima butonul din dreapta. După aceea, va afișa folderul salvat pe dispozitiv. Selectați locația folderului în care doriți să fie salvat fișierul.
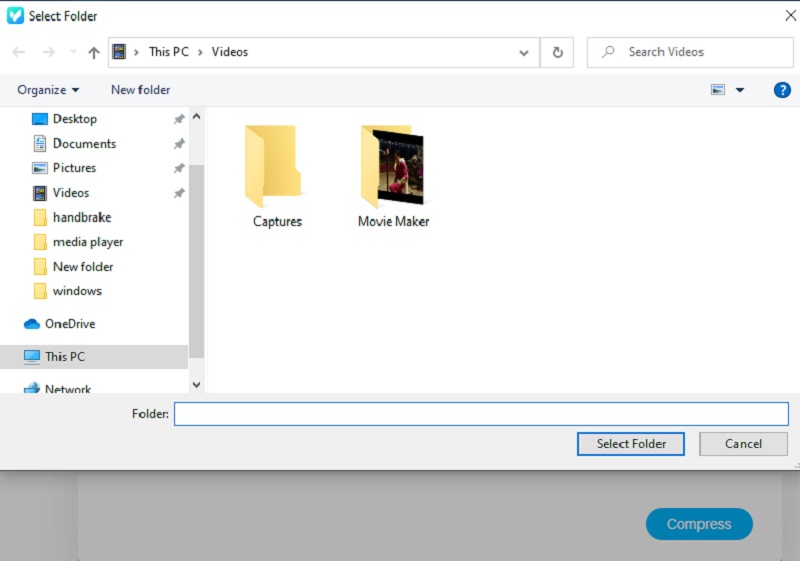
Partea 3. Cum să reduceți dimensiunea fișierului Fraps în timpul înregistrării
Dacă preferați să reduceți dimensiunea videoclipului Frap în timp ce înregistrați, o puteți face scăzând rezoluția video.
Pasul 1: În primul rând, treceți la Filme fila situată în partea de sus a ecranului.
Pasul 2: După aceea, vezi Setare de captură video și faceți clic pe Jumătate de măsură.
Pasul 3: Odată ce setați dimensiunea la jumătate, rezoluția va fi redusă.
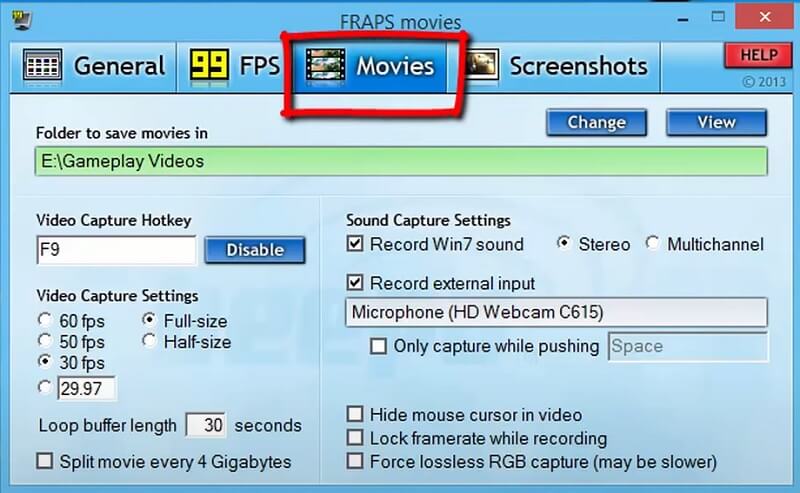
Și, în sfârșit, puteți reduce dimensiunea videoclipului în timp ce înregistrați în Frap, ajustând setările de captură.
Pasul 1: După deschiderea programului, accesați Filme filă.
Pasul 2: Apoi, trebuie să eliminați bifa de pe Forța fără pierderi de captare RGB.
Pasul 3: În cele din urmă, mergi la Setări de captare a sunetului și alegeți Stereo.
Partea 4. Întrebări frecvente despre cum să comprimați jocurile la dimensiuni mici
Cât timp ține Fraps o evidență a tuturor lucrurilor?
Versiunea gratuită a Fraps este limitată la înregistrarea clipurilor care au o lungime de 30 de secunde sau mai puțin. Versiunea plătită, pe de altă parte, nu are o astfel de restricție.
Înregistrarea jocurilor afectează performanța computerului?
Este posibil ca persoanele care au un procesor puternic să nu observe o diferență de performanță. Cu toate acestea, cei care au procesoare mai vechi sau mai puțin alimentate pot vedea scăderi semnificative ale ratei de cadre, înghețare și blocări.
Este adevărat că Fraps reduce FPS?
Da. Dacă aveți un sistem relativ rapid, încetinirea este neglijabilă. Totuși, dacă aparatul dvs. nu este la îndemână și fiecare cadru face diferența, este mai bine să nu țineți evidența ratei de cadre.
Concluzii
Acum știi cum comprimați videoclipuri Fraps. Acum poți salva fiecare triumf pe care îl ai pe dispozitivul tău cu ajutorul celui mai de încredere înregistrator de jocuri video disponibil, Fraps. Și cu ajutorul Vidmore Video Converter, veți putea utiliza corect spațiul de stocare al dispozitivului. Dimpotrivă, puteți comprima și jocul pe care l-ați înregistrat pe Fraps online. Și cu asta, Vidmore Free Video Compressor Online este cel care vă va ajuta. Există o mulțime de opțiuni care te așteaptă după ce termini de citit acest articol. Asigurați-vă că faceți alegerea corectă.


