Un ghid despre cum Camtasia comprimă un videoclip pe Windows și Mac
Camtasia este unul dintre programele excelente de editare și înregistrare video accesibile utilizatorilor de Mac și Windows. Acest instrument permite utilizatorilor să creeze videoclipuri de înaltă calitate fără a avea dificultăți datorită tabloului de bord intuitiv. Datorită capacității sale de a avea un echilibru bun de navigare către instrumentele de editare, alți editori profesioniști nu se pot abține să nu îl placă. În afară de asta, Camtasia ajută și la comprimarea videoclipului în funcție de dorința dvs. Daca vrei sa vezi cum Camtasia comprimă un videoclip, această postare oferă un tutorial.
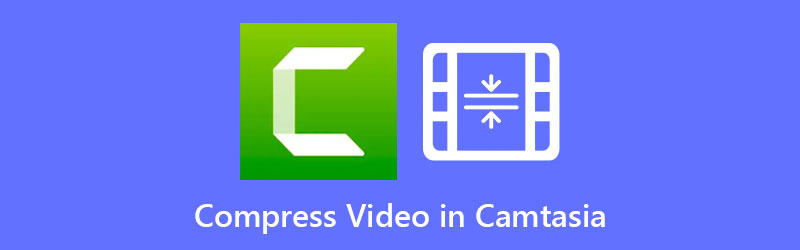
- Partea 1. Cum să comprimați un videoclip în Camtasia
- Partea 2. Modalități mai eficiente și mai prietenoase de a comprima videoclipuri
- Partea 3. Întrebări frecvente despre comprimarea unui videoclip în Camtasia
Partea 1. Cum să comprimați un videoclip în Camtasia
Există mai multe motive pentru care un videoclip conține o dimensiune mare a fișierului. Poate fi din cauza tipului de fișier, ratei cadrelor și raportului. Indiferent, Camtasia vă poate ajuta să remediați asta. Vă rugăm să vedeți cum să comprimați un videoclip în Camtasia.
Pasul 1: În primul rând, este esențial să instalați corect Camtasia pe dispozitivul dvs. Faceți-o permițând programului să aibă acces deplin la dispozitivele dvs. După aceea, alegeți fila Media în partea laterală a cronologiei și atingeți Importați conținut media buton.
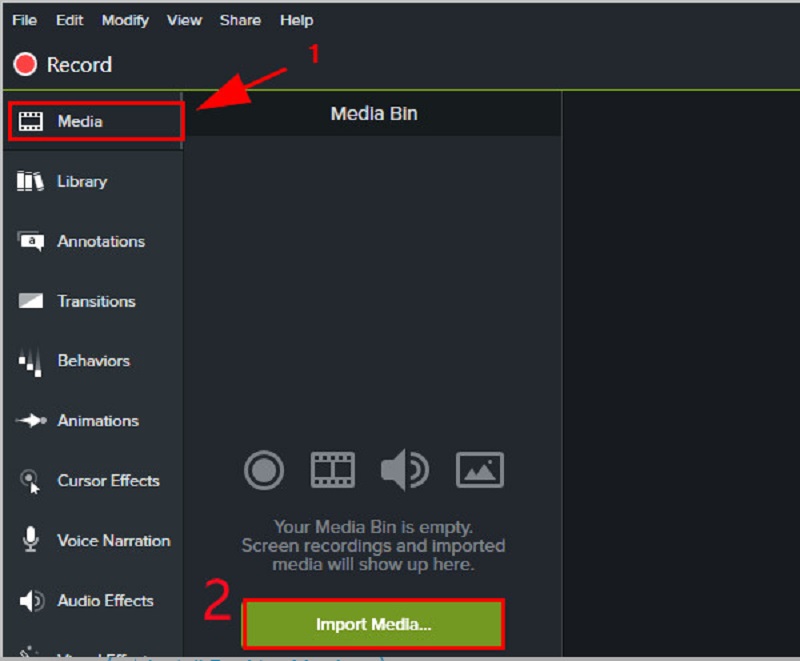
Pasul 2: După ce adăugați videoclipul pe Camtasia, puteți trece la Setari video. Sub Setari video, acum puteți reduce dimensiunea filmării. Tot ce ai nevoie este să cobori Rata cadrelor a clipului. Dar dacă preferați o modalitate mult mai simplă, puteți muta Dimensiune diapozitiv bară la stânga.
Pasul 3: Dacă sunteți de acord cu dimensiunea videoclipului dvs., puteți face clic pe Următor → butonul și, în sfârșit, apăsați butonul finalizarea.
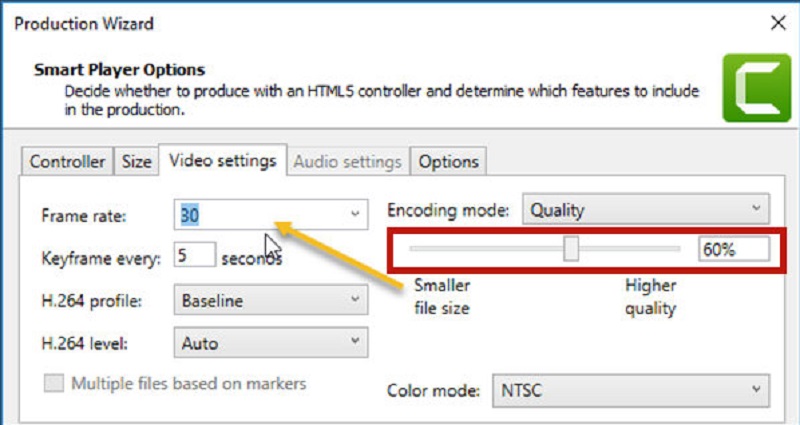
Partea 2. Modalități mai eficiente și mai prietenoase de a comprima videoclipuri
1. Vidmore Video Converter
Vidmore Video Converter este o abordare practică pentru comprimarea unui videoclip fără a compromite calitatea. Este software-ul de bază pentru persoanele cărora le este greu să navigheze în Camtasia. În plus, este un convertor, compresor și editor video offline. De aceea are un avantaj considerabil față de alte instrumente. Pe scurt, tot ce ai nevoie se află în acest program.
Vidmore Video Converter are o interfață simplă și de bază, astfel încât utilizatorii să nu fie restricționați în navigarea instrumentelor de editare. Cu ajutorul Casetei de instrumente, comprimarea unui videoclip nu va fi o povară pentru dvs. deoarece va afișa automat rezultatul procesului de comprimare. În plus, Vidmore Video Converter le permite utilizatorilor să comprima dimensiunea videoclipului lor prin tăierea părții nedorite a clipului. Dar indiferent de abordarea pe care o veți folosi, este garantat să comprimați dimensiunea videoclipului dvs. fără a sacrifica o mare parte a calității.
Dacă doriți să știți cum funcționează Vidmore Video Converter cu ajutorul Casetei de instrumente, puteți urma acest ghid de mai jos.
Pasul 1: Finalizați procesul de instalare
Cel mai important mod de a rula cu succes programul este să știi cum să-l instalezi corect. Dacă vă aflați pe site-ul oficial, faceți clic pe butonul Descărcare gratuită și instalați-l pe dispozitivul dvs. După aceea, permiteți software-ului să funcționeze.
Pasul 2: Adăugați videoclipul în software
După ce ați dat acces la program, îl puteți deschide acum pentru a începe să comprimați videoclipul dorit. Odată ce vă aflați pe pagina oficială, apăsați pe Trusa de scule panoul din partea superioară a interfeței principale. De acolo, veți vedea celelalte instrumente de editare ale programului.
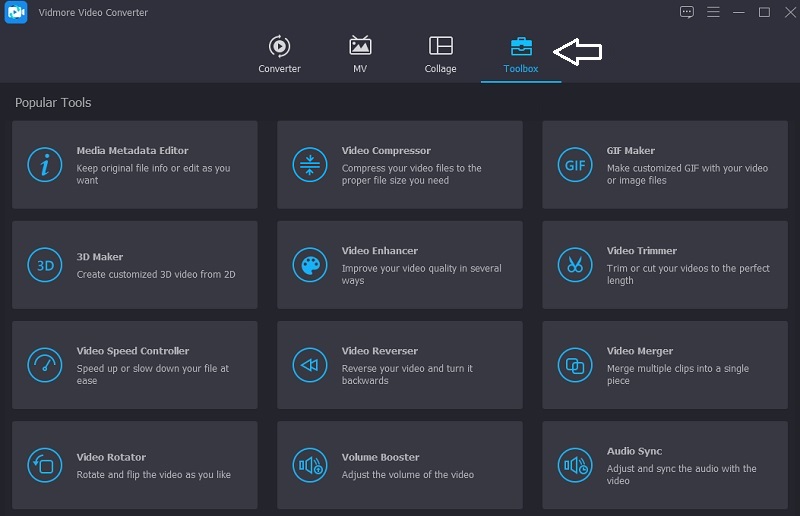
Pasul 3: Treceți la Video Compressor
De la Trusa de scule caracteristici, veți vedea Compresor video pe listă. Apasă pe La care se adauga semnați și alegeți videoclipul pe care doriți să-l comprimați din folderul dvs.
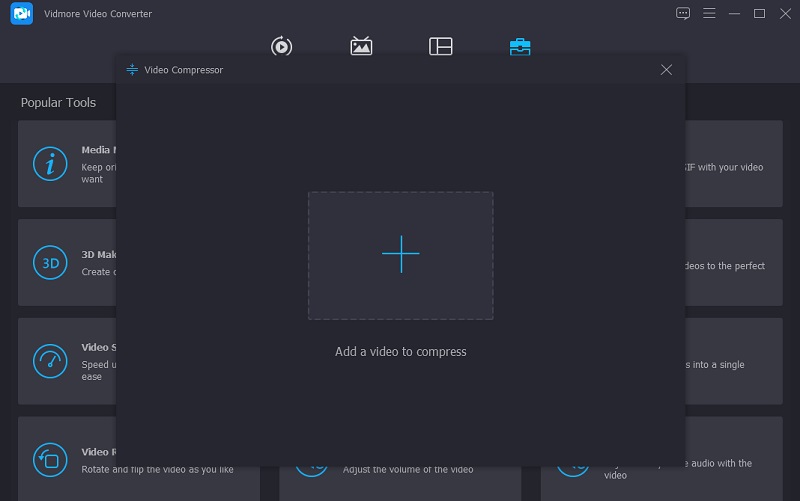
După ce ați adăugat videoclipul la Compresor video, veți vedea rezultatul cantității de compresie a videoclipului dvs. Dacă nu sunteți mulțumit de dimensiune, o puteți reduce prin mișcarea glisorului spre stânga. Sau puteți, de asemenea, să mutați manual dimensiunea pe săgeata drop-down.
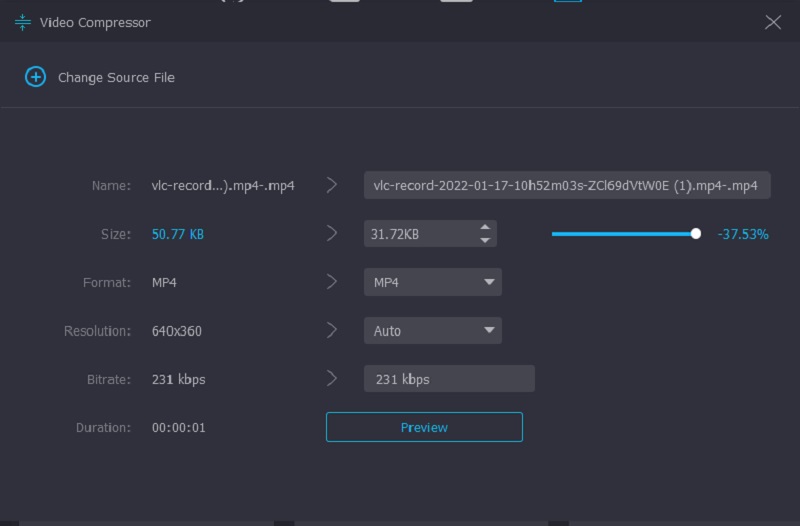
Pasul 4: Începeți cu procesul de conversie
Dacă sunteți de acord cu dimensiunea videoclipului, atingeți Comprima butonul din partea inferioară a interfeței.
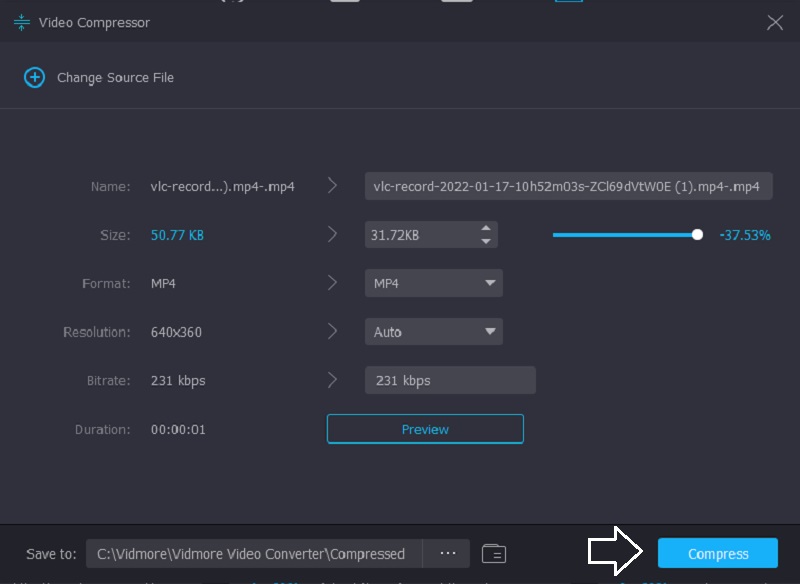
2. Vidmore Free Video Compressor Online
Un alt instrument de încredere pe care îl puteți utiliza pentru a comprima un videoclip este Vidmore Free Video Compressor Online. Este un program în care nu trebuie să încărcați software sau orice aplicație terță parte înainte de a comprima un videoclip. Acest program este destul de asemănător cu versiunea offline, deoarece interfața sa este, de asemenea, prietenoasă. În afară de asta, Vidmore Free Video Compressor acceptă multe formate de fișiere. Dimpotrivă, acest instrument este un compresor video pur.
Dar lucrul bun este că nu te restricționează când vine vorba de dimensiunea fișierului. În plus, nu vă solicită să vă abonați sau să vă conectați înainte de a-l putea folosi.
Pentru mai multe informații despre acest instrument, puteți folosi ghidul de mai jos pentru a vă ajuta.
Pasul 1: Pentru ca instrumentul să comprima videoclipul, trebuie să faceți clic pe Comprimă acum butonul și descărcați lansatorul pe dispozitivul dvs. După ce ați descărcat lansatorul, faceți clic pe Comprimă acum butonul din nou și adăugați videoclipul din folderul dvs.
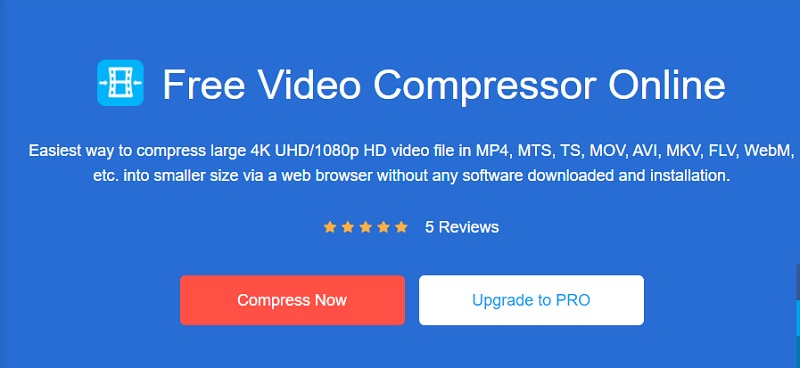
Pasul 2: După ce ați încărcat videoclipul din interfața principală a programului, veți vedea setările, cum ar fi procentul de compresie. Mutați glisorul dacă doriți să micșorați și mai mult dimensiunea.
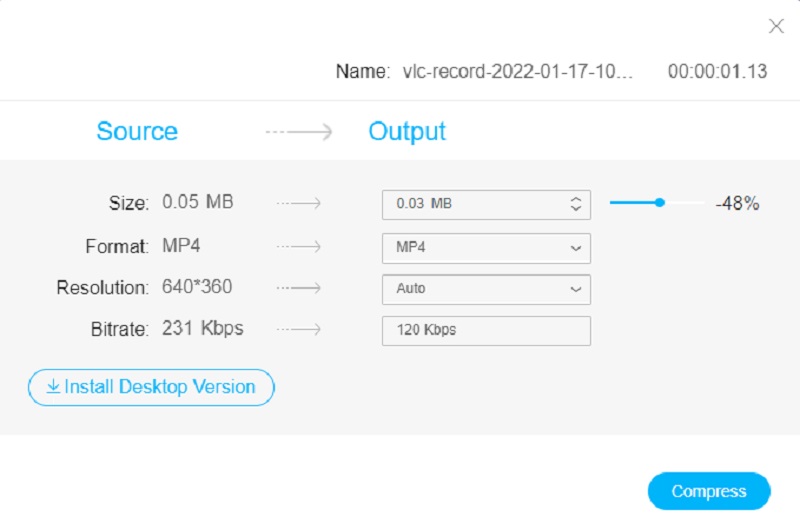
Pasul 3: Dacă sunteți hotărât cu privire la dimensiunea videoclipului, acum îl puteți comprima făcând clic pe butonul Comprimați de mai jos. După aceea, vă va oferi o opțiune în care doriți să salvați videoclipul. După ce ați ales, atingeți Selectați Folder buton.
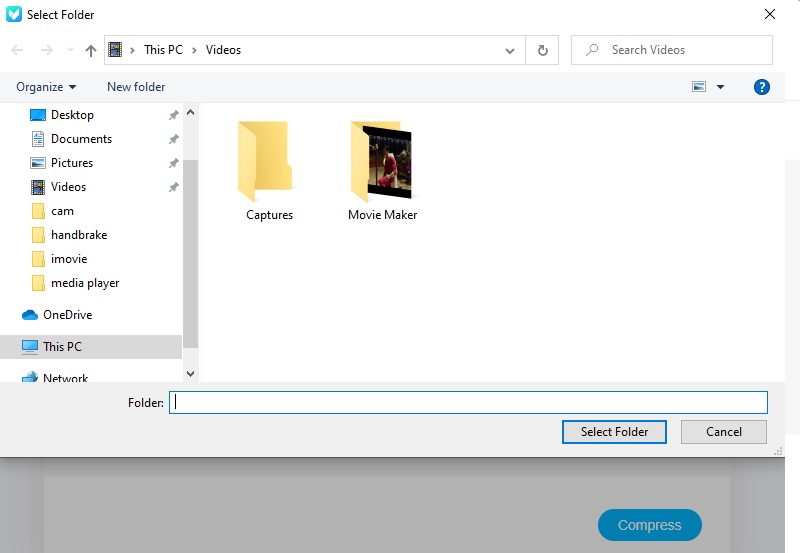
Partea 3. Întrebări frecvente despre comprimarea unui videoclip în Camtasia
Există un filigran în Camtasia?
Să presupunem că utilizați versiunea de probă gratuită a Camtasia. În acest caz, un filigran va apărea în filmele dvs., iar versiunea premium este destul de scumpă.
Ce caracteristici noi include Camtasia?
Există peste 100 de tranziții în Camtasia, care sunt organizate în noi categorii pentru a simplifica identificarea tranziției corecte pentru munca ta. Consultați Îmbunătățirea Prezentare generală a videoclipului pentru mai multe informații. Pentru a crește viteza de editare, creează o replică a videoclipurilor dvs. de înaltă rezoluție. Îl redă în timpul redării pentru a elimina întârzierile și săriturile.
Care este dezavantajul Camtasia?
Există momente în care Camtasia nu va funcționa corect dacă fișierul de proiect devine prea mare. Sau dacă lucrați la un fișier de proiect aflat pe un disc de rețea, mai degrabă decât pe hard diskul computerului personal.
Concluzii
Acum că știi cum să comprimați un videoclip în Camtasia, nu vă va fi greu să controlați instrumentul și să îl descoperiți singur. Dar, deoarece Camtasia are o limitare în dimensiunea fișierului, puteți utiliza compresoare video alternative online și offline.


