Comprimați un videoclip în Windows Media Player în 2 moduri simple
Windows Media Player este unul dintre produsele Microsoft. Este un program capabil să redea fișiere muzicale de pe un CD și filme. Și utilizatorii îl pot achiziționa gratuit! Pe lângă redarea audio și video, Windows Media Player poate extrage și fișiere muzicale. Poate ți-ai trecut prin minte dacă poți folosi acest instrument comprimați un videoclip în Windows Media Player. Dacă doriți să aflați răspunsul la această întrebare, vă rugăm să consultați informațiile de aici.
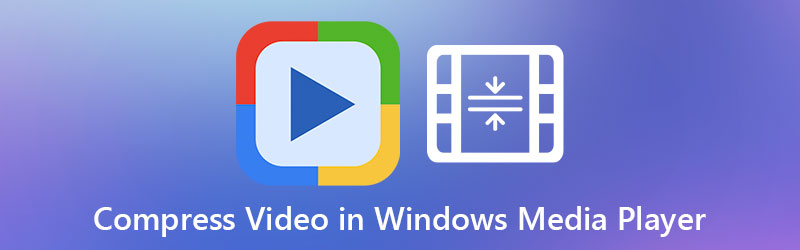
- Partea 1. Este posibil să comprimați videoclipuri pe Windows Media Player?
- Partea 2. Cele mai bune alternative pentru Windows Media Player
- Partea 3. Întrebări frecvente despre comprimarea unui videoclip în Windows Media Player
Partea 1. Este posibil să comprimați videoclipuri pe Windows Media Player?
Windows Media Player este capabil de o gamă largă de funcții. Redarea pieselor audio din diferite piese audio de pe un CD, clipuri video în diferite formate de fișiere și așa mai departe sunt exemple disponibile. Cu toate acestea, chiar dacă poate îndeplini o varietate de sarcini, nu există nicio modalitate de a comprima un videoclip în Windows Media Player. Din fericire, nu va trebui să vă faceți griji, deoarece vă va face cunoștință cu instrumentele online și offline. Vă va ajuta să vă comprimați videoclipurile în această situație.
Partea 2. Cele mai bune alternative pentru Windows Media Player
Există două instrumente alternative pentru a comprima un videoclip. Aceste modalități online și offline sunt atât convenabile, cât și foarte ușor de utilizat.
1. Vidmore Video Converter
Dacă doriți să vă comprimați videoclipul cel mai eficient, aveți nevoie de Vidmore Video Converter. Acest program este cel pe care oamenii îl folosesc ca alternativă la Windows Media Player. Vidmore Video Converter poate fi obținut pe dispozitivele Mac și Windows. Poate face mai multe sarcini, cum ar fi conversia, extragerea și editarea fișierelor audio și video. În afară de asta, poate, de asemenea, comprima audio și videoclipuri până când este îndeplinită calitatea dorită.
Există diferite moduri de a vă comprima videoclipul în acest instrument. Prima și cea mai simplă modalitate este să încărcați videoclipul în Toolbox. A doua abordare este prin tăierea părților nedorite ale videoclipului cu ajutorul dispozitivului de tuns. Și, în sfârșit, puteți comprima un videoclip preluând controlul asupra rezoluției din setări. Dar, deocamdată, vom introduce pașii pentru comprimarea unui videoclip folosind Caseta de instrumente.
Pasul 1: Instalați compresorul video pe dispozitive Windows sau Mac
Pentru a rula cu succes Vidmore Video Compressor pe dispozitivul dvs., trebuie să urmați acești pași. Mai întâi, atingeți Descărcare gratuită pe site-ul principal al programului. După aceea, instalați-l și permiteți-i să vă acceseze dispozitivul.
Pasul 2: Treceți la Caseta de instrumente
Odată ce programul începe să funcționeze, veți vedea panourile de mai sus. Apasă pe Trusa de scule din opțiunea de a vedea celelalte instrumente de editare.
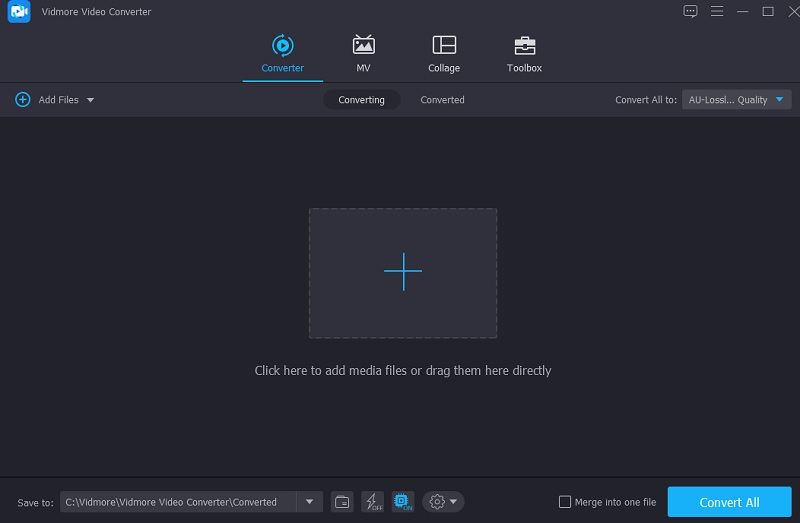
După ce faceți clic pe Trusa de scule, veți vedea alte instrumente de editare. Deoarece doriți să comprimați videoclipul, atingeți butonul Compresor video din lista. După aceea, apăsați tasta La care se adauga și încărcați videoclipul din folderul dvs.
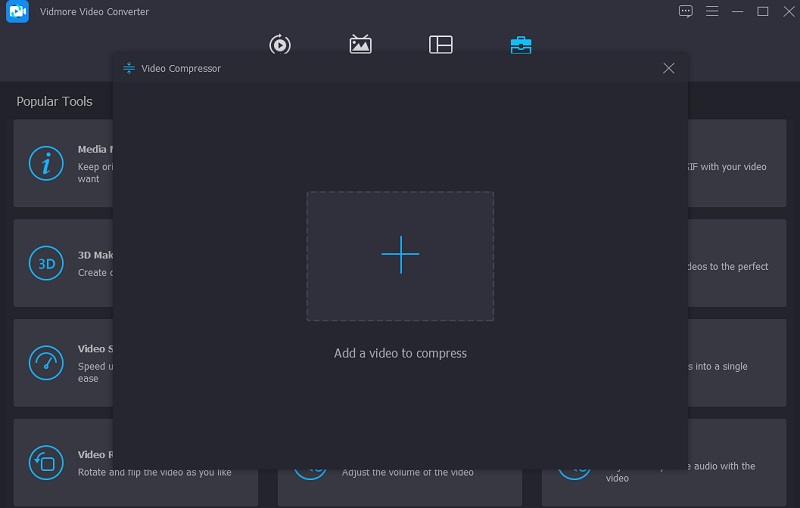
Pasul 3: Editați dimensiunea videoclipului
În continuare, după ce ați încărcat videoclipul în program, veți vedea rezoluția, rata de biți, formatul și cantitatea redusă pe fișierul dvs. Puteți controla setările alegând din listele de opțiuni. Dar dacă preferați o modalitate simplă, puteți muta glisorul spre stânga pentru a vedea dimensiunea videoclipului.
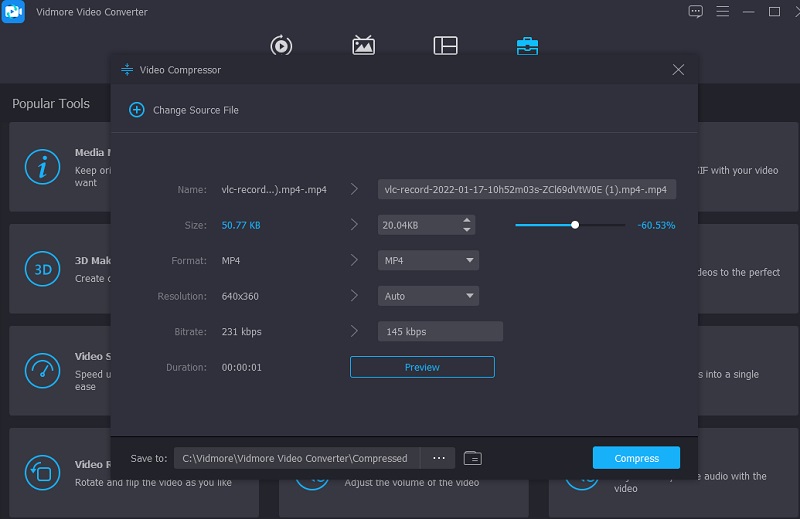
Pasul 4: Porniți compresia
În cele din urmă, odată ce ați terminat de editat rezoluția videoclipului dvs., puteți face clic pe Comprima butonul, care se află în partea dreaptă jos a ferestrei.
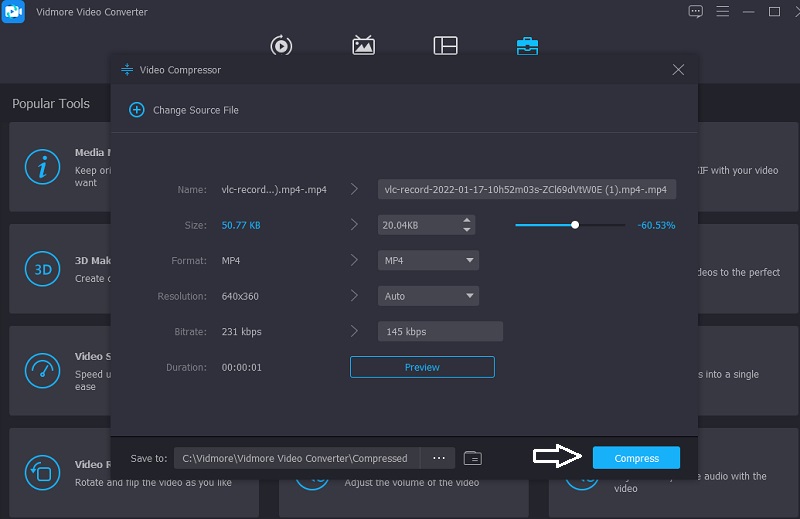
2. Vidmore Free Video Compressor
Să presupunem că aveți probleme grave de stocare pe dispozitiv. În acest caz, puteți utiliza Vidmore Free Video Compressor Online să te ajute. În loc de software, este un compresor de fișiere video online care vă va ajuta să reduceți dimensiunea fișierului video. Chiar dacă acesta este un compresor pur, este de neegalat în ceea ce privește ușurința de utilizare. Vidmore Free Video Converter nu implementează nicio restricție privind tipurile de fișiere pe care programul le poate converti. Acest program este compatibil cu o gamă largă de formate diferite de fișiere audio și video.
În plus, să presupunem că doriți să comprimați fișierele video. În acest caz, puteți face acest lucru aici, derulând opțiunile și modificând rezoluția fișierelor pe care le generați. În cele din urmă, poate efectua o gamă largă de modificări ale fișierelor, permițând utilizatorilor să ia decizii mai informate. Dacă credeți că acest instrument online va fi mai convenabil, mai jos este oferit un tutorial pas cu pas.
Pasul 1: Pentru a începe, accesați pagina Vidmore Free Video Compressor, selectați Comprimă acum opțiunea din meniul lansatorului și acordați lansatorului acces la dispozitivul dvs. După ce ați terminat, puteți încărca videoclipul.
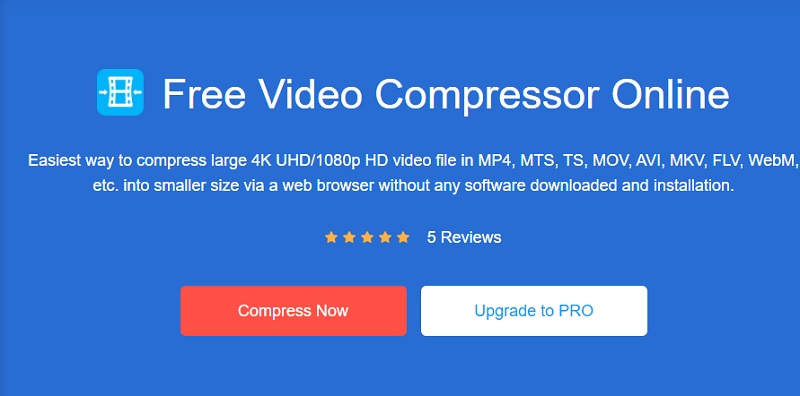
Pasul 2: După ce ați adăugat videoclipul la cronologie, veți putea vedea procentul de videoclip care a fost redus, precum și rezoluția, rata de biți și formatul videoclipului. Dacă doriți să comprimați fișierul, mutați glisorul spre stânga.
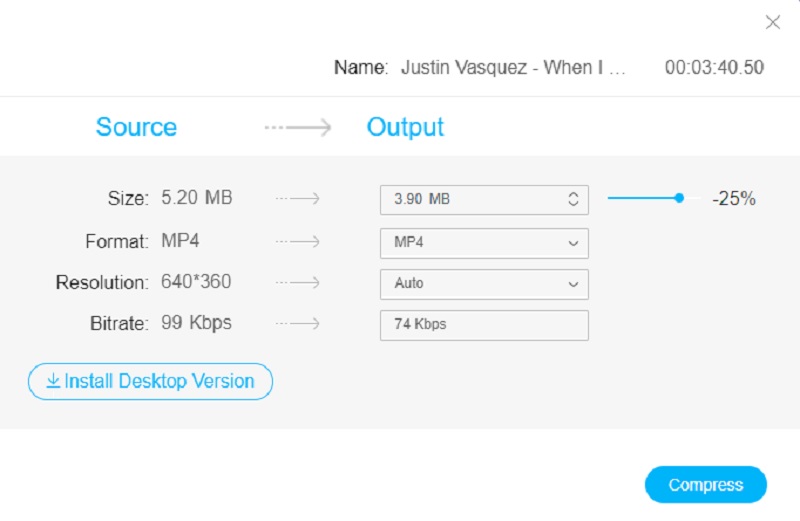
Pasul 3: După ce ați ajustat setările videoclipului, acum îl puteți comprima pentru vizionare pe ecrane mai mici. Pentru a finaliza procesul, apăsați tasta Comprima buton.
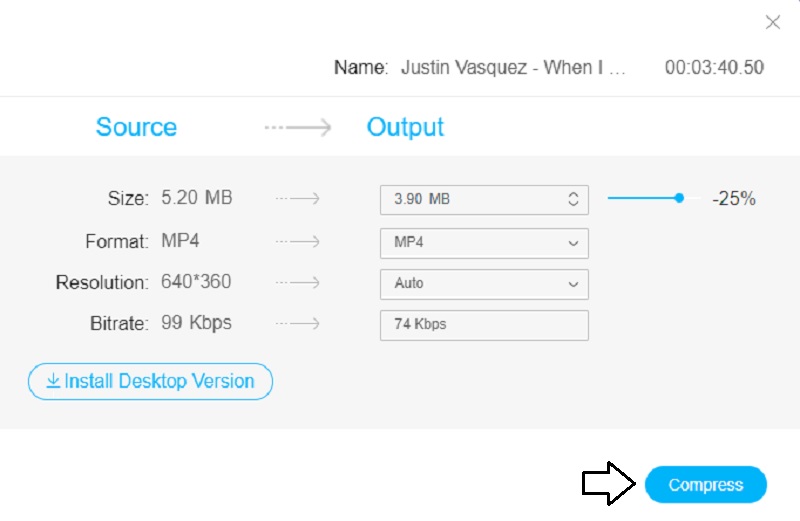
Partea 3. Întrebări frecvente despre comprimarea unui videoclip în Windows Media Player
Care sunt formatele acceptate de Windows Media Player?
Formatele acceptate de Windows Media player sunt WMA, WMV, ASX, WAX, WMX, WMD, AVI și multe altele.
Este Windows Media Player capabil să redea fișiere H264?
Cea mai nouă versiune a Windows Media Player, versiunea 12, include acum suport nativ pentru H. 264 și MP4 și o mulțime de alte formate și codecuri. Și, prin urmare, posibil, dacă utilizați WMP12, ar trebui să puteți importa fișiere H. 264 în WMP și să le redați fără dificultate.
Este VLC Media Player identic cu Windows Media Player de la Microsoft?
Spre deosebire de Windows Media Player de la Microsoft, VLC Player nu acceptă caracteristica mini-bar. Acesta are o interfață de utilizator fantastică pe care o puteți personaliza cu ușurință. Spre deosebire de VLC, Windows Media Player include o mini-fereastră care vă permite să controlați playerul fără a interfera cu funcționalitatea ferestrei principale.
Concluzii
S-ar putea să nu poți comprimați dimensiunea fișierului video pe Windows Media Player. Cu toate acestea, este garantat să redați filmele preferate cu diferite formate de fișiere. Deoarece acest instrument nu poate reda videoclipuri și filme, vă puteți baza pe instrumente online și offline pentru a vă comprima fișierele. Vidmore Video Converter și Vidmore Free Video Compressor sunt instrumentele de care aveți nevoie! Cu Vidmore Video Converter, puteți face alte modificări decât comprimarea unui videoclip.
În timp ce compresoarele video online permit utilizatorilor doar să reducă dimensiunea clipurilor lor video. Dar, în general, vă vor ajuta să comprimați dimensiunea unui videoclip fără a compromite calitatea.


