Aflați cum să reduceți dimensiunea fișierului video în Windows Movie Maker
Windows Movie Maker este unul dintre instrumentele expert în editare video, animații care modifică efecte sonore și realizarea de filme. Cu toate acestea, se spune că Windows Movie Maker nu mai este disponibil pentru upgrade, iar Microsoft Story Remix l-a înlocuit. Dar dacă ai acest tip de software pe dispozitiv, această postare va fi pentru tine! Învăța cum să comprimați un videoclip pe Windows Movie Maker.

- Partea 1. Cum să comprimați un videoclip pe Windows Movie Maker
- Partea 2. Modalități mai ușoare de comprimare a videoclipurilor
- Partea 3. Întrebări frecvente despre cum să comprimați un videoclip pe Windows Movie Maker
Partea 1. Cum să comprimați un videoclip pe Windows Movie Maker
Windows Movie Maker acceptă multe formate de fișiere. Acestea sunt MPG, WMV, AVI, ASF și multe altele. Și pentru a vă ajuta să comprimați videoclipul pe Windows Movie Maker, iată cei trei pași pe care vă puteți baza.
Pasul 1: Mai întâi, instalați Windows Movie Maker și lansați-l pe dispozitiv. După aceea, faceți clic pe Sarcini și selectați Captură. Apoi, faceți clic pe Importați video pentru ca tu să vezi și să adaugi videoclipul tău. Și din listele de videoclipuri din dosarul tău, alege-l pe cel pe care vrei să-l redimensionezi și trage-l pe cronologia.
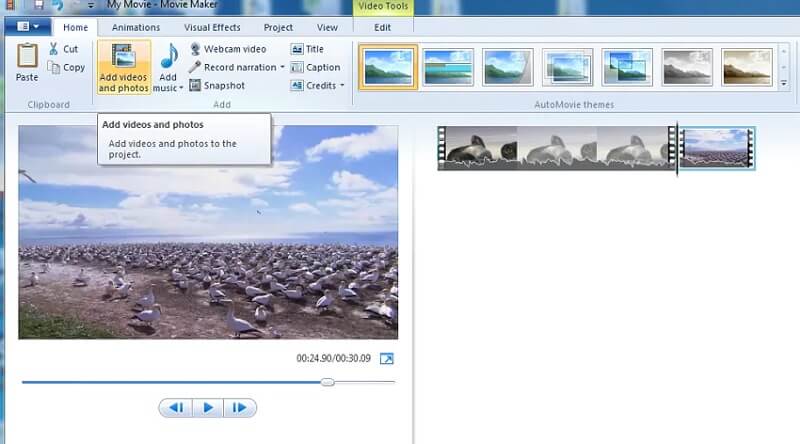
Pasul 2: După aceea, mergeți la Fişier secțiunea și alegeți Salvați filmul Fişier. Apoi, faceți clic pe Creați o setare personalizată și deschide-l.
Pasul 3: Când apare o nouă fereastră, acum puteți modifica parametrii din setările predefinite sau îi puteți selecta și manual. În cele din urmă, lovește Salvați pentru Movie Maker pentru a începe comprimarea videoclipului.
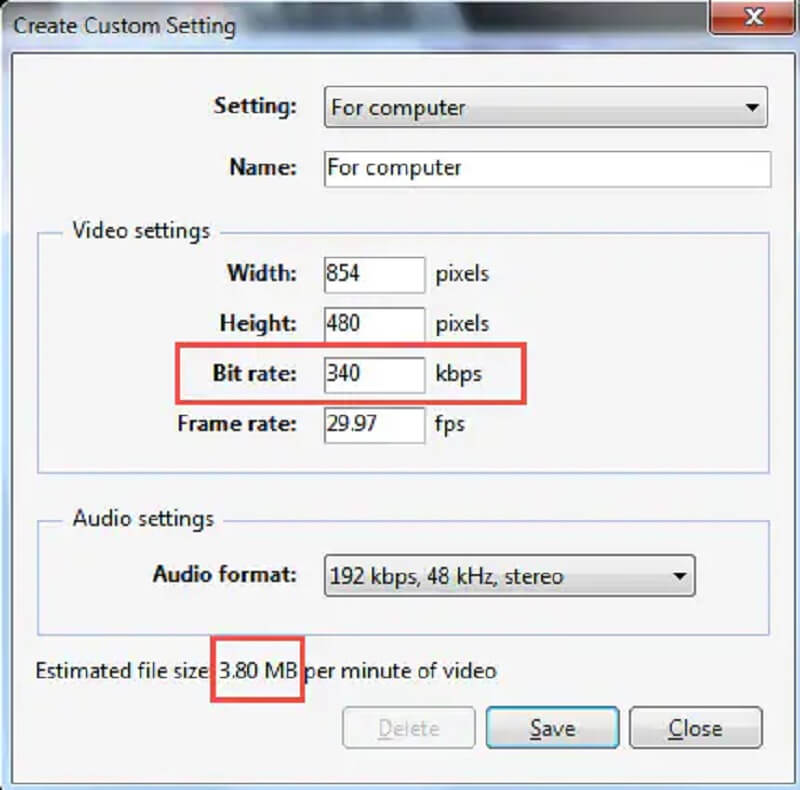
Partea 2. Modalități mai ușoare de comprimare a videoclipurilor
1. Vidmore Video Converter
Compresorul video alternativ la Windows Movie Maker este Vidmore Video Converter. Spre deosebire de Movie Maker, care se concentrează pe editarea video și efectele sonore, acest instrument se concentrează mai mult pe editarea și animația video. Deși Vidmore Video Converter poate edita și imagini și videoclipuri, se concentrează mai mult pe îmbunătățirea calității audio și video. Acest program conține o interfață virtuală în care îl puteți utiliza cu ușurință. Acesta este motivul pentru care începătorii sunt în acest software.
Puteți accesa Vidmore Video Converter pe sistemele de operare Windows și Mac. Acceptă mai multe varietăți de formate audio și video. Unele dintre acestea sunt MP4, WMV, MKV, WEBM, VOB, DV, ASF și multe altele. Și dacă doriți să vă comprimați videoclipul folosind acest software, aveți cea mai bună decizie! Dacă doriți să comprimați videoclipul pentru a utiliza spațiul în mod corespunzător, vă recomandăm să utilizați acest program.
Și dacă doriți să comprimați un videoclip fără a sacrifica mai mult din calitatea acestuia, puteți urma aceste instrucțiuni de mai jos.
Pasul 1: Instalați alternativa Windows Movie Maker
Trebuie să finalizați procesul de instalare a instrumentului. Și pentru a face asta, faceți clic pe Descărcare gratuită pe site-ul web principal al Vidmore Video Converter. După aceea, puteți continua cu instalarea software-ului și să îl activați pentru a obține acces pe dispozitivul Windows sau Mac.
Pasul 2: Treceți la Caseta de instrumente
După ce ați permis ca software-ul să ruleze pe dispozitivul dvs., îl puteți deschide acum. Odată ce vedeți fereastra principală, trebuie să mergeți la Trusa de scule situat pe ultima parte a celor patru file. În acest caz, veți vedea celelalte funcții de editare ale instrumentului.
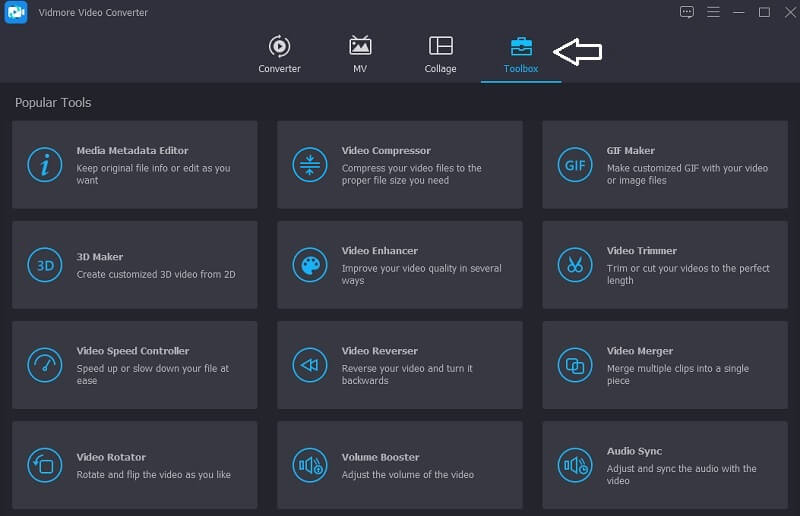
Pasul 3: Adăugați videoclip la compresorul video
Odată ce vedeți funcțiile de editare ale Vidmore, acum puteți face clic pe Compresor video. Și de acolo, vei vedea marele La care se adauga semnați, atingeți-l și afișați folderul de pe dispozitiv. Apoi, adăugați videoclipul.
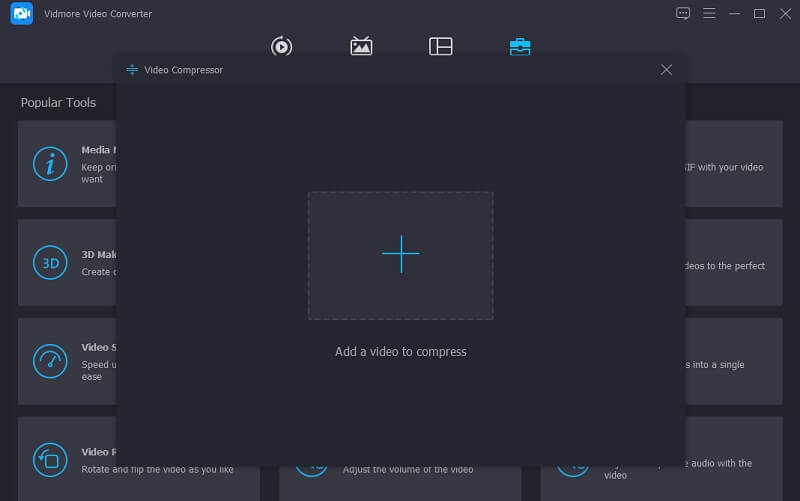
Odată ce ați încărcat videoclipul în Compresor video secțiunea, veți vedea imediat rezultatul. Vă va arăta dimensiunea, formatul, rezoluția și rata de biți a videoclipului. Dacă doriți să comprimați dimensiunea, puteți muta glisorul spre stânga și puteți ajusta dimensiunea videoclipului.
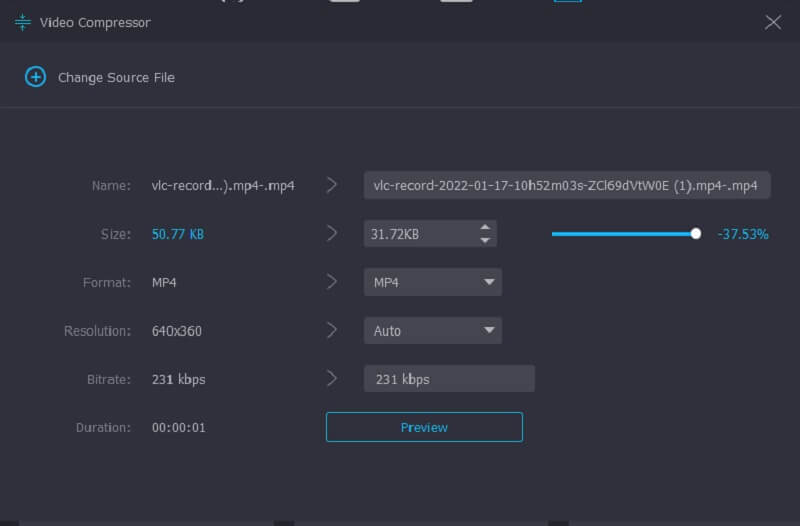
Pasul 4: Comprimați fișierul
După ce ați terminat de ajustat dimensiunea videoclipului, puteți face clic pe Comprima butonul de mai jos.
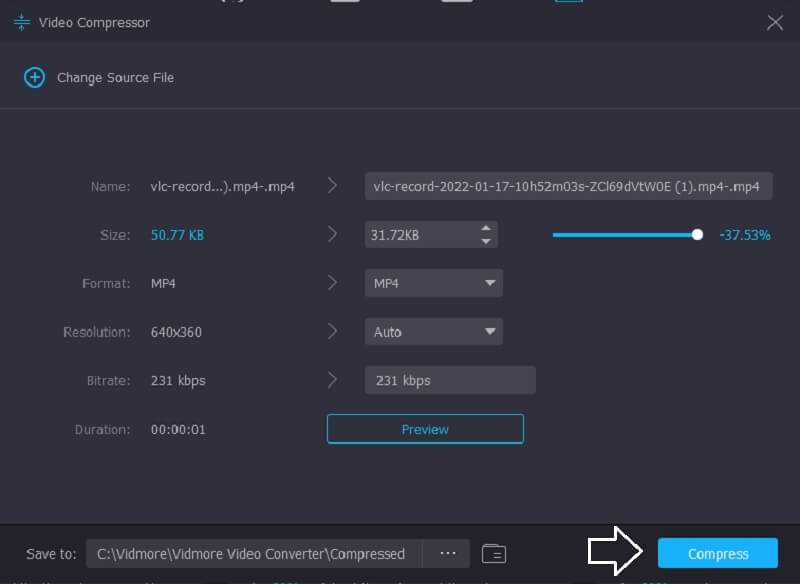
2. Vidmore Free Video Compressor Online
Dacă sunteți liber să utilizați compresoare video, Compresor video gratuit Vidmore este pentru tine! Este un program online care își propune să comprima dimensiunea unui videoclip fără a fi nevoie să plătiți sau să vă abonați la nicio pagină deoarece este gratuit. La fel ca și versiunea desktop, Vidmore Free Video Compressor Online este, de asemenea, ușor de utilizat. În plus, este accesibil pe dispozitivele Windows și Mac. Ceea ce o face diferită de versiunea desktop este un compresor video pur. Dar lucrul bun este că concurează când vine vorba de manevrabilitate.
Chiar dacă acest program este gratuit, nu există nicio îndoială că vă poate comprima fișierul fără a pierde aproape calitatea. Un alt lucru, puteți, de asemenea, să controlați rezoluția și calitatea fișierului dvs. după bunul plac. Dacă sunteți curios să reduceți dimensiunea fișierului video folosind Vidmore Free Video Compressor Online, iată un tutorial gratuit de mai jos.
Pasul 1: Este necesar să faceți clic pe Comprimă acum butonul pe care îl veți vedea pe pagina principală a Vidmore Free Video Compressor Online. După ce faceți clic pe acea pictogramă, acesta va descărca lansatorul. Apoi, bifați Comprimă acum butonul din nou și alegeți folderul pe care doriți să îl comprimați.
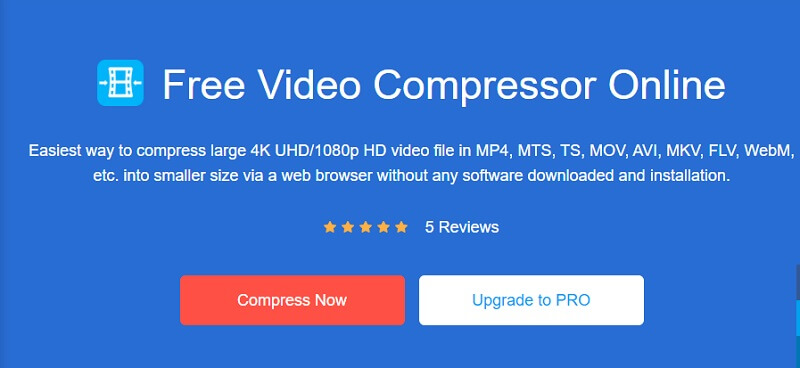
Pasul 2: După ce ați terminat de încărcat videoclipul, va apărea rezultatul. Include cantitatea de compresie efectuată. Dar dacă nu sunteți încă mulțumit de dimensiunea videoclipului, începeți să mutați indicatorul spre stânga până când obțineți cantitatea de compresie dorită.
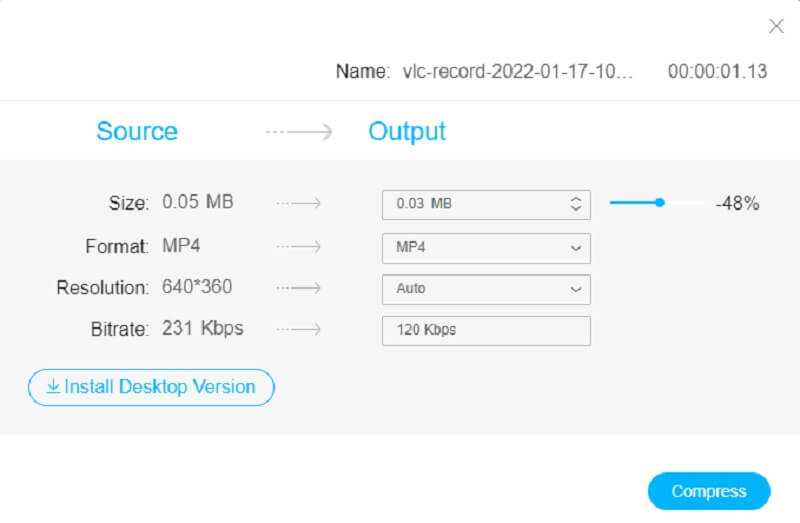
Pasul 3: După ce ajustați dimensiunea de compresie a videoclipului dvs., faceți clic pe Comprima pictograma de mai jos. Apoi, vă va afișa folderul de pe dispozitiv. Alegeți unde folderul doriți să fie plasat fișierul. Apasă pe Selectați Folder, și totul este gata!
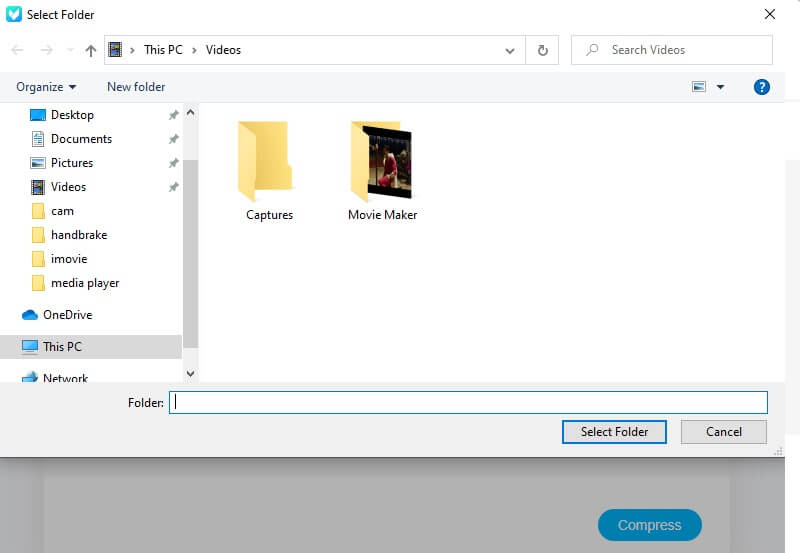
Partea 3. Întrebări frecvente despre cum să comprimați un videoclip pe Windows Movie Maker
De ce Windows Movie Maker nu mai era disponibil pentru descărcare?
Windows Movie Maker nu mai este disponibil pentru descărcare, deoarece nu poate atinge succesul pe care și l-ar dori Microsoft. Prin urmare, compania a oprit operațiunea și a înlocuit-o.
Care sunt unele avantaje ale Windows Movie Maker?
Windows Movie Maker poate face prezentări de diapozitive și a fost programat pentru a crea videoclipuri de acasă. Windows Movie Maker este, de asemenea, excelent pentru a face tranziții creative, teme unice și chiar pentru a adăuga niște sunet la un videoclip.
Care este limita de dimensiune a fișierului Windows Movie Maker?
Limita de dimensiune a fișierului Windows Movie Maker este de până la 4 gigaocteți.
Concluzii
Reducerea dimensiunii fișierului video în Windows Movie Maker a fost facilitată cu ajutorul acestui articol, urmând pașii de mai sus. Dar, deoarece Windows Movie Maker și-a oprit funcționarea, este posibil să întâmpinați unele probleme. Pentru a vă asigura că videoclipurile dvs. sunt în siguranță, mai bine utilizați Vidmore Video Converter. Sau, dacă doriți o versiune online, puteți accesa Vidmore Free Video Compressor Online.


