Cum să decupezi un videoclip într-un fișier GIF animat pentru site-urile tale cu ușurință
Când doriți să partajați un videoclip redat automat pe site-ul dvs. web, ar trebui să decupați un videoclip într-un fișier GIF. Deoarece fișierul GIF este mult mai mare decât fișierul video, ar trebui să-l păstrați în limita a 100 MB, sau probabil sub 20 MB pe conexiunile dvs. mobile / măsurate, altfel va dura o perioadă lungă de timp pentru a încărca pagina web. Pentru a simplifica, deduce două procese, decupează videoclipul și îl convertește în format GIF. Aflați mai multe despre soluția finală despre cum să decupați un videoclip într-un fișier GIF din articol.

CONȚINUTUL PAGINII
Partea 1: Metoda finală de decupare a unui videoclip într-un GIF
Vidmore Video Converter este o metodă versatilă de decupare a unui videoclip într-un fișier GIF. Pe lângă videoclipuri, puteți extrage videoclipuri de pe discuri DVD / Blu-ray. De asemenea, oferă funcții de editare de bază, cum ar fi tăierea videoclipurilor, decuparea fișierelor și chiar îmbunătățirea calității videoclipului. Mai mult, puteți edita metadatele media, puteți comprima videoclipul, puteți aplica efecte 3D, puteți îmbunătăți fișierul video și puteți converti videoclipurile în fișiere GIF.
- Tăiați partea nedorită a unui videoclip și decupați videoclipul cu cadrul dorit.
- Conversia între formatele media, chiar transcodarea fișierului video într-un fișier GIF.
- Comprimă fișierele video la dimensiunea de fișier dorită pentru a converti videoclipul în GIF.
- Ajustați rata de biți, rata de cadre, rezoluția, codecul video și mai multe opțiuni.

Pasul 1: Descărcați și instalați videoclipul în convertorul GIF, puteți lansa programul pe computer. Du-te la Convertor din partea de sus a ferestrei și alegeți Adăugați fișiere opțiunea de a importa videoclipul dorit în programul pe care doriți să îl convertiți în fișierul GIF.

Notă: Când doriți să convertiți videoclipuri de pe un disc DVD sau un disc Blu-ray, puteți face clic pe Ripper meniul pentru a încărca fișierul DVD / Blu-ray în program, pe care îl puteți converti în prealabil discul DVD / BD în formatul video recomandat.
Pasul 2: Du-te la Trusa de scule din interfața de pornire și alegeți GIF Maker opțiune, pe care o puteți încărca video decupat pentru a personaliza GIF cu fișierul. Apasă pe Video în GIF pictogramă pentru a crea și personaliza videoclipul într-un fișier GIF.
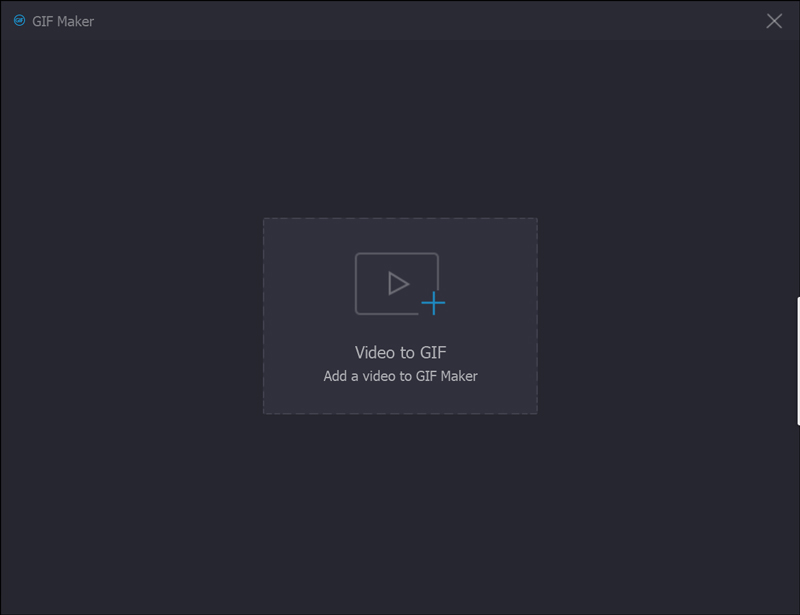
Pasul 3: După ce ați încărcat videoclipul în fereastra Video în GIF, puteți face clic pe A tăia pictograma de sub fereastra de previzualizare, pe care o puteți seta punctul de pornire și setați punctul final pentru a decupa partea nedorită a videoclipului și a obține partea dorită înainte de a face clic pe salva buton.

Pasul 4: Când obțineți videoclipul decupat, puteți selecta dimensiunea de ieșire dorită, rata cadrelor și chiar puteți verifica efectul animației de buclă pentru decuparea unui videoclip într-un fișier GIF. Apoi puteți face clic pe previzualizare pentru a previzualiza fișierele GIF înainte de conversie.
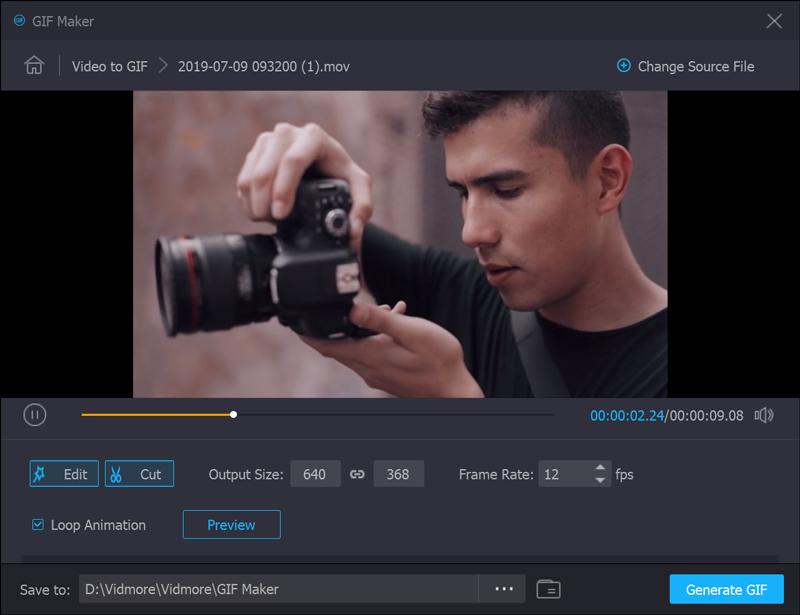
Pasul 5: După aceea, puteți face clic pe Generați fișier pentru a converti videoclipul decupat într-un fișier GIF. Când doriți să convertiți mai multe videoclipuri sau chiar să îmbinați diferite părți, puteți face clic pe butonul Schimbați fișierul sursă pentru a schimba un alt fișier video.
Pasul 6: Pentru a adăuga filigran sau siglă în videoclip pentru a fi decupate în GIF, de exemplu, accesați Filigran fila și selectați Text opțiune sau Imagine opțiune. Apoi, puteți ajusta dimensiunea, poziția, unghiul și transparența filigranului în consecință.

Pasul 7: Când doriți să decupați un videoclip dorit în GIF, puteți verifica Îmbinați într-un singur fișier opțiune și reglați ordinea pentru piesele dorite. După aceea, puteți face clic pe Conversia tuturor pentru a combina diferite părți video într-un fișier GIF.

Partea 2: Întrebări frecvente despre decuparea videoclipurilor în fișiere GIF animate
1. Cum se decupează GIF-urile animate?
Există două opțiuni pentru decuparea directă a imaginilor GIF animate. Puteți utiliza software-ul de editare GIF pentru desktop, cum ar fi Photoshop, care sunt disponibile pentru a decupa o imagine GIF animată. Desigur, puteți utiliza și aplicații de editare GIF web, cum ar fi EZGIF. Deci, puteți decupa imagini GIF animate și online.
2. Cum se decupează mai multe imagini simultan?
Se știe că nu puteți edita mai multe imagini în același timp în MS Paint sau Mac Preview. Photoshop poate decupa o fotografie numai simultan. Dacă doriți să procesați mai multe imagini, trebuie să creați o acțiune și Photoshop o va repeta. O altă modalitate ușoară de a decupa mai multe imagini simultan este MS Word. După ce ați inserat imaginile, selectați-le pe toate și faceți clic pe meniul Instrumente imagine și alegeți opțiunea Format. Apoi selectați A decupa meniul și alegeți Decupați în formă opțiune. Acum, toate imaginile vor fi decupate în aceeași dimensiune.
3. Care este cel mai bun mod de a crea un GIF?
Răspunsul depinde de situațiile tale. Prima modalitate de a crea un GIF este de a converti un videoclip în format GIF. A doua opțiune este să utilizați un Înregistrator GIF aplicație. Când doriți să convertiți un videoclip într-un fișier GIF, Vidmore Video Converter ar trebui să fie soluția finală pe care ar trebui să o luați în considerare.
Concluzie
Articolul împărtășește metoda finală despre cum să decupați cu ușurință un videoclip într-o imagine animată GIF. Vidmore Video Converter este o soluție versatilă pentru decuparea videoclipurilor, modificarea diferiților parametri și transformarea videoclipului într-un format GIF. De asemenea, puteți încărca videoclipurile de pe un disc DVD sau dintr-un disc Blu-ray. Mai mult, există câteva filtre avansate, cum ar fi 3D efecte, combinați fișierele, adăugați filigran și altele. Dacă aveți orice întrebare despre decuparea videoclipurilor în fișiere GIF, puteți partaja mai multe detalii în comentarii.
Video & Imagine
-
Decupare video
-
Editați GIF
-
Redimensionați imaginea


