Cum să decupați și să redimensionați un videoclip în Premiere Premiere Pro în 2024: pași simpli
Nu putem nega că videoclipurile sunt captivante și atrăgătoare. Cu toate acestea, dacă doriți să eliminați o zonă nesemnificativă, puteți face asta prin decuparea videoclipului. Dar cum putem face asta? Cu ajutorul acestui articol How-To, ne vom face o idee despre cum să decupați videoclipul în Adobe Premiere, și vă vom sugera, de asemenea, un alt software pentru o utilizare mai ușoară. Poți începe să citești acum!

CONȚINUTUL PAGINII
Partea 1: Cum să decupați videoclipul în Premiere
Crezi că este necesar să decupezi videoclipuri? Ei bine, depinde de situație. De exemplu, decupați un videoclip din cauza suprafeței în exces pe care nu doriți să o vedeți în timpul redării videoclipului. Pe de altă parte, redimensionați videoclipul pentru că doriți să îl încărcați pe diverse site-uri de socializare.
În plus, acest articol de instrucțiuni este despre cum să decupați videoclipul în Premiere și despre cum puteți modifica raportul de aspect în Premiere. Dar despre ce este Premiere? Face parte din Adobe și se numește în principal Adobe Premiere. Este, de asemenea, un editor video de top pe Internet, cu instrumente și funcții profesionale. Din acest motiv, vă va ajuta să realizați sau să creați un videoclip fantastic.
Acum, dacă citiți acest articol pentru a afla cum să schimbați raportul de aspect sau să decupați videoclipul în Premiere Pro, este timpul să o faceți. Mai jos, vă vom oferi două metode. Vă rugăm să le vedeți și să citiți cu atenție pașii.
Metoda 1: Cum să decupați videoclipuri în Premiere folosind funcția de decupare
Una dintre părțile esențiale ale editării unui videoclip este decuparea acestuia. Pentru a decupa videoclipurile și a le face estetice, vom folosi Adobe Premiere Pro decupa video, iar aceasta este una dintre cele două metode pe care le-am menționat cu ceva timp în urmă în partea de sus. Vă rugăm să vedeți pașii de mai jos:
Pasul 1: După ce lansați Premiere Pro, faceți clic pe Accesați Fișiere buton. Atunci vei vedea Importați fișiere și selectați Import butonul de pe Lista Opțiuni pentru a adăuga cu succes videoclipul în Panoul de proiect.
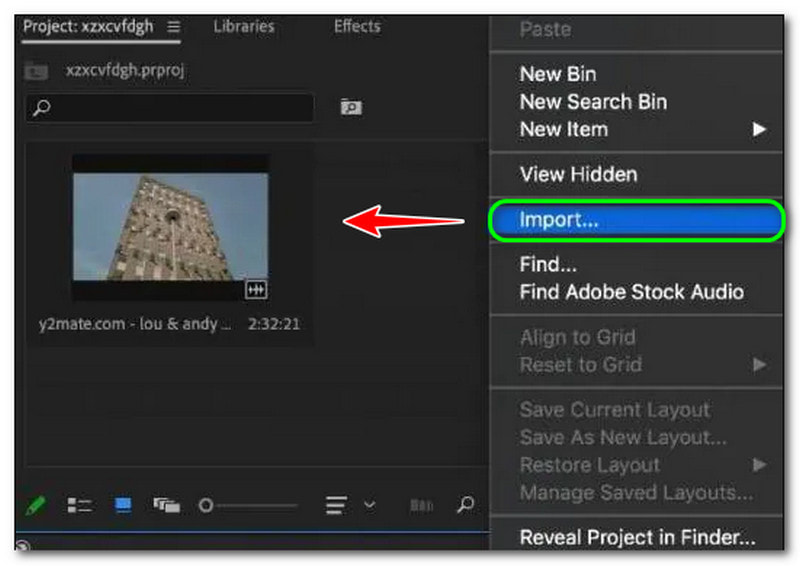
Pasul 2: În panoul de sus, selectați Panoul de efecte. Panoul de efecte conţine Presetari, efecte audio, efecte video, etc. Alege Efecte video, și veți vedea A decupa butonul apăsați pe asta. Sau, căutați-l pe Bara de căutare în colțul de sus al panoului.
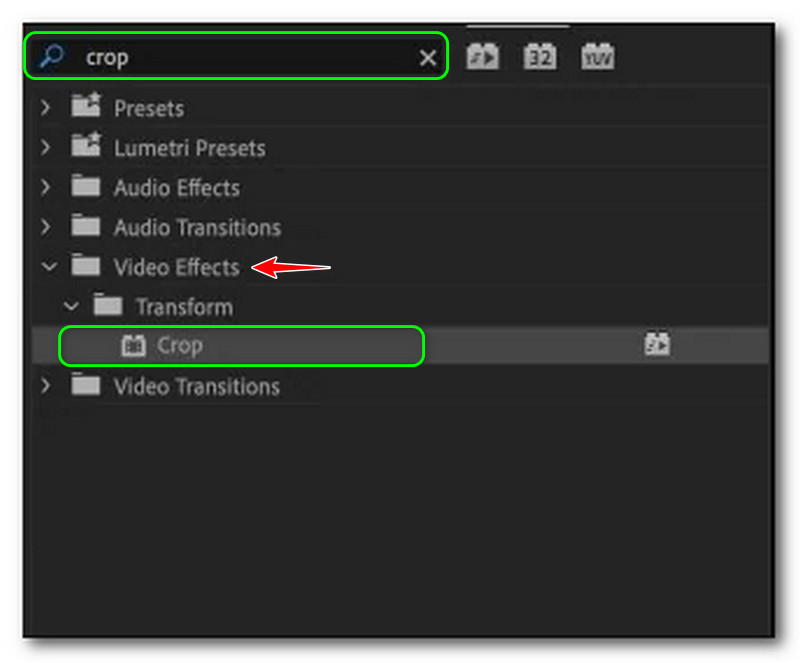
Pasul 3: Trebuie să faceți dublu clic pe A decupa efecte și adăugați-le la clipul dvs. După aceea, Panoul de control al efectelor va procesa Efecte de decupare pe partea stângă a ecranului, cum ar fi Stânga, Sus, Dreapta, Jos, și Edge Feather.
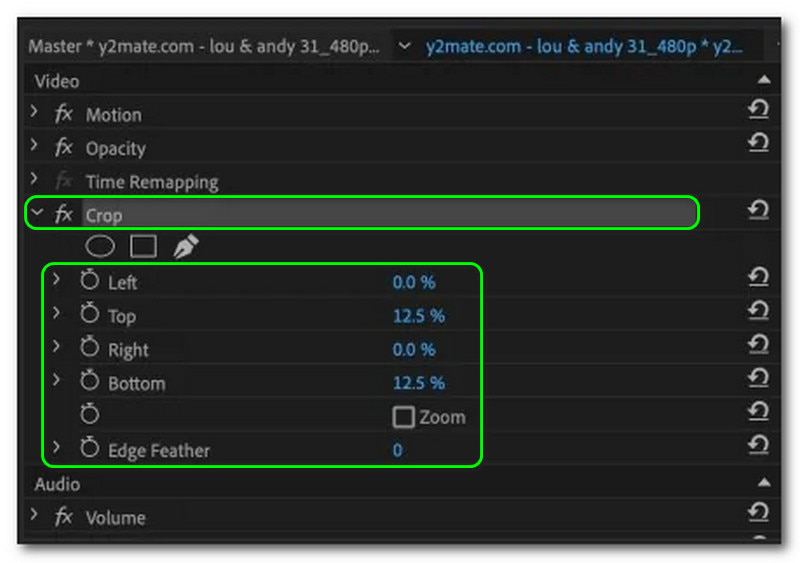
Pasul 4: Faceți clic pe capul playerului pe videoclipul pe care doriți să îl decupați. După aceea, atingeți videoclipul și selectați Efect de decupare pentru a activa mânerul dreptunghiular. In plus previzualizare din Premiere vă va arăta mânerul dreptunghiular, pe care îl puteți ajusta și decupa videoclipul după bunul plac.

După ce tăiați videoclipul, îl puteți salva pe computer. În plus, dezavantajul în timpul utilizării Premiere este că nu este ușor de utilizat. Prin urmare, dacă nu sunteți un utilizator profesionist, nu vă va plăcea să utilizați Premiere Pro pentru a redimensiona sau a decupa videoclipuri.
Metoda 2: Cum să decupați videoclipul în Premiere folosind funcția Dimensiune cadru
Este ultima metodă despre cum să decupați un videoclip pe Premiere Pro 2022. Mai sus, am împărtășit pașii folosind funcția de decupare, iar în această parte, vom arăta diferite metode folosind funcția Dimensiune cadru. Consultați pașii de mai jos și folosiți-i ca ghid pentru a decupa videoclipul.
Pasul 1: Adăugați videoclipul dvs. la Panoul de proiect în funcția de decupare din Premiere. Puteți adăuga două sau mai multe videoclipuri pentru a le decupa simultan. După aceea, veți vedea videoclipul în colțul din dreapta.
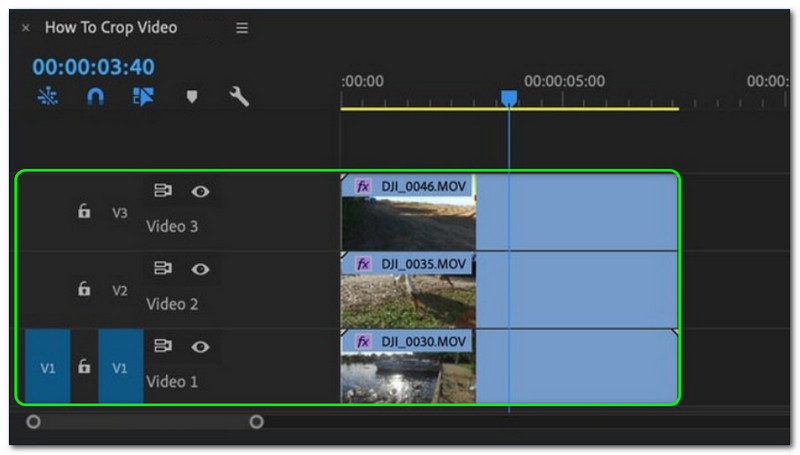
Pasul 2: După aceea, veți continua să decupați videoclipul folosind funcția de dimensiune a cadrului. După ce faceți clic pe videoclip, toate opțiunile vor apărea în colțurile din stânga și de jos ale ecranului. Apoi, selectați A decupa buton.
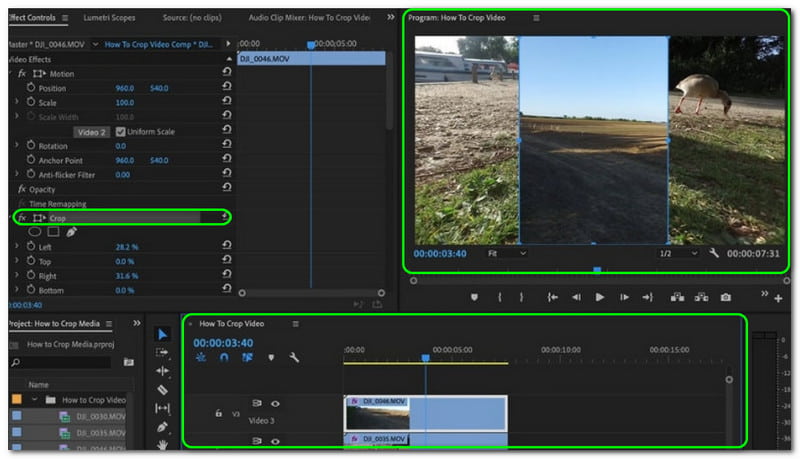
Pasul 3: În cele din urmă, decupați videoclipul până când ajungeți la dimensiunea dorită. Ia-ti notite; odată ce lăsați un spațiu între videoclipuri, acesta se va afișa imediat ca culoare neagră. După aceea, puteți începe să salvați videoclipul decupat pe computer.
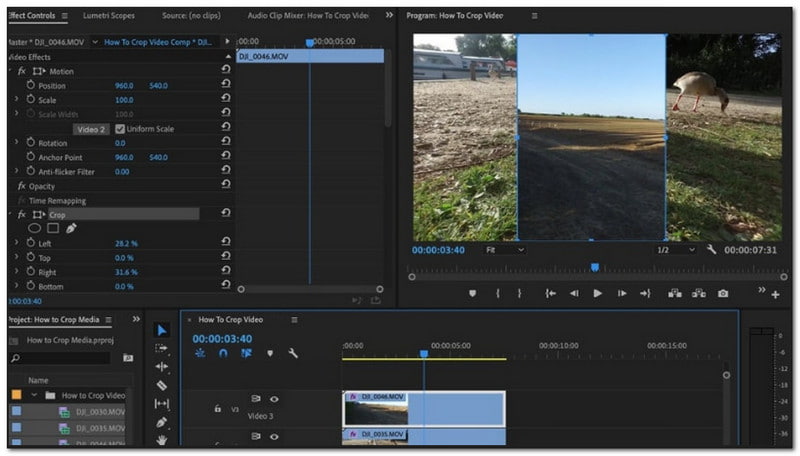
În cele din urmă, am terminat de partajat cu dvs. Metoda 1 și Metoda 2 folosind Premiere. Da, putem concluziona că Adobe Premiere Pro nu este indicat de utilizat, mai ales dacă sunteți un utilizator începător. În plus, deoarece oferă multe instrumente, este confuz. Cu toate acestea, este pentru uz profesional. Prin urmare, există o mulțime de utilizatori care vor aprecia Premiere.
Pentru utilizarea altora editori de tăiere video, continuă să citești.
Partea 2: O modalitate mai ușoară de a decupa videoclipul cu alternativa Premiere
Există multe motive pentru care este necesar să decupezi videoclipul. După cum am spus cu puțin timp în urmă, decupați un videoclip dacă îl încărcați pe site-uri de socializare sau mai multe. Mai mult, în partea de sus a acestui articol How-To, asistăm la cum să redimensionăm un videoclip în Premiere imposibil de gestionat.
Din acest motiv, în această parte, vom folosi un software mai ușor de utilizat, care va face procesul de decupare video ușor și rapid în același timp. Vă prezentăm Vidmore Video Converter. Oferă numeroase funcții, în special în decuparea videoclipurilor.
Vă permite să ajustați zona de decupare tastând dimensiunea dorită. Sau, alegeți liber cu raportul de aspect disponibil, cum ar fi 16:9, 4:3, 21:9, 9:16 etc. În plus, Vidmore Video Converter are procesare video de înaltă calitate pentru videoclipuri 4K/5K/8K și îmbunătățește calitatea video prin AI. Asta înseamnă că după procesul de tăiere, calitatea va fi menținută. Iată și alte caracteristici principale sub formă de marcatori:
- Acceptă peste 300 de formate pentru video și audio pentru decupare, conversie și multe altele.
- Accelerația sa GPU poate accelera procesul video de 60 de ori mai rapid.
- Oferă peste 30 de instrumente de editare, cum ar fi tăierea video, trimmerul video, îndepărtarea filigranelor, editorul de subtitrări și multe altele.
- Caracteristicile sale de colaj vă permit să realizați rapid un videoclip cu fotografii, videoclipuri și sunet.
- Creați videoclipuri pe mai multe ecrane pentru a viziona peste 16 scene simultan de pe un singur ecran.
Acum vă vom învăța să modificați raportul de aspect al unui videoclip folosind Vidmore Video Converter. Vă rugăm să vedeți pașii de mai jos și să-i urmați cu ușurință.
Pasul 1: După descărcarea Vidmore Video Converter, deschideți-l și veți vedea interfața sa principală. Veți vedea cele patru opțiuni de mai sus; Convertor, MV, Colaj, și Trusa de scule.
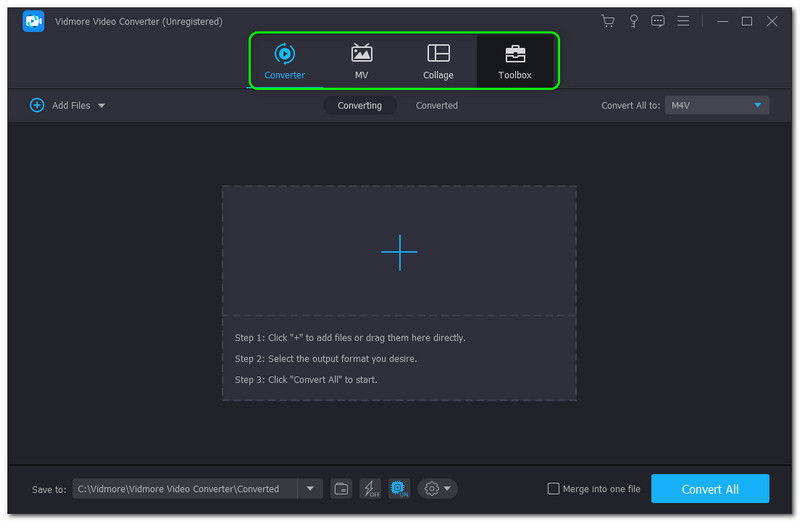
Pasul 2: Selectează Trusa de scule și găsiți Video Cropper în partea de mijloc a Trusa de scule panou. Apoi, lansați Video Cropper panou.
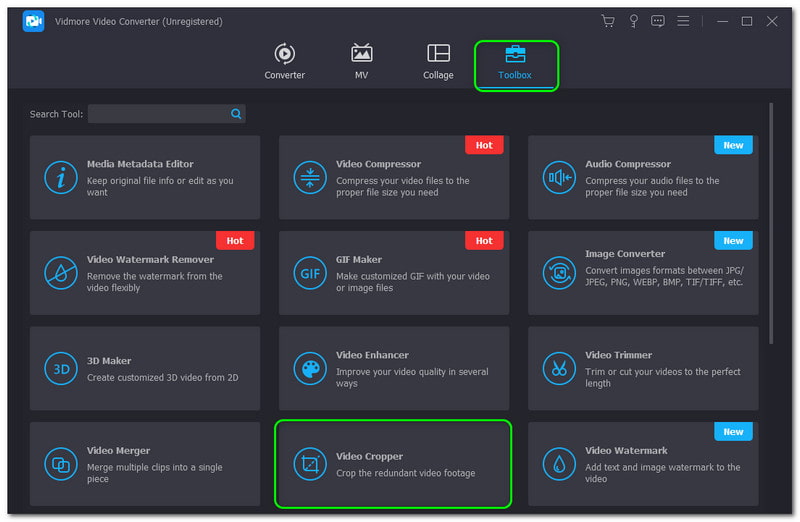
Pasul 3: Apoi, veți trece la panoul de Video Cropper. După ce faceți clic pe Semnul plus, adăugați videoclipul pe care doriți să îl decupați. După aceea, veți vedea previzualizare si Opțiuni sub panou. Puteți ajusta Zona de cultură sau schimbați Raport de aspect.
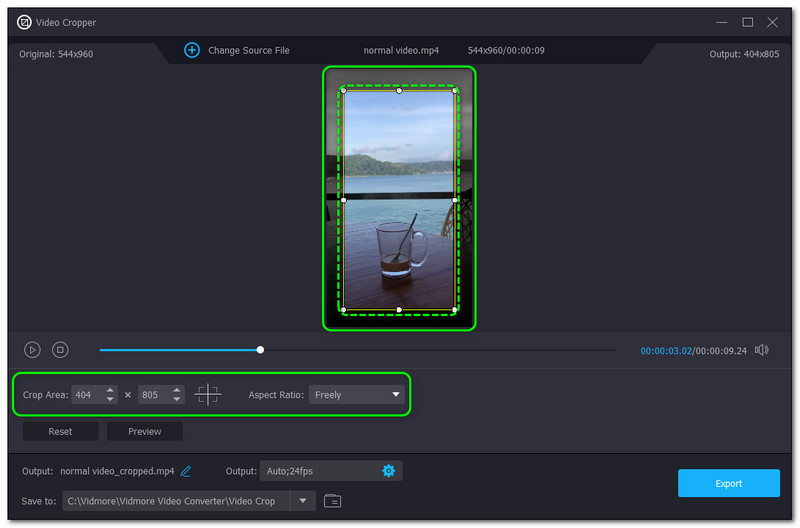
Pasul 4: În cele din urmă, faceți clic pe Export butonul din colțul din dreapta jos al Video Cropper panou. Apoi, se va salva automat pe computer.
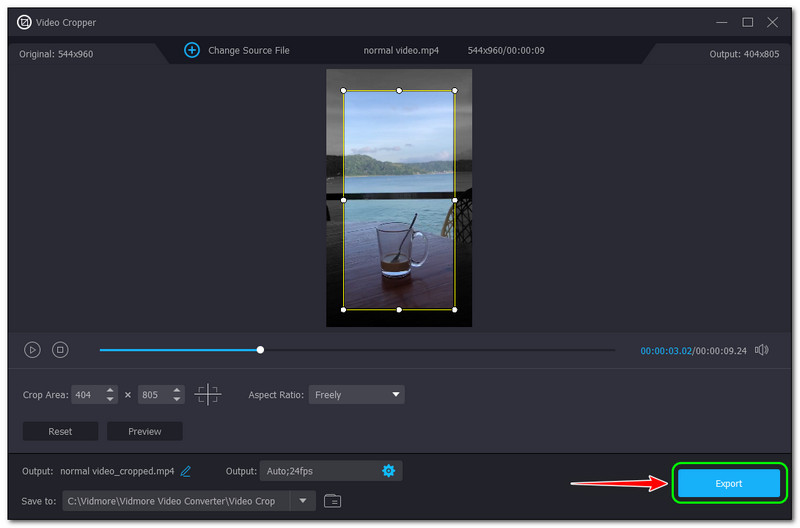
Este mult mai ușor și mai rapid, nu? De aceea vă recomandăm Vidmore Video Converter. Nu doar cu funcția Video Cropper, ci și cu mult mai mult, în special cu caracteristicile sale principale. Pentru a fi specific, are un Video Converter care poate converti video și audio în numeroase formate de fișiere, deoarece este acceptat cu peste 200 de formate. Dacă doriți să cunoașteți caracteristicile unice ale Vidmore Video Converter, nu ezitați să îl încercați acum!
Partea 3: Întrebări frecvente
Ce este zoom-ul Premiere Pro pe video?
Este atunci când doriți să măriți videoclipul și să-l subliniați. Pentru a mări, trebuie să selectați un segment din videoclip pe care doriți să îl măriți. După aceea, puteți utiliza comenzile rapide de la tastatură sau puteți folosi și mouse-ul pentru a mări și micșora videoclipul.
Cum se schimbă raportul de aspect al videoclipului în Premiere Pro?
Puteți modifica raportul de aspect al videoclipului în Premiere Pro schimbând Setări de secvență. Du-te la Secvenţă în partea de sus a panoului, apoi atingeți Setări de secvență. Apoi, va apărea o altă fereastră. În Video fila, puteți începe să setați valoarea dorită Marimea ramei. După aceea, Premier Pro va ajusta imediat raportul de aspect.
Există o diferență între decuparea videoclipului și tăierea videoclipului?
Concluzie
Avem în acest articol How-To că Premiere nu este ușor de utilizat. În plus, nu este indicat pentru amatori. Din fericire, există un software care este mai rapid și mai ușor de utilizat, Vidmore Video Converter. Puteți încerca acum! În plus, dacă doriți mai multe subiecte ca acesta, ne vom revedea la următoarea încărcare!


