Dropbox poate comprima fișierul video într-o dimensiune mai mică
Dropbox este unul dintre cele mai stabilite servicii de stocare și sincronizare în cloud de pe piață. Sincronizează toate fișierele și folderele digitale, astfel încât să le puteți accesa de pe orice dispozitiv care are o conexiune la internet. În plus, este o alternativă bună pentru persoanele care caută o platformă de stocare în cloud ușor de utilizat și economică. Îl puteți folosi pentru a păstra cu ușurință documente precum imagini, fișiere și videoclipuri. Dar uneori, clipurile video conțin o dimensiune mare a fișierului. De aceea alții nu pot să nu se întrebe dacă Dropbox comprimă un videoclip. Și pentru a da mai multe detalii despre acea întrebare, este esențial să citești postarea până la sfârșit.
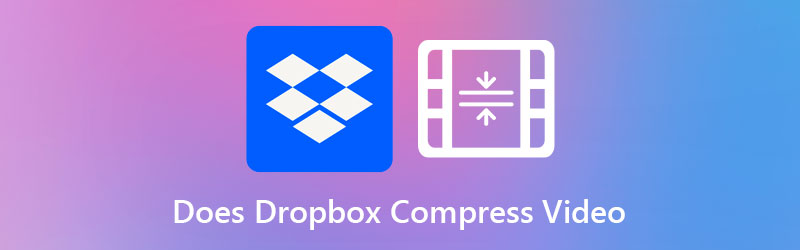

Partea 1. Dropbox comprimă un videoclip
Dropbox a fost testat pentru a fi compatibil cu o mare varietate de formate video. Câteva formate de fișiere disponibile sunt AVI, MKV, MPG, MP4, MOV, WMV, 3GP și OGV. Pe de altă parte, Dropbox nu pare să poată comprima videoclipurile. În plus, nu există diferențe vizibile în calitatea video. Sunt doar comprimate pentru vizionare pe dispozitivul dvs., cu șansa de a le salva în rezoluția inițială dacă doriți.
Partea 2. Modalități eficiente de a comprima manual un videoclip
Dacă ați aplicat pe contul de bază al Dropbox, pot exista situații în care spațiul acestuia va fi ușor consumat, deoarece poate stoca doar fișiere de până la 2 GB. Și pentru a rezolva această problemă, este necesar să utilizați un compresor de fișiere.
1. Vidmore Video Converter
Când vine vorba de comprimarea unui videoclip fără a compromite calitatea, Vidmore Video Converter este o alternativă viabilă de luat în considerare. Oricine întâmpină dificultăți în accesarea Dropbox pe dispozitivele lor poate folosi acest program ca rezervă. În general, acest program include toate capabilitățile pe care le doriți, deoarece oferă diverse opțiuni de editare.
Vidmore Video Converter are o interfață de utilizator simplă și principală, care nu va împiedica capacitatea utilizatorilor de a utiliza capacitățile de editare din software. Să presupunem că utilizați Caseta de instrumente pentru a comprima un videoclip. Nu va trebui să vă faceți griji că sunteți inundat de procedură, deoarece Caseta de instrumente va afișa imediat rezultatele procesului de compresie.
Vidmore Video Converter permite, de asemenea, utilizatorilor să reducă dimensiunea videoclipurilor lor prin eliminarea oricăror porțiuni care nu sunt necesare din ele. Cu toate acestea, veți putea reduce dimensiunea videoclipului dvs. fără a sacrifica o mare parte din calitatea acestuia, indiferent de metoda pe care o utilizați.
Pasul 1: Finalizați procesul de instalare
Înțelegerea modului de instalare corect a programului este crucială pentru a vă asigura că funcționează corect. Dacă sunteți pe versiunea online a site-ului, faceți clic pe Descărcare gratuită opțiunea și urmați instrucțiunile de pe ecran pentru a instala. După aceea, ar trebui să lăsați software-ul să ruleze.
Pasul 2: Încărcați videoclipul în software
După ce ați furnizat permisiunea programului, puteți acum să o rulați și să începeți să reduceți videoclipul pe care îl alegeți. Pe site-ul oficial, accesați Trusa de scule zonă, situată în partea de sus a interfeței principale. Veți putea examina numeroasele instrumente de editare ale aplicației.
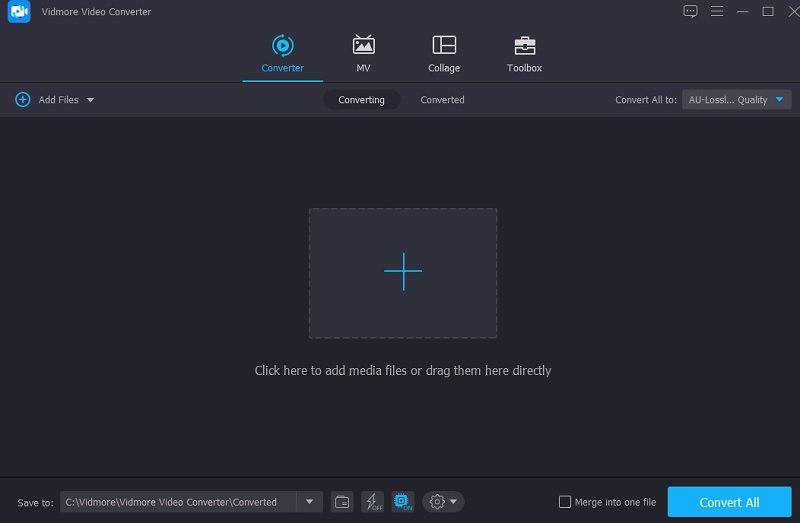
Pasul 3: Treceți la Video Compressor
The Compresor video este unul dintre instrumentele accesibile în Trusa de scule. Îl puteți găsi pe lista de instrumente disponibile. Selectați filmul din folderul pe care doriți să-l comprimați făcând clic pe el și alegând La care se adauga semn.
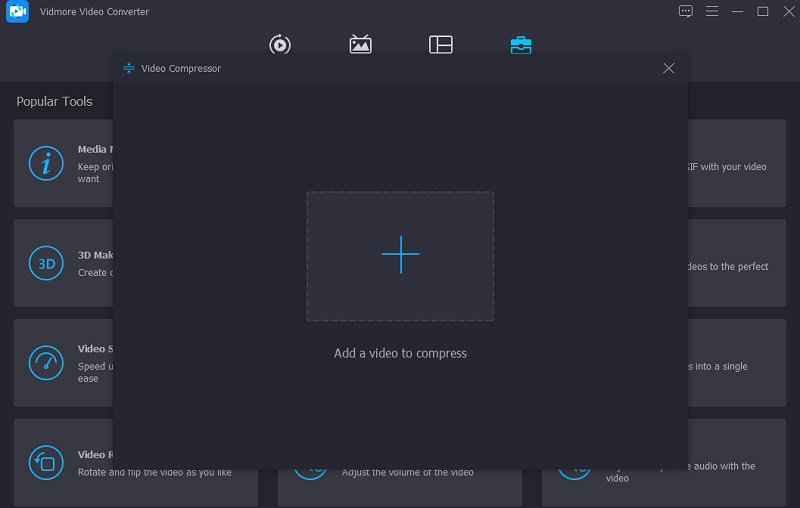
După ce ați adăugat videoclipul la Compresor video, puteți verifica rezultatele compresiei realizate pentru videoclipul dvs. Dacă dimensiunea este nesatisfăcătoare, o puteți reduce prin glisarea cursorului în stânga ecranului. Alternativ, puteți modifica dimensiunea manual, glisând săgeata drop-down.
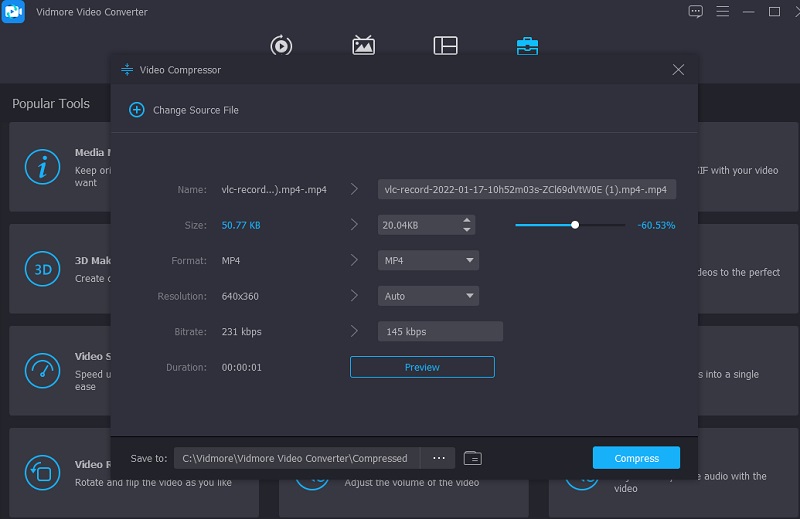
Pasul 4: Începeți procesul de conversie
După finalizarea dimensiunii filmului, apăsați tasta Comprima pictograma din marginea din dreapta jos a ecranului pentru a comprima și mai mult videoclipul.
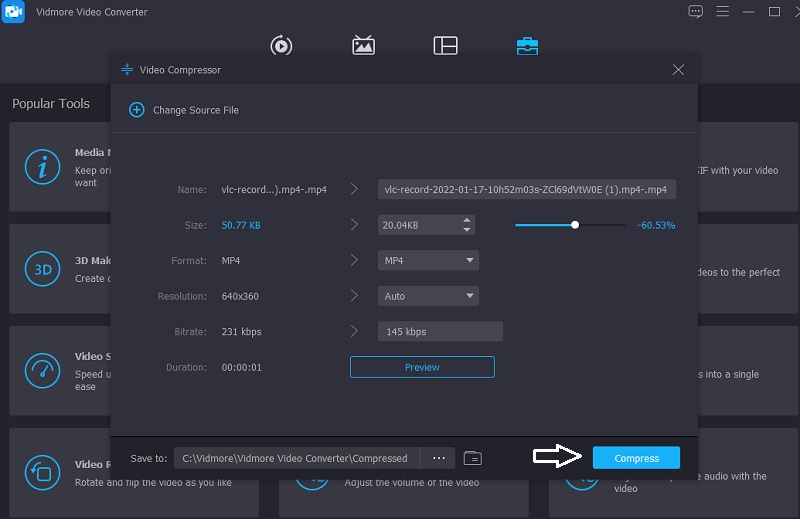
2. Vidmore Free Video Compressor Online
Un alt program popular pentru comprimarea videoclipurilor este Vidmore Free Video Compressor Online, care este disponibil pentru descărcare gratuit. Înainte de a comprima un film, nu este nevoie să instalați niciun software sau programe terțe pe computer. Acest program este destul de similar cu versiunea offline. Are o interfață ușor de utilizat, care este prezentă și în versiunea online. În plus, Vidmore Free Video Compressor este compatibil cu multe formate de fișiere diferite.
Ca alternativă, acest program servește ca un compresor video. Nu veți fi limitat în dimensiunea fișierului, ceea ce este un beneficiu semnificativ. În plus, nu are nevoie să vă înregistrați sau să vă conectați pentru a-l utiliza eficient. Puteți afla mai multe despre acest instrument urmând pașii descriși în instrucțiunile de mai jos.
Pasul 1: Când sunteți gata să utilizați programul de compresie video, faceți clic pe Comprimă acum pictograma. Lansatorul va fi descărcat automat pe computer sau smartphone. Odată ce lansatorul a fost instalat, alegeți Comprimă acum din meniul derulant și selectați videoclipul din folderul computerului dvs.
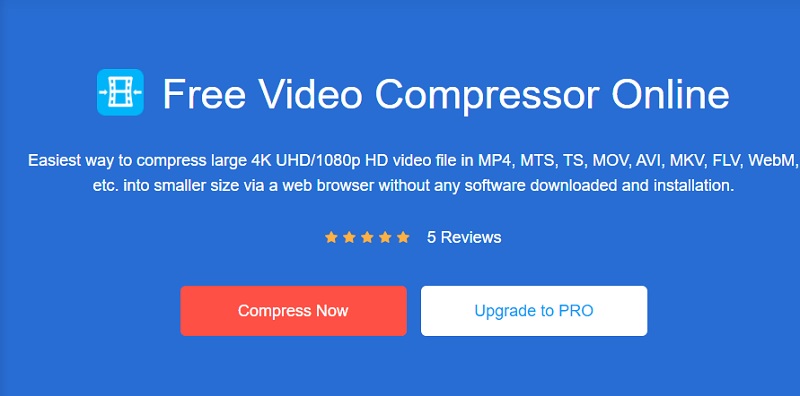
Pasul 2: După ce ați încărcat videoclipul din interfața principală a programului, acesta vă va prezenta mai multe opțiuni, inclusiv gradul de compresie care trebuie aplicat. Cel mai bine ar fi să mutați glisorul mai spre stânga pentru a reduce dimensiunea și mai mult.
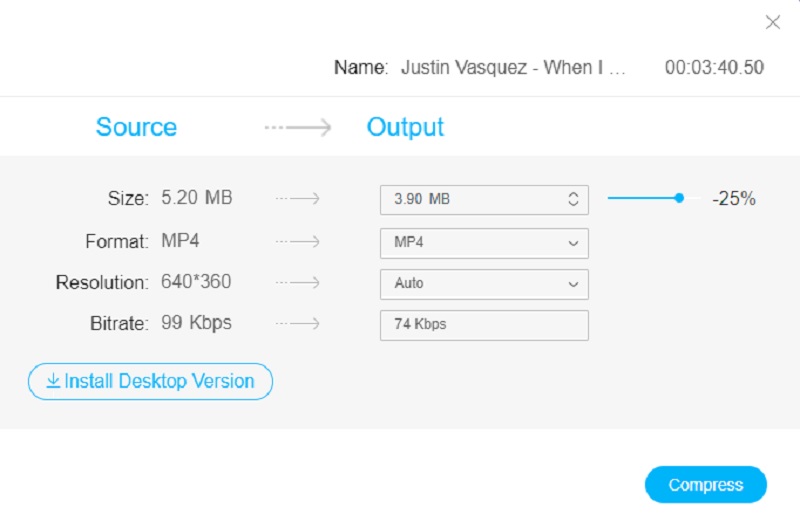
Pasul 3: După ce ați determinat dimensiunea videoclipului, îl puteți comprima făcând clic pe Comprima opțiunea de mai jos. După aceea, vă va solicita să alegeți o locație pentru videoclipul dvs. După ce ați selectat un folder, atingeți Selectați Folder pictogramă.
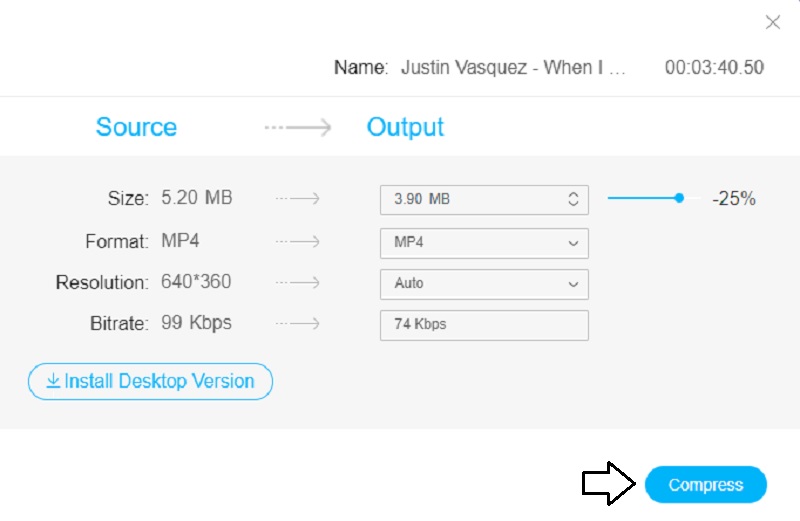
Partea 3. Întrebări frecvente despre comprimarea unui videoclip în Dropbox
De ce se ajustează rezoluția videoclipului de pe Dropbox?
Dropbox modifică rezoluția videoclipului dvs., deoarece transcodează mai multe versiuni ale videoclipului dvs. atunci când încărcați un fișier. Și determină ce calitate să oferi în funcție de viteza conexiunii la internet atunci când o faci.
Cum folosesc Dropbox pentru a încărca videoclipuri uriașe?
Dacă aveți mai mult de 10 GB de fișiere de dimensiune, trebuie să descărcați și să instalați aplicația Dropbox. Creați un fișier personal Dropbox pe computer și va sincroniza totul din contul dvs. datorită acestui fapt. Trageți și plasați videoclipul în folderul corespunzător și așteptați ca procesul să se termine.
Care este mai bun, Google Drive sau Dropbox?
Dropbox este cea mai utilizată platformă de servicii de stocare în cloud la nivel global, cu peste un miliard de utilizatori. Pe baza securității, pur și simplu depășește Google Drive. Totuși, partajarea fișierelor este oarecum mai simplă și sincronizare mai rapidă. De asemenea, o face cu servicii superioare, mai ales pentru persoanele care lucrează la mai multe lucrări simultan.
Concluzii
Pe scurt, nu aveți voie să utilizați Dropbox ca compresor video. Nu contează dacă îl încarci de pe un computer sau de pe un dispozitiv mobil. Acceptă doar videoclipurile și datele dvs. în formatul lor original. Desigur, este simplu să partajați filme uriașe cu alții. Și să presupunem că doriți să comprimați videoclipul în funcție de preferințele dvs. În acest caz, Vidmore Video Converter și Vidmore Free Video Compressor Online sunt două instrumente online care vă pot ajuta să vă comprimați videoclipul în mod satisfăcător.


