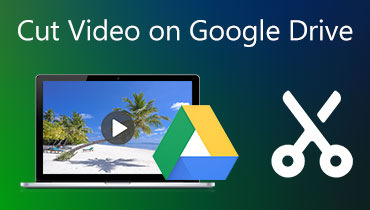Aflați cum comprimă Google Drive un videoclip folosind 3 pași
Google Drive are o mulțime de instrumente care sunt utile pentru documente, prezentări, foi de calcul, formulare și multe altele. Google Drive include Foi de calcul Google, Fotografii Google și Prezentări. Au scopuri diferite, dar au grijă să te ajute în sarcinile tale. Dar uneori, există cazuri în care un fișier conține un fișier uriaș. Dar nu este nevoie să te gândești la asta, deoarece Google Drive te poate ajuta cu asta. S-ar putea să vă gândiți dacă această aplicație acceptă compresia fișierelor. Această postare îți va oferi răspunsul dacă poți comprimați un videoclip pe Google Drive.
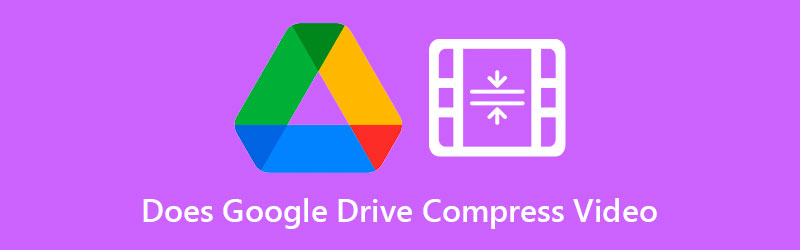
- Partea 1. Google Drive comprimă un videoclip?
- Partea 2. Alte moduri de a comprima un videoclip pentru Google Drive
- Partea 3. Întrebări frecvente despre cum să comprimați un videoclip pentru Google Drive
Partea 1. Google Drive comprimă un videoclip?
Nu există nicio modalitate ca Google Drive să comprima videoclipul și să-i reducă dimensiunea direct. Dar există o modalitate de a reduce dimensiunea prin arhivare când îl descărcați. Și dacă doriți să știți cum să arhivați videoclipul pe Google Drive, puteți urma pașii de aici.
Pasul 1: Pentru a începe, accesați butonul Google Apps din colțul din dreapta sus al Google și găsiți Google Drive. După aceea, selectați fișierul sau folderul de comprimat.
Pasul 2: Localizați Descarca butonul selectând fișierul folosind meniul de clic dreapta.
Pasul 3: După ce ați descărcat fișierul pe computerul dvs. personal, acesta va începe instantaneu să descarce fișierul zip pe computer.
Partea 2. Alte moduri de a comprima un videoclip pentru Google Drive
1. Vidmore Video Converter
Când comprimați un film fără a sacrifica calitatea, Vidmore Video Converter este o opțiune realistă de luat în considerare. Este programul de bază pentru oamenii care au probleme cu navigarea pe Google Drive pe computerele lor. În plus, este un convertor video, un compresor și un editor pe care îl puteți folosi offline. Din acest motiv, are un avantaj semnificativ față de alte instrumente. Pe scurt, această aplicație are tot ce aveți nevoie.
Vidmore Video Converter este o interfață simplă și necomplicată, care nu va împiedica utilizatorii în capacitatea lor de a utiliza instrumentele de editare. Când utilizați Toolbox pentru a comprima un videoclip, nu veți fi împovărat de proces, deoarece Toolbox va afișa automat rezultatele procesului de compresie.
În plus, Vidmore Video Converter le permite clienților să reducă dimensiunea înregistrărilor lor prin tăierea segmentelor inutile. Cu toate acestea, indiferent de metoda pe care o utilizați, veți putea reduce dimensiunea filmului fără a compromite o mare parte din calitatea acestuia.
Să presupunem că doriți să aflați mai multe despre cum funcționează Vidmore Video Converter cu ajutorul Casetei de instrumente. În acest caz, puteți urma instrucțiunile din următorul tutorial.
Pasul 1: Finalizați procedura de instalare
Cel mai important pas pentru a vă asigura că aplicația funcționează bine este înțelegerea modului de instalare corectă. Dacă sunteți pe pagina web online, faceți clic pe Descărcare gratuită butonul și completați instrucțiunile de pe ecran pentru a-l instala. După aceea, ar trebui să permiteți programului să ruleze.
Pasul 2: Integrați videoclipul în software
După acordarea accesului la aplicație, o puteți lansa acum pentru a începe comprimarea videoclipului dorit. Odată ajuns pe site-ul principal, accesați Trusa de scule secțiune, pe care o puteți găsi în partea de sus a interfeței principale. Veți putea vizualiza diferitele instrumente de editare disponibile în aplicație.
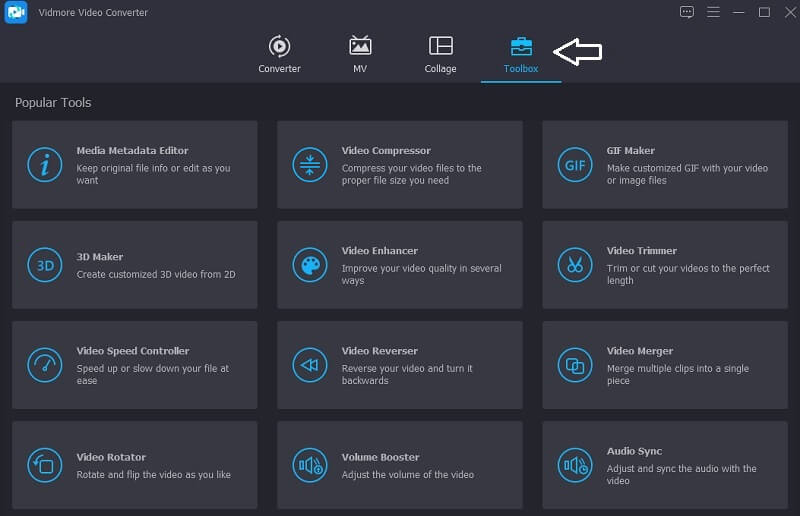
Pasul 3: Continuați la compresorul video
The Compresor video este unul dintre instrumentele disponibile în Trusa de scule, și îl puteți găsi pe listă. Selectați filmul pe care doriți să-l comprimați din folderul dvs. selectând-l cu La care se adauga simbol.
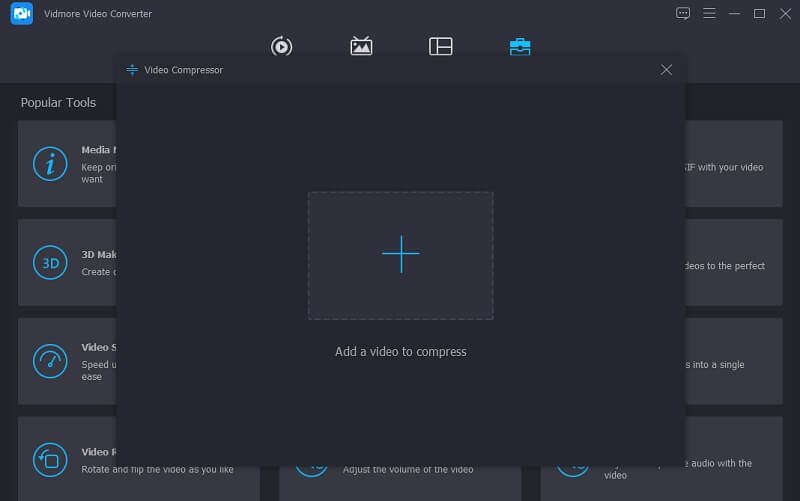
După ce ați adăugat videoclipul dvs. la Compresor video, veți putea vizualiza rezultatele cantității de compresie care a fost aplicată videoclipului dvs. Dacă nu sunteți mulțumit de dimensiune, o puteți minimiza trăgând glisorul în stânga ecranului. Alternativ, puteți ajusta manual dimensiunea trăgând săgeata drop-down.
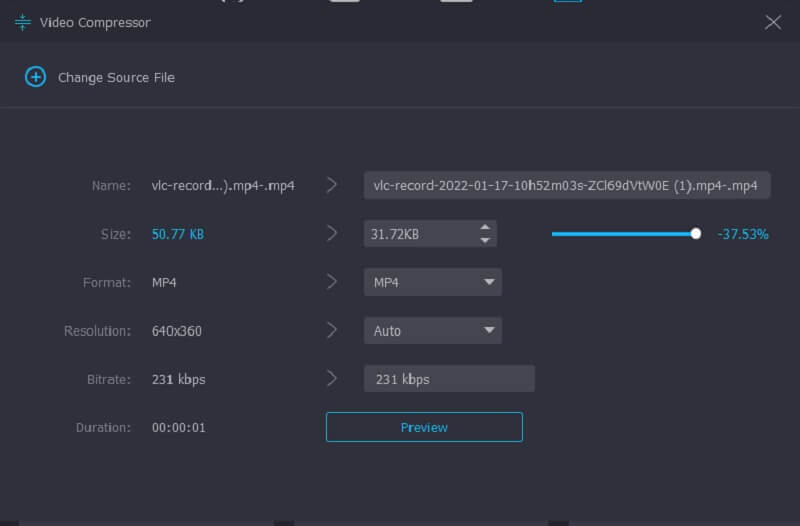
Pasul 4: Începeți procesul de conversie
Dacă sunteți mulțumit de dimensiunea videoclipului, faceți clic pe Comprima butonul din colțul din dreapta jos al ecranului pentru a începe comprimarea videoclipului.
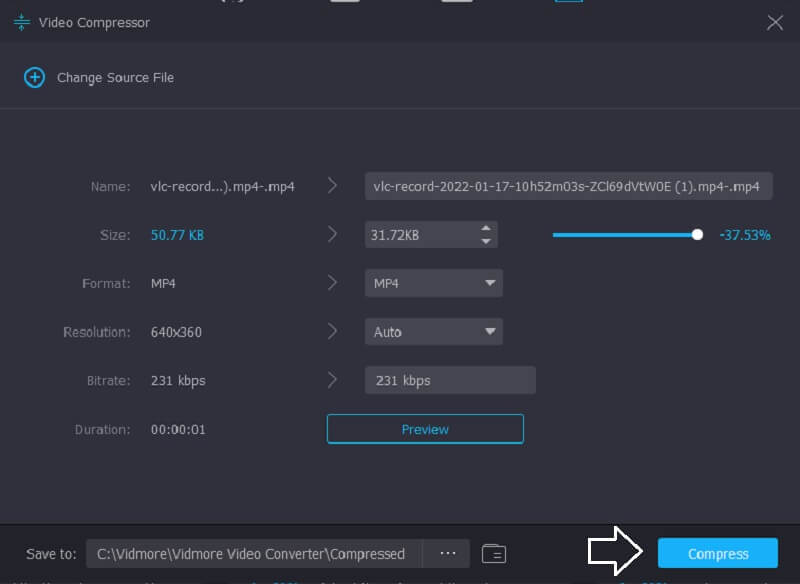
2. Vidmore Free Video Compressor Online
The Compresor video gratuit Vidmore este un alt instrument faimos pentru comprimarea videoclipurilor. Nu necesită instalarea niciunui software sau aplicații terțe înainte de a comprima un videoclip. Acest software este destul de similar cu versiunea offline prin faptul că are și o interfață ușor de utilizat. În plus, Vidmore Free Video Compressor acceptă o mare varietate de tipuri de fișiere. Mai degrabă, această aplicație este un compresor video pur. Cu toate acestea, avantajul este că nu sunteți limitat în dimensiunea fișierului. În plus, nu este nevoie să vă abonați sau să vă autentificați pentru a-l utiliza. Pentru a afla mai multe despre acest instrument, puteți consulta instrucțiunile de mai jos.
Pasul 1: Pentru a accesa instrumentul de compresie video, faceți clic pe Comprimă acum butonul și descărcați lansatorul pe dispozitivul dvs. Odată ce lansatorul a fost descărcat, faceți clic pe Comprimă acum opțiunea din nou și alegeți filmul din folderul dvs.
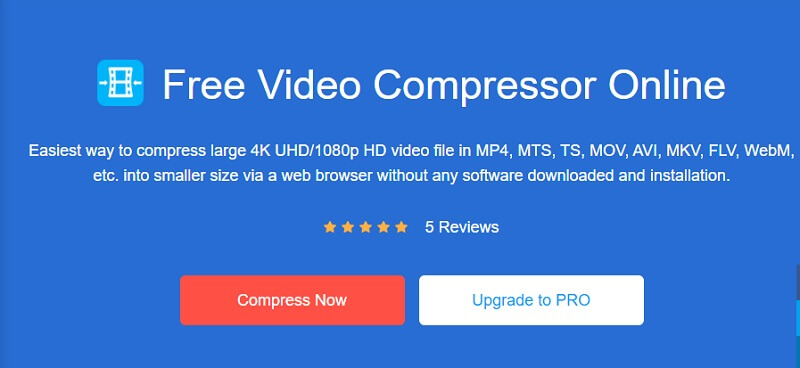
Pasul 2: După ce postați videoclipul de pe interfața principală a software-ului, veți observa opțiunile, care includ procentul de compresie. Deplasați cursorul spre dreapta dacă doriți să reduceți și mai mult dimensiunea.
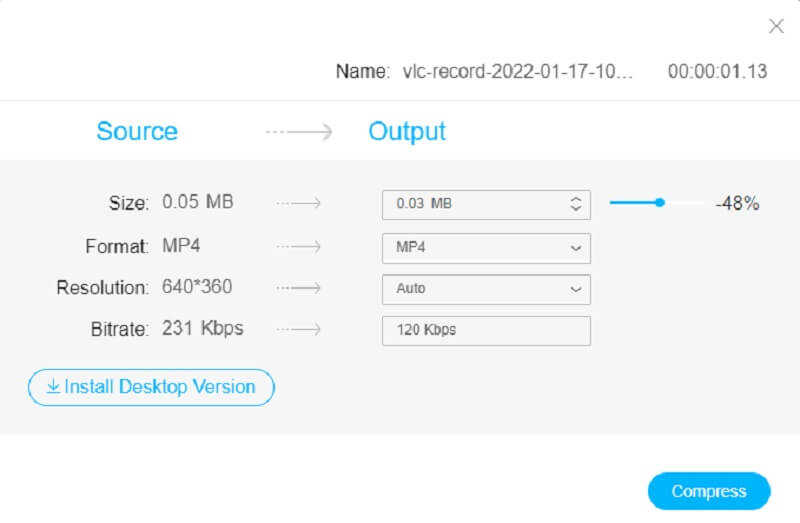
Pasul 3: Odată ce dimensiunea videoclipului a fost determinată, îl puteți reduce apăsând butonul Comprima butonul de mai jos. După aceea, vă va întreba unde doriți să stocați videoclipul. După ce ați făcut selecția, atingeți Selectați Folder pictogramă.
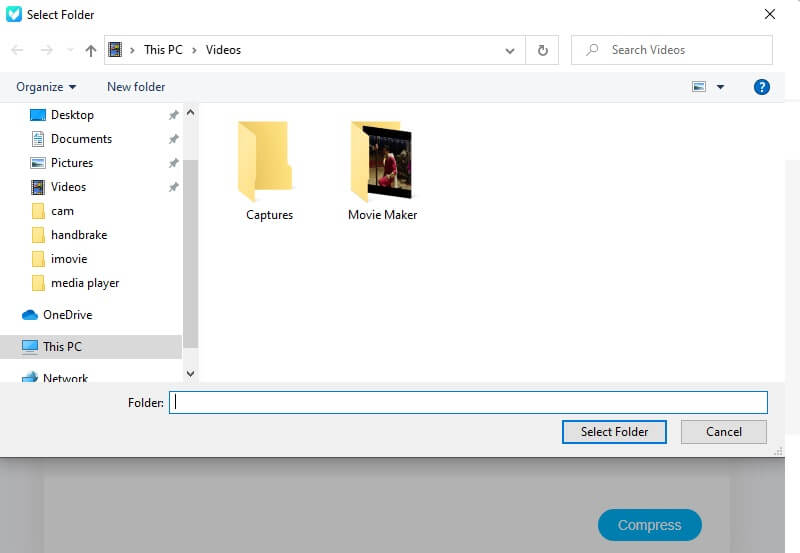
Partea 3. Întrebări frecvente despre cum să comprimați un videoclip pentru Google Drive
Ce format acceptă Google Drive?
Google Drive acceptă o gamă largă de tipuri de fișiere, inclusiv WebM, MPEG4, 3GPP, MOV MPEG4, AVI MPEG-PS, WMV, FLV, MTS, OGG și multe altele.
Este Google Drive 4K compatibil?
Da. Nu există restricții privind rezoluția video. Cu toate acestea, deoarece filmele 4K sunt de obicei enorme, poate dura mult timp pentru a finaliza încărcarea. În plus, ar trebui să știți că, chiar dacă încărcați un videoclip 4K pe Google Drive. Îl vei putea vedea doar la 1920 x 1080. Este cea mai înaltă calitate de vizionare disponibilă pe Google Drive.
Care sunt limitările Google Drive?
Utilizatorii individuali sunt limitati la o încărcare zilnică de 750 GB între My Drive și toate drive-urile partajate. Utilizatorii care depășesc restricția de 750 GB sau care încarcă un document mai important de 750 GB în acea zi nu pot încărca fișiere ulterioare.
Concluzii
Google Drive comprimă un videoclip? Raspunsul este nu. Dar vă poate ajuta să arhivați fișierele. Și deoarece nu există nicio modalitate de a comprima un videoclip pe Google Drive, o puteți face pe Vidmore Video Converter și Vidmore Free Video Converter Online. Aceste programe vă vor ajuta să vă comprimați videoclipurile pentru a economisi spațiu în spațiul de stocare.