FFmpeg Video Resize: procesați pentru a comprima dimensiunea fișierului video
Redimensionarea videoclipurilor devine o necesitate, mai ales dacă vă place să încărcați videoclipuri pe platformele de social media. De cele mai multe ori, videoclipurile pe care le distribuim pe internet vin într-un format diferit și cu calitate HD. Cu toate acestea, în majoritatea cazurilor, încărcarea poate eșua complet din cauza restricțiilor de dimensiune a fișierelor implementate de site-uri web.
Dacă vă aflați într-o situație similară, redimensionarea videoclipurilor este soluția. De asemenea, este crucial să găsiți un instrument capabil, practic și gratuit pentru a îndeplini această sarcină. Având în vedere acest lucru, am cercetat cum să folosim FFmpeg pentru a micșora dimensiunea videoclipului. În următoarele 2 până la 3 minute, ar trebui să înveți acest mecanism practic și fiabil. Mai mult decât atât, vom oferi un program simplu, dar eficient pentru a obține rezultate similare sau mai bune.

- Partea 1. Cum să utilizați FFmpeg pentru a redimensiona videoclipuri
- Partea 2. Cea mai bună alternativă la videoclipurile FFmpeg Compress
- Partea 3. Întrebări frecvente despre utilizarea FFmpeg pentru a comprima videoclipuri
Partea 1. Cum să utilizați FFmpeg pentru a redimensiona videoclipul
FFmpeg este un utilitar gratuit pentru procesarea fișierelor video și audio. Este un program bazat pe linia de comandă care facilitează redimensionarea videoclipurilor modificând rezoluția video, raportul de aspect și dimensiunile. Prin intermediul acestuia, îți poți manipula videoclipurile cu ajutorul interfeței de linie de comandă de pe computerul tău cu Windows 10. Deoarece rulează pe linia de comandă, executarea funcționalităților precum redimensionarea videoclipurilor se face cu comenzi. Pentru a utiliza FFmpeg pentru a micșora dimensiunea videoclipului, urmați ghidul simplificat de mai jos.
Pasul 1. În primul rând, trebuie să obțineți programul de instalare al aplicației accesând site-ul său oficial. Apoi, obțineți fișierele executabile și accesați subdosarul pentru a prelua fișierul FFmpeg.exe. Instalați aplicația pe computerul dvs. prin variabilele de mediu.
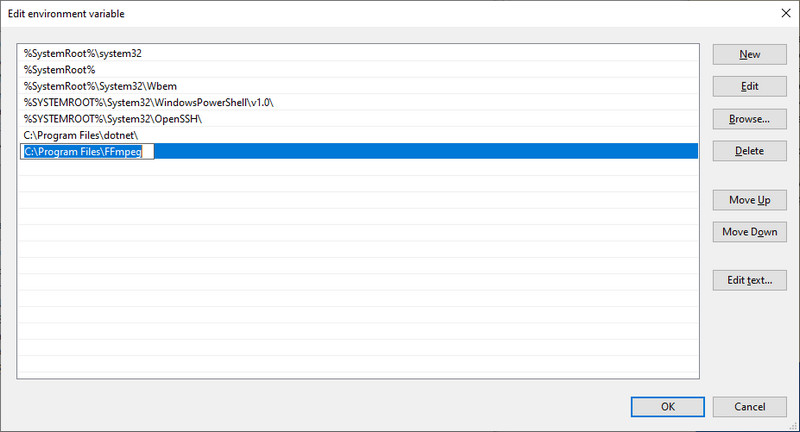
Pasul 2. Găsiți locul în care este prezent videoclipul țintă și introduceți CMD pe bara de adrese a folderului. Această operațiune va deschide apoi linia de comandă pe computer.
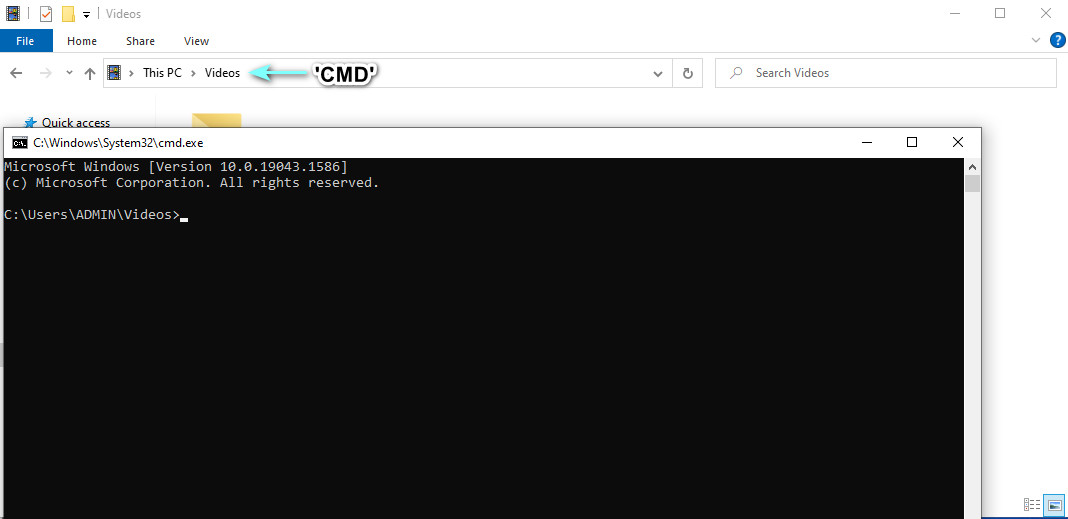
Pasul 3. Acum, utilizați această comandă pentru a redimensiona videoclipuri folosind FFmpeg. Aici vom folosi FFmpeg pentru a comprima videoclipuri MP4. Tip ffmpeg –i $gtsource video$lt -vf scale=$gtwidth$lt:$gtheight$lt $gtooutput video$lt. În sintaxă, schimbați $gtsource video$lt la numele videoclipului de intrare. În ceea ce privește ieșirea, înlocuiți-o cu numele videoclipului de ieșire. De asemenea, setați lățimea și înălțimea în funcție de nevoile dvs.
Pasul 4. De exemplu, puteți lua: ffmpeg –i videosample.mp4 –vf scale=640:360 samplevideo.mp4 și apoi apăsați Enter pentru a confirma operația.
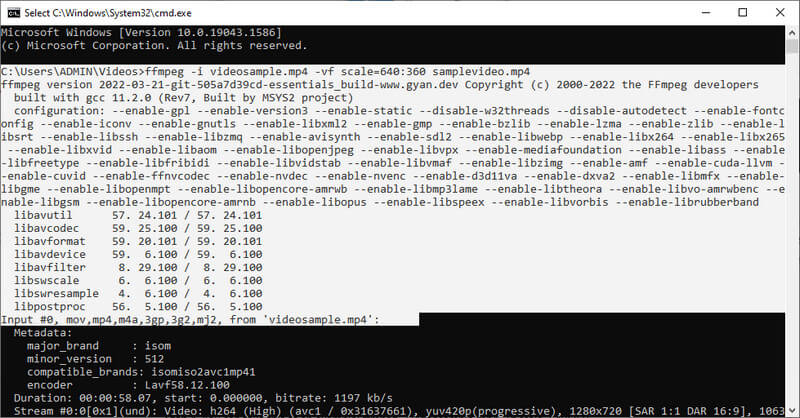
Notă: Există și alte comenzi pentru redimensionarea videoclipurilor. Puteți căuta cu ușurință sintaxa online. Cu FFmpeg, puteți reduce dimensiunea fișierului video redimensionând videoclipul la jumătate.
Partea 2. Cele mai bune și ușoare alternative la videoclipurile FFmpeg Compress
Fără îndoială, FFmpeg este un instrument eficient pentru comprimarea și redimensionarea videoclipurilor. Cu toate acestea, dacă îl utilizați pentru prima dată, s-ar putea să îl considerați supărător și provocator. Majoritatea utilizatorilor instrumentului sunt profesioniști. Cu toate acestea, dacă înțelegeți instrumentul, veți putea folosi FFmpeg pentru a schimba cu ușurință dimensiunea videoclipului. Între timp, am pregătit câteva dintre marile alternative bazate pe GUI. V-ar fi mai ușor să navigați și să executați funcțiile. Fără alte explicații, iată compresoarele excelente pentru un proces de compresie ușor.
1. Vidmore Video Converter
Puteți lua în considerare Vidmore Video Converter. Este un program desktop care facilitează compresia video, editarea video, îmbunătățirea video etc. Puteți modifica rezoluția videoclipului păstrând în același timp calitatea la cea a originalului. Puteți configura parametri precum rata de biți video și formatul de ieșire, dacă doriți. Spre deosebire de FFmpeg, Vidmore permite utilizatorilor să previzualizeze fișierul rezultat înainte. Prin urmare, puteți face în continuare unele modificări înainte de începerea sarcinii de compresie. Deci, cum folosiți această alternativă la FFmpeg pentru a redimensiona videoclipul cu aceeași calitate? Aflați urmând instrucțiunile de mai jos.
Pasul 1. Descărcați și instalați Vidmore Video Converter
Pentru a începe, selectați din Descărcare gratuită butoane pentru a obține programul de instalare al programului. Urmați expertul de configurare pentru a instala aplicația și a rula programul.
Pasul 2. Lansați compresorul video
Veți fi întâmpinat cu interfața principală care afișează cele patru file la lansarea programului. Du-te la Trusa de scule fila și faceți clic pe Compresor video opțiunea de a-l accesa.
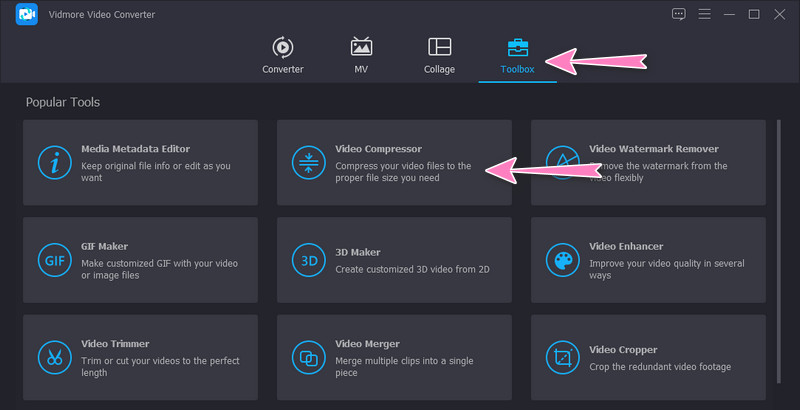
Pasul 3. Introduceți un videoclip pentru a-l comprima
După pasul de mai sus, încărcați un fișier video pe care doriți să îl comprimați făcând clic pe La care se adauga butonul de semnare. Se va deschide un folder pentru a localiza și selecta videoclipul țintă. Până atunci, puteți începe să comprimați fișierul.
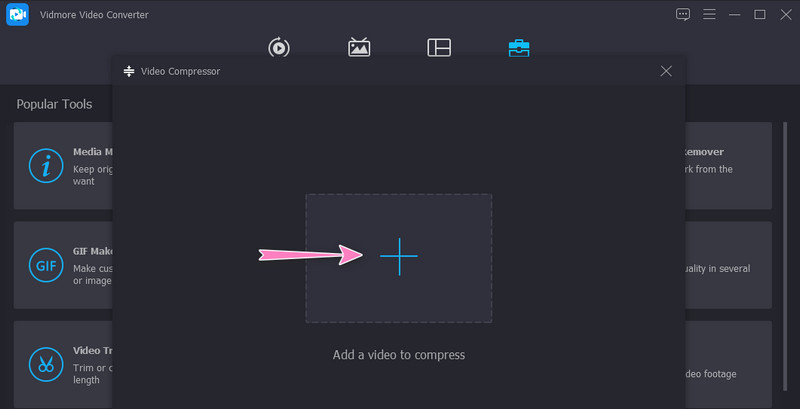
Pasul 4. Personalizați parametrii și începeți comprimarea
Odată ce videoclipul este încărcat, veți ajusta rata de compresie prin mișcarea bilei glisante de compresie. În plus, puteți, de asemenea, să comprimați setând rezoluția și dimensiunea video. În cele din urmă, setați formatul de ieșire după cum doriți și începeți procesul făcând clic pe Comprima buton. Apropo, puteți vedea versiunea finală în avans făcând clic pe previzualizare buton.
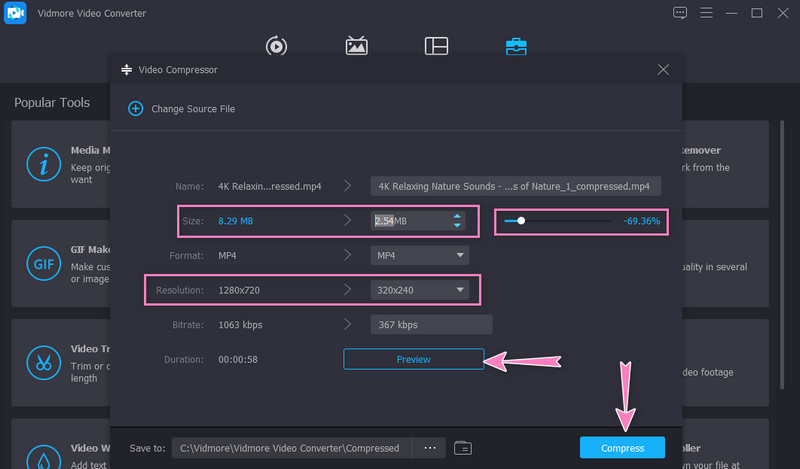
2. Vidmore Free Video Compressor Online
Vă puteți baza și pe Vidmore Free Video Compressor Online ca înlocuitor pentru FFmpeg pentru a comprima dimensiunea video online. În comparație cu programul de mai sus, acest instrument nu necesită descărcarea unei aplicații separate. Puteți efectua compresia folosind un browser. În plus, există un set de parametri pe care îi puteți modifica pentru a obține fișierul comprimat dorit. Prin urmare, dacă doriți să economisiți spațiu pe disc și să comprimați fișierele în același timp, atunci fiți ghidat despre cum să utilizați acest instrument, urmând procedura pas cu pas.
Pasul 1. Vizitați instrumentul site-ului web
În primul rând, deschideți browserul preferat și introduceți numele programului pe bara de adrese a browserului pentru a vizita site-ul său oficial.
Pasul 2. Descărcați lansatorul de dimensiuni biți
După ce ajungeți la pagina principală, faceți clic pe Comprimă acum butonul și instalați lansatorul de dimensiuni mici pentru a activa programul. După aceea, încărcați videoclipul dorit pentru a-l comprima.
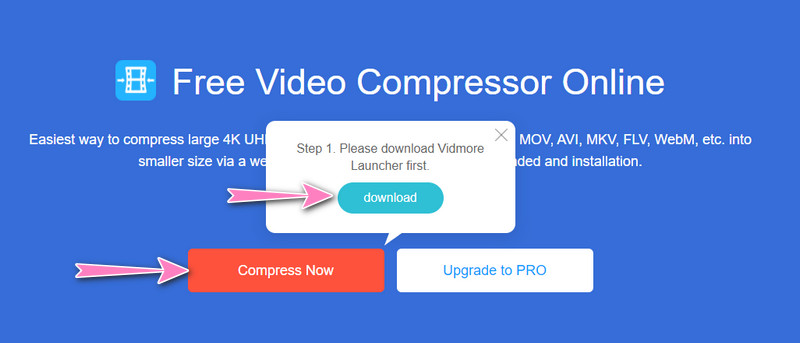
Pasul 3. Setați parametrii
Înainte de a începe procesul de compresie, ajustați rata de compresie sau reglați fin rezoluția video. Odată terminat, apăsați pe Comprima butonul pentru a confirma operația.
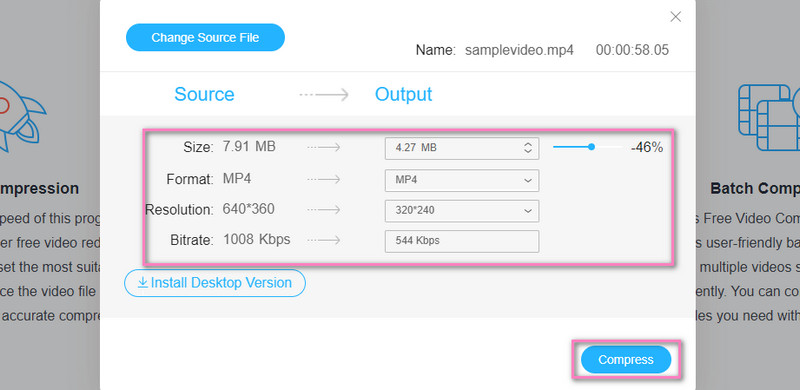
Partea 3. Întrebări frecvente despre utilizarea FFmpeg pentru a comprima videoclipuri
Pot folosi PHP-FFmpeg pentru a redimensiona videoclipurile?
Da. Puteți integra și utiliza FFmpeg pe PHP pentru a efectua manipularea video, inclusiv redimensionarea video. Cu toate acestea, trebuie să învățați sintaxa folosită în PHP și să executați această operație.
Cum schimb rezoluția video în FFmpeg?
Pentru a schimba rezoluția video în FFmpeg, trebuie să utilizați argumentul scalei. Puteți lua această comandă ca exemplu: ffmpeg –i videosource.mp4 –vf scale=-1:720 videooutput.mp4.
Cum pot edita videoclipuri cu FFmpeg?
FFmpeg vine cu diverse instrumente de editare video. Cu acesta, puteți roti, decupa și decupa videoclipuri. Cu toate acestea, partea provocatoare este că trebuie să cunoașteți comanda acestor funcții. Până atunci, vă puteți edita videoclipurile cu FFmpeg cu mare ușurință.
Concluzie
Urmând instrucțiunile de mai sus vă va ajuta să efectuați compresie video FFmpeg. Începătorii ar putea găsi FFmpeg intimidant, dar merită dacă îi descoperi detaliul. Pe de altă parte, puteți efectua această sarcină folosind un program ușor în timp ce învățați să utilizați FFmpeg. Dar dacă crezi că nu este pentru tine, atunci alternativele ar trebui să fie programele tale de preferat.


