Cum să reparați un videoclip pixelat cu pași simpli
Cu valuri de inovații tehnologice și de actualizări, am văzut un viitor promițător pentru fișierele video atât cu o calitate satisfăcătoare, cât și cu o bună compatibilitate. Cu toate acestea, există încă probleme cu pierderea calității întâlnite de majoritatea oamenilor și ne dezamăgesc. Pentru o perioadă atât de lungă, eliminarea videoclipurilor pixelate sau deteriorate a fost prima noastră alegere, deoarece procedura de recuperare a datelor și calitatea originală a fișierelor a fost un proces consumator de timp. Acum, această postare vă aduce o nouă speranță. Citiți-l și aflați mai multe despre cum să remediați videoclipurile pixelate.
CONȚINUTUL PAGINII
Partea 1. Creierul zguduit pentru videoclipuri pixelate?
Este posibil să fi experimentat ocazii în care videoclipul tău important s-a transformat brusc într-o mizerie. Culorile s-au amestecat, iar pixelii au rămas neregulați, astfel încât întregul videoclip a fost răscumpărat neclar și granulat. Se poate întâmpla în timpul tranziției videoclipurilor între playerele media sau când încercați să comprimați un videoclip mare într-unul mai mic. Probabil că vă puteți confrunta cu această problemă supărătoare cu puțină atenție la editarea videoclipului. Acum, oricare ar fi cazul cu care te confrunți, nu trebuie să-ți strângi mintea sau să rămâi fără idei pentru a căuta singur o posibilă soluție. Urmați această pagină pentru motivele și mijloacele pe care le puteți lua pentru a elimina această îngrijorare.
Partea 2. Motivele din spatele fișierelor pixelate
Mai multe motive ar putea explica fișierele dvs. care devin pixelate. Setarea sau editarea incorectă în timpul diferitelor părți ale realizării videoclipurilor ar da naștere la problema de pixelare. Aici enumeram câteva cauze comune la care să vă referiți:
Când vă înregistrați videoclipurile:
- Realizați videoclipuri într-un mediu cu lumină scăzută
- Faceți setările camerei dvs. exclusive sau de neegalat
- Folosiți facilități defecte pentru filmări video
- Salvați un fișier video care este prea mare
Când editați videoclipurile dvs.:
- Comprimați sau convertiți videoclipul original la o dimensiune mică
- Comprimați fișierele de mai multe ori în formate aleatorii
- Editați fișierele video într-unul cu o rată de biți și o definiție mult mai reduse
- Conectați-vă videoclipul la un player limitat, cu puține formate acceptate
În ceea ce privește cazurile de mai sus, readucerea videoclipurilor pixelate la normal ar fi totuși posibilă. Continuați să citiți și încercați.
Partea 3. Remedieri simple la Pixelation
Când căutați ghiduri despre cum să remediați videoclipurile pixelate în Premiere Pro, v-ați întrebat vreodată despre un instrument mai ușor, cu același rezultat? Pentru a obține cel mai bine calitatea și setarea originală a videoclipului dvs. online sau offline, puteți alege următoarele instrumente pentru o soluție ușoară și rapidă, în funcție de nevoile dvs.
Soluția 1: Vidmore Video Converter
Vidmore Video Converter este un software puternic și eficient care vă permite să vă reactivați fișierul video afectat din diferite aspecte. Prin câteva clicuri, vi se garantează acces sigur și fără probleme pentru a optimiza rezoluția, luminozitatea și contrastul, pentru a elimina zgomotul video și pentru a reduce tremuratul video. Pentru a vă salva de procedurile inutile, puteți previzualiza efectul fiecărei modificări în timp ce faceți ajustări între ele.
- Îmbunătățiți-vă videoclipul/imaginea la calitate înaltă (720p/10800p/4K)
- Detalii de editare profesională pe video și audio
- Soluții disponibile pentru videoclipuri tremurate pentru nevoile dvs
- Experiență ușor de utilizat atât pentru utilizatorii Mac/Android

Cum să remediați videoclipurile pixelate cu Vidmore Video Converter
Pasul 1: A ajunge Vidmore Video Converter și descărcați-l pe computer.
Pasul 2: Clic Adăugați fișiere pentru a importa videoclipul pixelat și a fi pregătit.
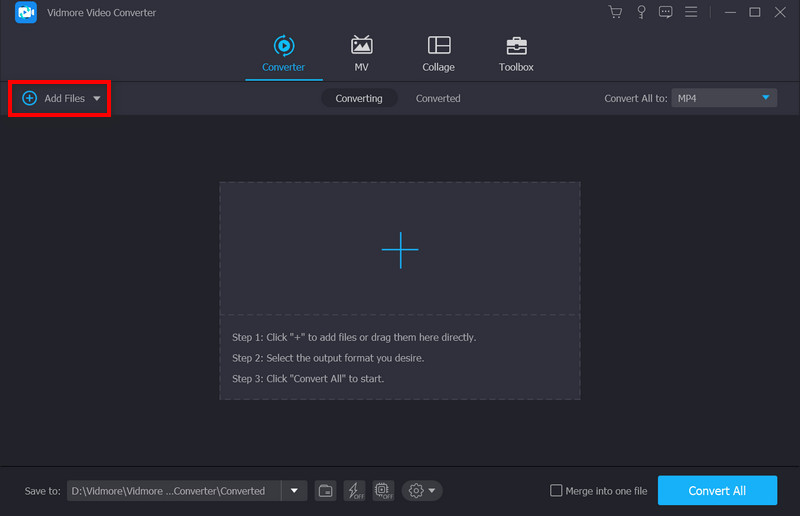
Pasul 3: Alege Îmbunătățiți videoclipul pictogramă din bara de meniu.
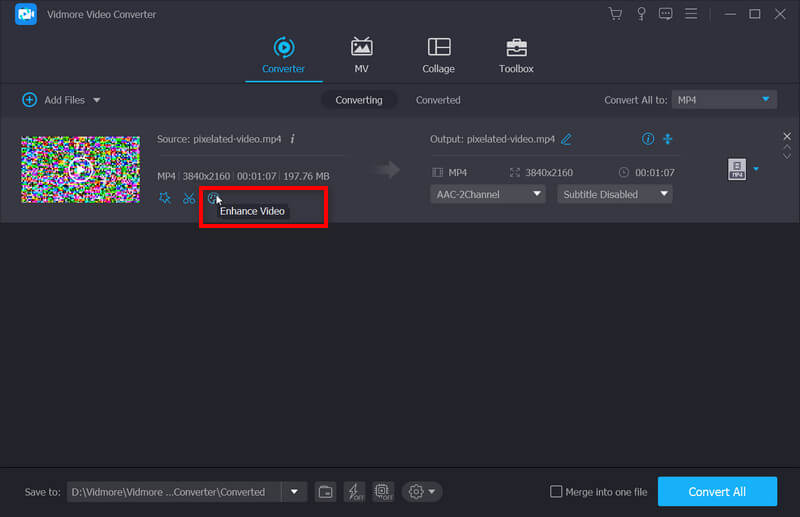
În fereastra pop-up, sunteți liber să vă îmbunătățiți calitatea video cu o listă de opțiuni prin rezoluție, luminozitate și contrast, zgomot video și tremurări. Verificați-l în timp ce previzualizați efectul de previzualizare.
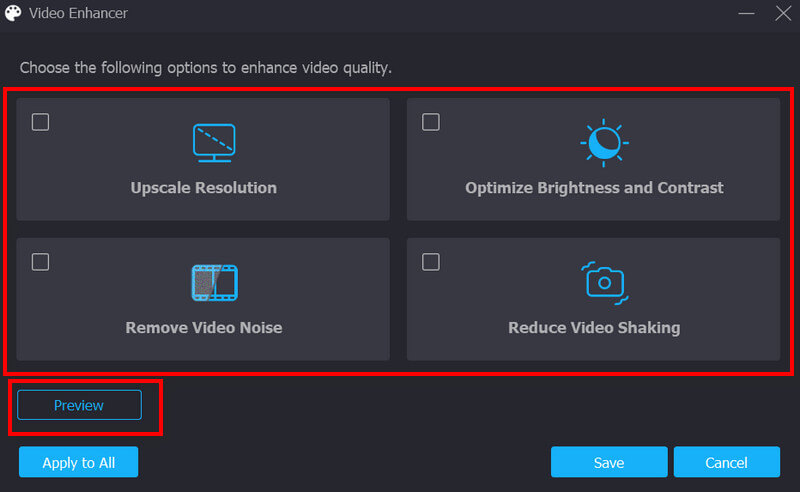
Pasul 4: Clic salva, apoi selectați Convertit și așteptați rezultatul îmbunătățit.
Soluția 2: Vidmore Video Fix
Dacă videoclipul dvs. devine brusc neclar și granulat în timpul redării, pot apărea probleme cu videoclipurile dvs., iar primul lucru pe care ar trebui să-l faceți este să remediați videoclipurile pixelate. Vimore Video Fix este un instrument puternic pentru remedierea videoclipurilor problematice. Este capabil să repare diverse videoclipuri neredate filmate de mai multe dispozitive. Cel mai convenabil, are o interfață concisă și nu petreci mult timp învățând cum să o folosești. Urmând tutorialul detaliat, vă puteți repara videoclipurile problematice în 4 pași, după cum urmează.
Pasul 1: Instalați Vidmore Video Fix pe computer.
Faceți dublu clic pe software pentru a lansa Video Fix.
Pasul 2: Adăugați un videoclip corupt.
Apasă pe "+” din partea stângă pentru a adăuga videoclipul corupt. După încărcare, dimensiunea, rezoluția, codificatorul, durata, rata de biți și rata de cadre a videoclipului vor fi analizate și afișate sub videoclipul corupt.
Pasul 3: Adăugați un exemplu de videoclip.
Apasă pe "+” din partea dreaptă pentru a adăuga o probă video filmată de același dispozitiv. Adăugarea unui eșantion video poate îmbunătăți rata de succes a reparației video.

Pasul 4: Începeți repararea video.
Apasă pe Reparație butonul pentru a începe reparația. Puteți opri reparația oricând atingând butonul Stop buton.

Pasul 5: Previzualizați și salvați videoclipul reparat
Când reparația este finalizată, puteți face clic previzualizare pentru a verifica efectul reparației. Dacă sunteți mulțumit de rezultat, puteți da clic salva pentru a scoate videoclipul către computer.
Soluția 3: Wondershare Repairit
Dacă doriți să vă reparați fotografia pixelată cu un software puternic, atunci vi se recomandă să luați acest instrument pentru ajutor. De asemenea, oferă versiuni pentru a remedia videoclipurile pixelate pe Android/iPhone.
Pasul 1: Deschideți software-ul și adăugați fișierul pixelat prin intermediul Adăuga buton.
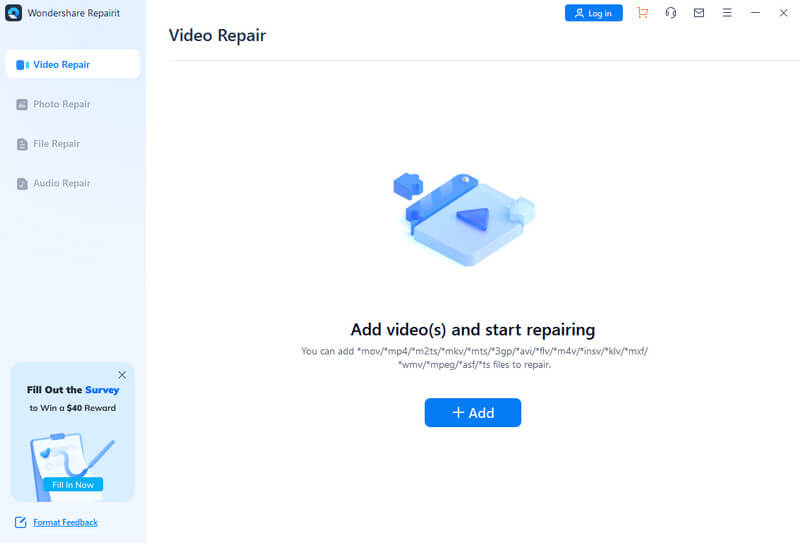
Pasul 2: Clic Reparație pentru a începe procesul de reparare.
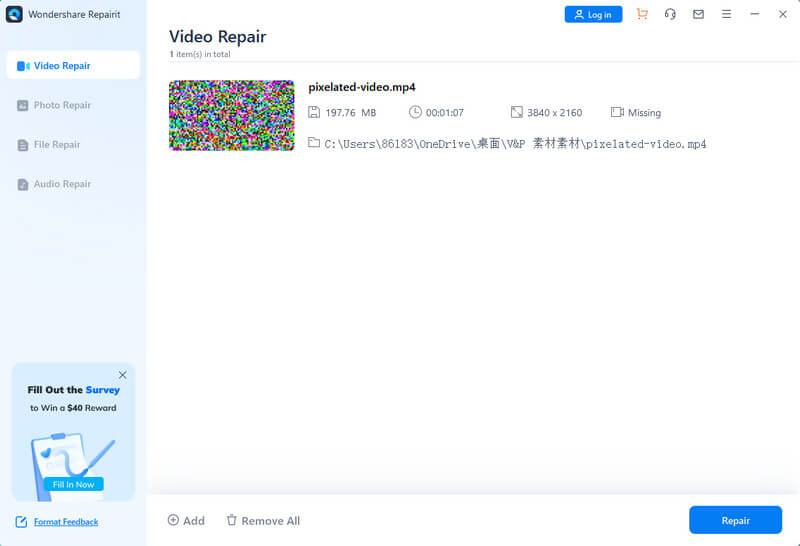
Pasul 3: După procesarea cu succes, alegeți salva pentru a produce rezultatul.
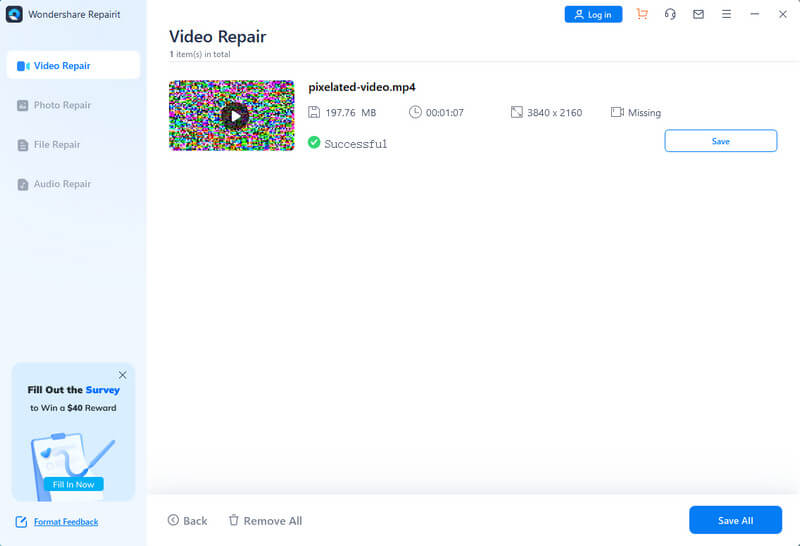
Soluția 4: Fix.video
Dacă căutați o platformă online gratuită pentru a vă repara fișierul video pixelat, atunci puteți încerca Fix.video cu următorii pași.
Pasul 1: Faceți clic pe central La care se adauga semnează și încarcă videoclipul tău.
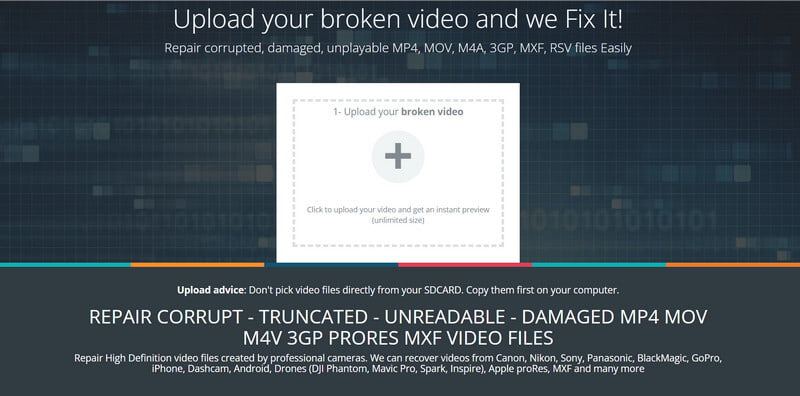
Pasul 2: Odată ce fișierul dvs. este încărcat, platforma vă va repara automat videoclipul. Poate dura ceva timp. Apoi puteți vedea toate detaliile în noua fereastră și faceți clic Descărcați videoclipul complet pentru a vă salva rezultatul.
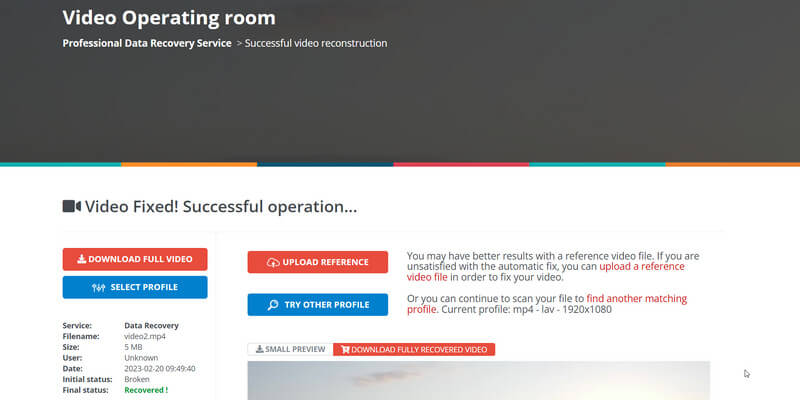
Soluția 5: VEED.IO
Acest amplificator video online vă va ajuta să vă îmbunătățiți calitatea video cu mai multe funcții.
Pasul 1: Adăugați fișierele prin glisare și plasare sau fă clic Incarca un fisier zona de selectat.
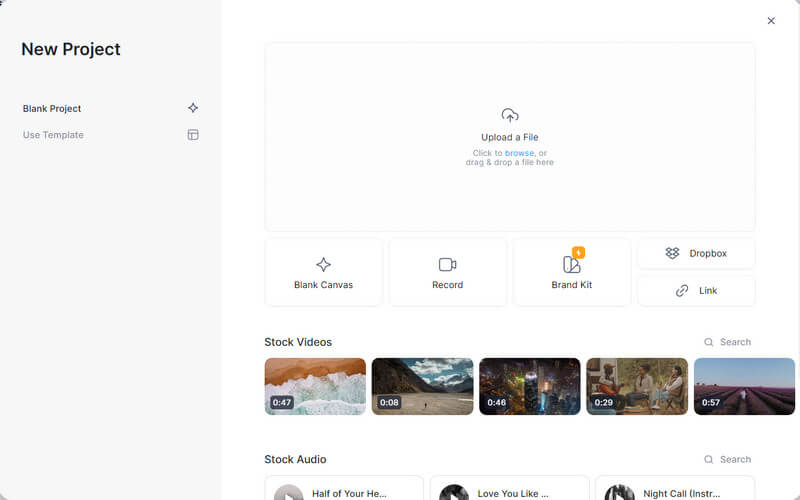
Pasul 2: Treci prin Setări din stânga și începeți să editați videoclipul. Puteți regla sunetul, luminozitatea și multe altele în funcție de nevoile dvs.
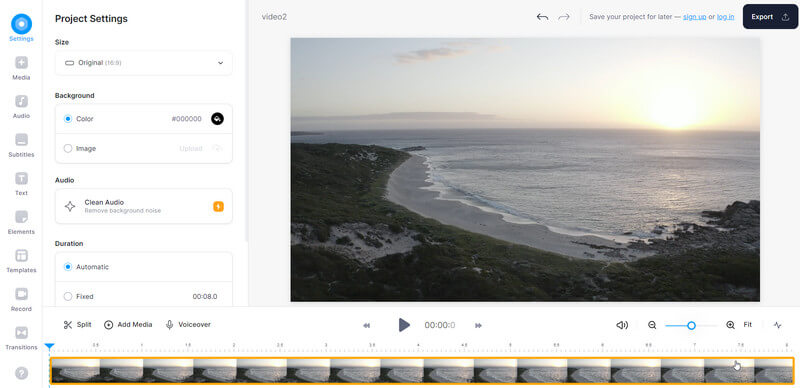
Cu toate gata, salvați-vă munca pe computer.
Partea 4. Întrebări frecvente despre pixelarea video
Pixelarea înseamnă neclar?
Folosim pixelarea sau pixelarea pentru a descrie acele părți ale imaginilor/videoclipurilor care devin neclare sau neclare și puteți vedea elementele pătrate cu o singură culoare sau pixelii individuali.
Cum să îmbunătățim rezoluția imaginii?
Puteți selecta o cameră sau o instalație adecvată pentru a vă înregistra videoclipurile sau imaginile la calitate înaltă încă de la început. Sau apelează la editori ca Vidmore Video Converter și altele.
Există o aplicație pentru a remedia videoclipurile pixelate?
Puteți accesa multe aplicații precum PowerDirector, Adobe After Effects și așa mai departe pentru a vă repara videoclipurile pixelate pe dispozitivele mobile.
Concluzie
Cu toate instrumentele de mai sus, sunteți încurajat să faceți acest lucru remediați videoclipurile pixelate cu costuri mici. Sperăm că acest ghid va face această problemă dificilă mai puțin complicată și vă va ajuta să obțineți un videoclip de bună calitate.



