Pune mai multe videoclipuri într-un singur ecran: un ghid pentru începători
Ești una dintre acele persoane care nu sunt pasionate de aplicațiile de editare video, încă pe care vrei să le faci puneți mai multe videoclipuri într-un singur ecran? Ei bine, nu ești singur pentru că și noi am experimentat asta. Nu trebuie să vă faceți griji pentru că nu trebuie să fiți un editor de elită pentru a vă combina videoclipurile, vă vom ajuta să puneți mai multe videoclipuri împreună cu utilizarea acestor aplicații pentru Mac, Windows și dispozitive mobile.
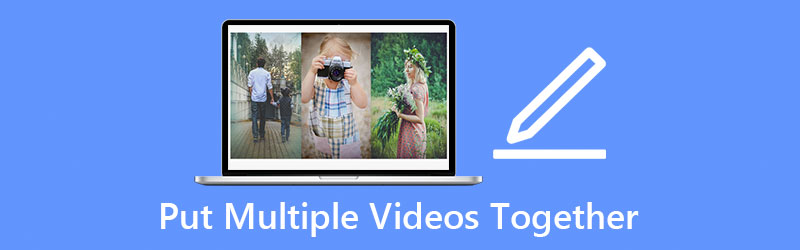
- Partea 1. Cum să puneți videoclipuri împreună pe Windows/Mac
- Partea 2. Cum să puneți videoclipuri împreună pe iPhone și Android
- Partea 3. Întrebări frecvente despre cum să puneți videoclipuri împreună
Partea 1. Cum să puneți videoclipuri împreună pe Windows/Mac
Din ce în ce mai mulți oameni se obișnuiesc să înregistreze chiar și o zi simplă pe care o au. Au făcut chiar și câteva editări videoclipurilor lor doar pentru a le face să pară mai atrăgătoare pentru cei care le vor vedea. În timp ce unii pun mai multe videoclipuri într-un singur ecran, deoarece postarea unui videoclip nu este suficientă pentru a spune întreaga poveste. Ești de acord? De aceea, în această postare, vom împărtăși software-ul pentru Mac și Windows. Puteți încerca următoarea procedură pentru a putea realiza videoclipuri frumoase combinate.
1. Vidmore Video Converter
Vorbind despre un editor video profesionist, dar ușor de utilizat, Vidmore Video Converter se potrivește grozav. Este considerat un instrument profesional datorită capacității sale de a edita și converti audio și videoclipuri fără nicio bătaie de cap. Este construit atât pentru Windows, cât și pentru Mac. Cu Vidmore, nu trebuie să fii o persoană techy, deoarece a fost programat chiar și pentru începători. Și dacă doriți să puneți 2 videoclipuri pe un ecran, vă puteți baza pe Vidmore. De asemenea, oferă diferite șabloane și filtre care vă vor face videoclipurile mai atractive.
Și nu trebuie să petreci o viață întreagă așteptând ca videoclipurile tale combinate să fie convertite, deoarece Vidmore are o viteză de conversie de 50 de ori mai mare. Sunetul este convenabil, nu? Vino și verifică cum funcționează această aplicație.
Pasul 1: Descărcați Editorul Video
Căutați Vidmore Video Converter în browser pentru a achiziționa aplicația sau puteți doar să faceți clic pe unul dintre Descarca butoane date pentru a-l instala. După instalarea aplicației, lăsați-o să ruleze pe sistem.
Pasul 2: Adăugați videoclipurile dvs
Odată ce programul rulează, deschideți-l și faceți clic pe Colaj fila din partea de jos a ecranului principal al instrumentului. Unul în care ești Colaj pagina, alegeți un aspect care se potrivește videoclipului pe care doriți să îl combinați, apoi adăugați clipurile din biblioteca dvs.
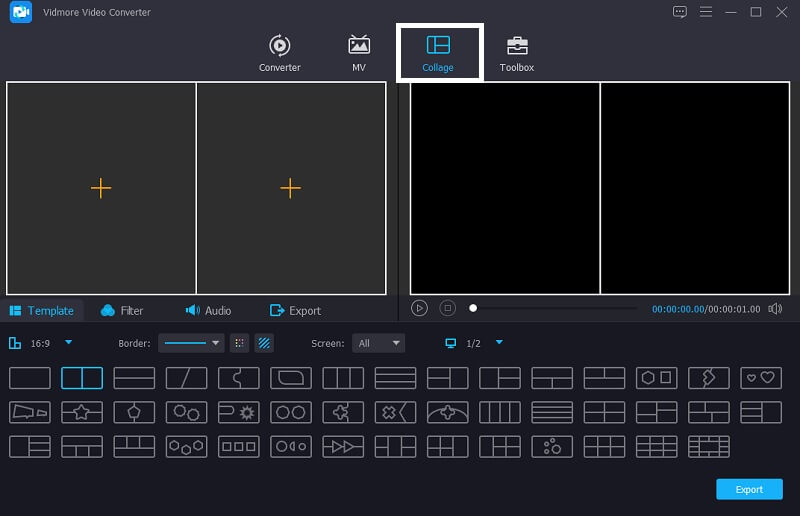
Pasul 3: Editează-ți videoclipurile
După ce ați ales șablonul dorit și adăugați videoclipurile pe care le doriți pentru a pune mai multe videoclipuri împreună, puteți adăuga efecte pentru a face videoclipurile mai atrăgătoare. Pur și simplu faceți clic pe Filtru fila de lângă Șabloane apoi faceți clic pe unul dintre filtrele de care aveți nevoie.
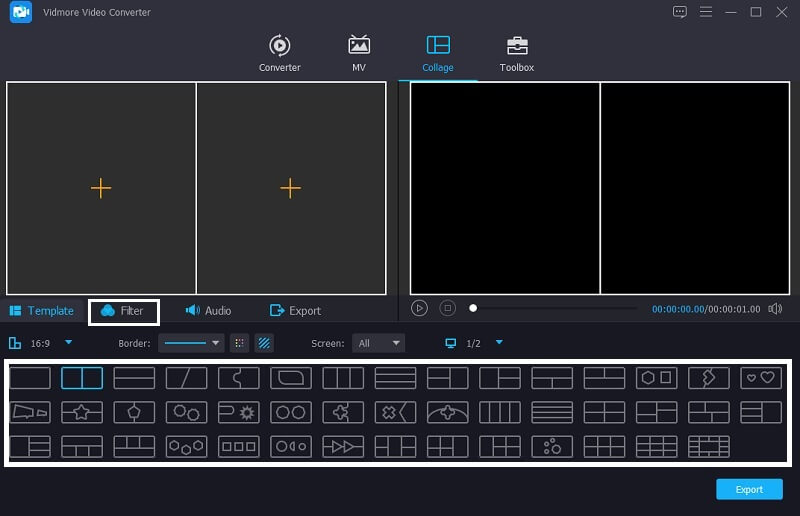
Pasul 4: Salvați videoclipurile combinate
Dacă nu doriți să fie făcute ajustări în videoclipurile dvs., acum puteți face clic pe Export butonul și veți fi condus la o altă pagină, apoi faceți clic pe Porniți Export pentru a încărca videoclipurile dvs. combinate în biblioteca dvs.
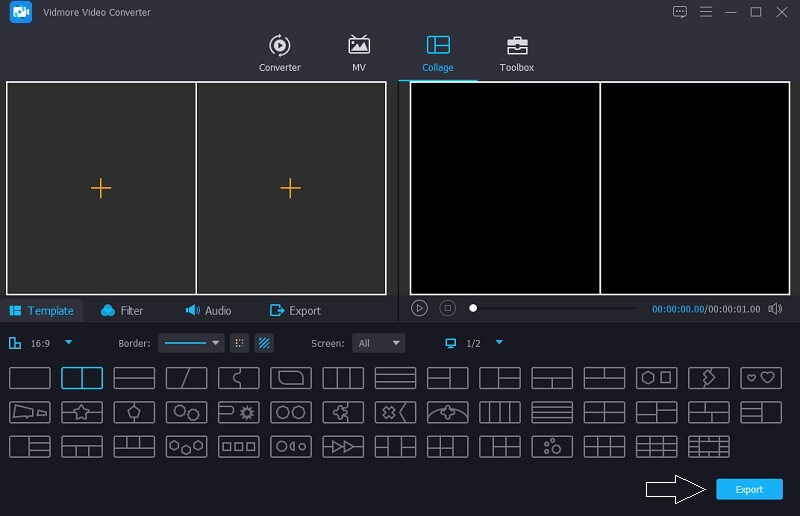
2. iMovie
Dacă sunteți în căutarea unui software care să fie compatibil pe Mac, luați în considerare utilizarea aplicației iMovie, deoarece a fost creată numai pentru Mac și iOS și nu a fost compatibil pe Mac. Această aplicație este o opțiune bună pentru a pune mai multe videoclipuri împreună și oferă diferite instrumente de editare. De asemenea, vă poate ajuta să puneți mai multe videoclipuri împreună. Aruncă o privire la pașii de mai jos pentru a vedea cum să combinați videoclipuri folosind această aplicație.
Pasul 1: Accesați aplicația iMovie și faceți clic pe Preferințe fila și trebuie să vă asigurați dacă Afișați instrumente avansate are Verifica marcă. După aceea, aruncați videoclipurile pe care doriți să le combinați pe Cronologie apoi plasați videoclipurile în funcție de poziția de care aveți nevoie.
Pasul 2: După ce ați terminat de adăugat videoclipurile pe Cronologie, apasă pe Setări de suprapunere video apoi cel Unul langa altul fila în continuare. După aceea, apăsați tasta Ecran divizat în meniul care va apărea.
Pasul 3: Apoi faceți dublu clic pe clipul video, apoi faceți clic pe Poziţie pentru a alege ordinea videoclipurilor tale. Selectați o poziție pentru fiecare videoclip, fie stânga, dreapta, jos sau sus. După ce ați terminat, apăsați pe Export pictograma din partea dreapta sus a ecranului. Si asta e!
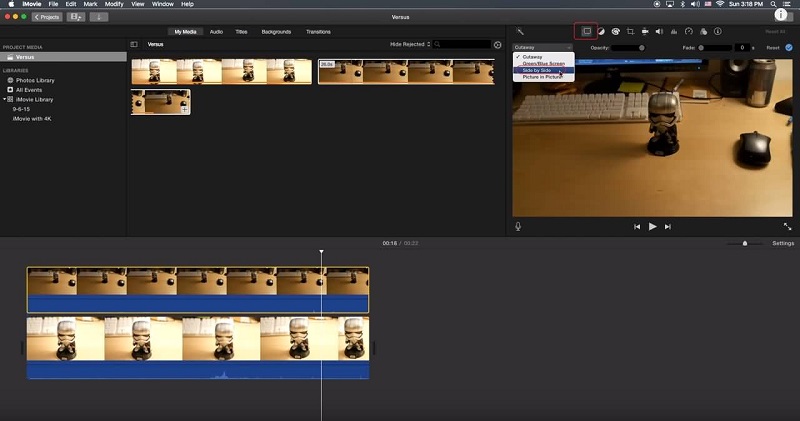
Partea 2. Cum să puneți videoclipuri împreună pe iPhone și Android
Pe măsură ce tehnologia se îmbunătățește, există și aplicații care vă sunt utile, deoarece le puteți instala pe dispozitivul dvs. mobil. Și dacă sunteți în căutarea unei modalități de a realiza un videoclip cu mai multe ecrane folosind doar dispozitivul iPhone sau Android, verificați instrumentele pe care vi le-am rezervat.
1. iMovie
Aplicația iMovie este o aplicație creată cu adevărat pentru dispozitivele iPhone. De aceea, unii utilizatori sunt obișnuiți pentru că este compatibil pe dispozitivul lor. Poate tăia, roti, răsturna și, de asemenea, poate face un ecran divizat. Și acum, vă vom oferi o privire despre cum să puneți mai multe videoclipuri pe un ecran folosind această aplicație.
Pasul 1: deschideți aplicația iMovie și faceți clic pe Proiect nou apoi selectați primul videoclip pe care doriți să îl puneți într-un singur ecran.
Pasul 2: Activați clipul pe Cronologie apoi apăsați tasta La care se adauga pictograma din partea stângă a clipului și adăugați următorul videoclip de care aveți nevoie, apoi faceți clic pe Ecran divizat Următorul.
Pasul 3: Când ați terminat de asamblat mai multe videoclipuri în aplicația iMovie, apăsați butonul Terminat fila și faceți clic pe Trimite fila din partea de jos a ecranului. Apoi, faceți clic pe Salvați videoclipul pentru a încărca fișierul dvs.
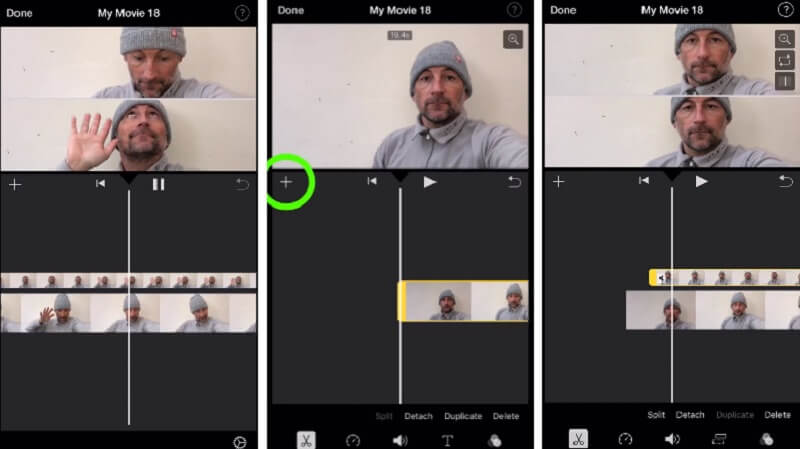
2. Vidstitch Free - Colaj video
Puteți pune rapid videoclipuri pe un ecran folosind Vidstitch pe dispozitivul dvs. Android. În plus, aveți opțiunea de a selecta cadrul dorit. Puteți crea pur și simplu videoclipuri uimitoare într-o clipă, datorită designului său ușor de utilizat! Doriți să învățați cum să utilizați acest program pentru a pune mai multe videoclipuri într-un singur ecran și a le partaja prietenilor tăi pe rețelele sociale? Aruncă o privire la pașii menționați mai jos.
Pasul 1: Descărcați și instalați Vidstitch Free de pe Google Play pe dispozitivul dvs. Apoi, deschideți instrumentul.
Pasul 2: Apoi, selectați aspectul dorit atingând Șablon butonul și apoi faceți clic pe Selectați Video pentru a insera videoclipul pe care doriți să îl colajați.
Pasul 3: După ce ați făcut ajustări la videoclipurile dvs., acum puteți face clic pe salva butonul pentru a încărca colajul video pe dvs Biblioteca foto.
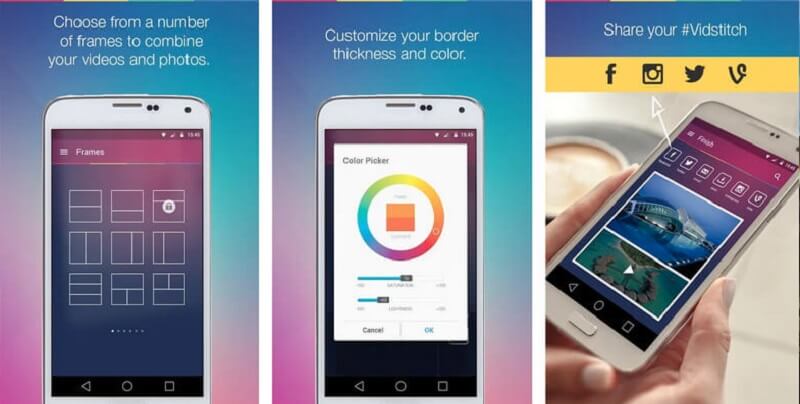
3. KineMaster
KineMaster este un editor foto și video bine-cunoscut. Acesta este un instrument descărcabil gratuit care vă permite să puneți cu ușurință videoclipurile într-un singur ecran, în funcție de preferințele dvs. Această aplicație are o funcție de editare robustă care vă permite să aplicați efecte, filtre și text la clipurile dvs.
Pasul 1: Pe dispozitivul dvs., descărcați și instalați aplicația KineMaster. Pentru a începe, apăsați tasta start buton. Apoi, selectați Creaza nou fila și Raport de aspect asta vrei.
Pasul 2: Apoi, faceți clic pe clipul video de pe Cronologie, atunci Strat, atunci Mass-media pentru a selecta videoclipul pe care doriți să îl montați și aspectul care va fi furnizat.
Pasul 3: Când ați terminat de creat un colaj video, faceți clic pe salva pictograma din colțul din dreapta sus și apoi Salvați videoclipul pe pagina următoare care apare.
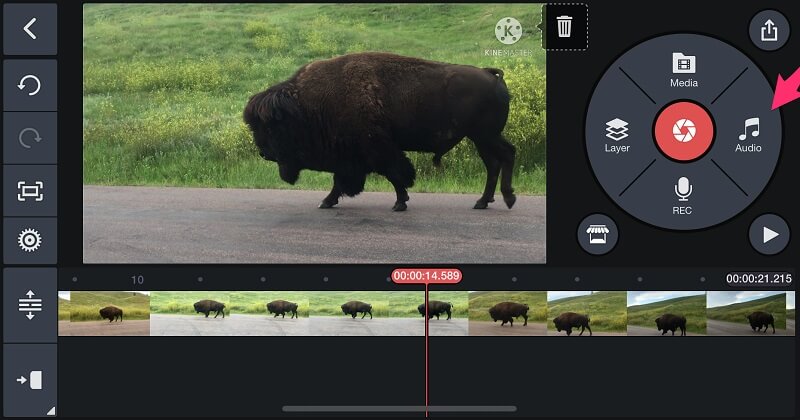
Partea 3. Întrebări frecvente despre cum să puneți videoclipuri împreună
1. De ce videoclipurile mele din aplicația KineMaster sunt neclare?
Cu aceasta, puteți schimba rezoluția videoclipurilor dvs. Când urmează să-l salvați, alegeți cea mai mare rezoluție, care este 1080p.
2. Vidmore Video Converter are o limitare a dimensiunii fișierului?
Lucrul bun este că se convertește fără limită. Nu contează dacă aveți o dimensiune mare a fișierului, de fapt se convertește de 50 de ori mai rapid.
3. Câte ecrane împărțite are iMovie?
Puteți adăuga doar două piese video, puteți afișa doar două videoclipuri unul lângă altul în iMovie.
Concluzie
Cu toate aplicațiile prezentate mai sus, puteți cu ușurință puneți mai multe videoclipuri într-un singur ecran și fă-ți videoclipurile atractive. Ce mai astepti? Vino și încearcă unul dintre ele.


