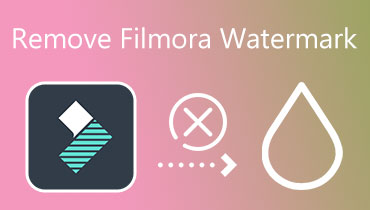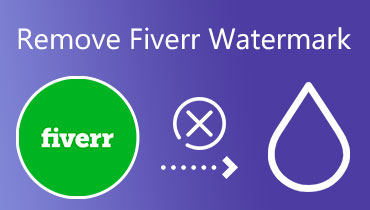Cum să eliminați filigranul din Wondershare DVD Creator în 3 pași
În ceea ce privește inscripționarea videoclipurilor, menținând în același timp cea mai înaltă calitate posibilă, Wondershare DVD Creator este una dintre cele mai fiabile piese de software disponibile. Cu toate acestea, pe produsul finit există un filigran atunci când utilizați acest generator de DVD. În plus, trebuie să luați câțiva pași înainte de a-l putea elimina efectiv din sistem. Dar înveselește-te! De la această postare, nu va trebui să vă faceți griji pentru nimic altceva, deoarece vă va oferi resursele și instrucțiunile necesare. Învăța cum să eliminați filigranul din Wondershare DVD Creator cu pașii de mai jos.
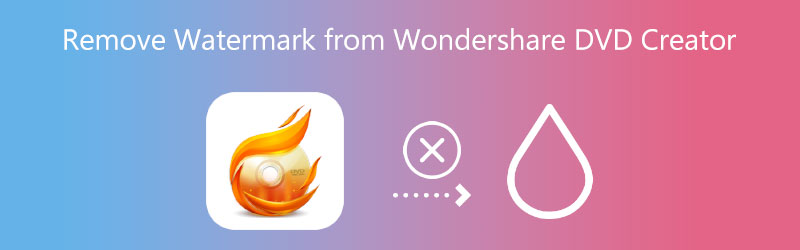
- Partea 1. Eliminați filigran din Wondershare DVD Creator
- Partea 2. Eliminați gratuit filigranul din Wondershare DVD Creator
- Partea 3. Creator alternativ de DVD: Vidmore DVD Creator
- Partea 4. Diagramă de comparație
- Partea 5: Întrebări frecvente despre eliminarea filigranului din DVD Creator
Partea 1. Cum să eliminați filigranul din Wondershare DVD Creator
1. Wondershare DVD Creator
Înainte de a răsturna și de a arde fișierele video, asigurați-vă că programul a fost descărcat pe desktop și că ediția premium a fost achiziționată de pe site-ul oficial al produsului. Puteți învăța cum să utilizați Wondershare DVD Creator fără a lăsa un filigran urmând instrucțiunile de mai jos.
Pasul 1: Selectați pictograma Wondershare DVD Creator după ce programul a terminat de descărcat pe dispozitivul dvs., astfel încât să puteți începe să îl utilizați. Pentru a converti un DVD într-un videoclip, accesați ecranul principal, faceți clic pe Mai mult DVD butonul Instrument, apoi apăsați butonul DVD to Video.
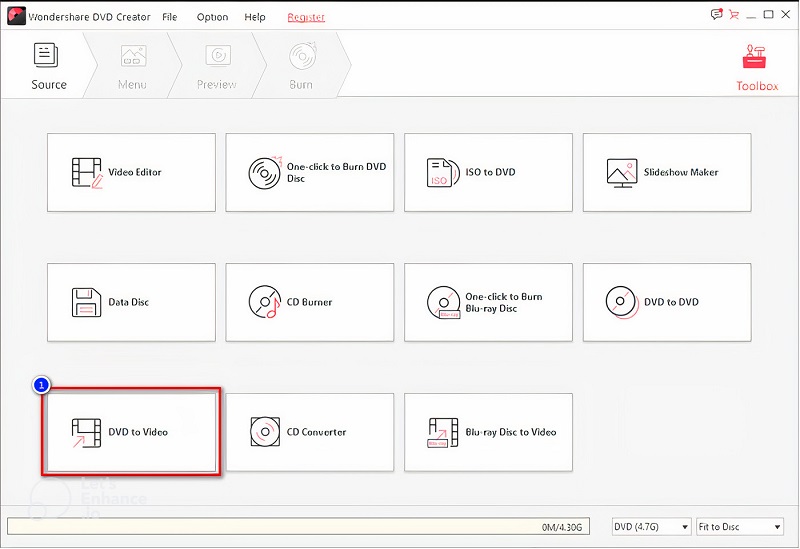
Pasul 2: După ce ați introdus discul în dispozitiv, mergeți la Adăugați DVD opțiunea de meniu. Alegeți fișierul video pe care doriți să îl extrageți de pe disc înainte de a face clic pe Încărcați DVD buton.
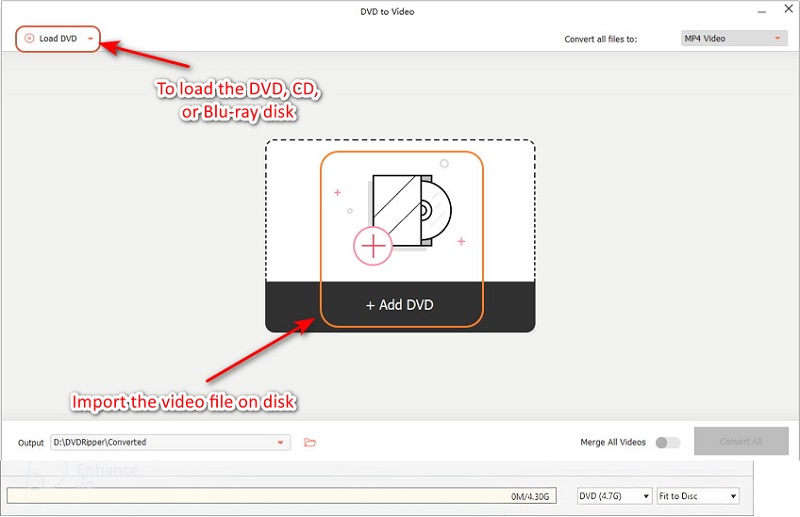
Pasul 3: Alegeți tipul de fișier dorit din meniul derulant care apare după ce faceți clic pe Format , apoi faceți clic pe butonul Convertit butonul pentru a începe copierea filmului pe disc.
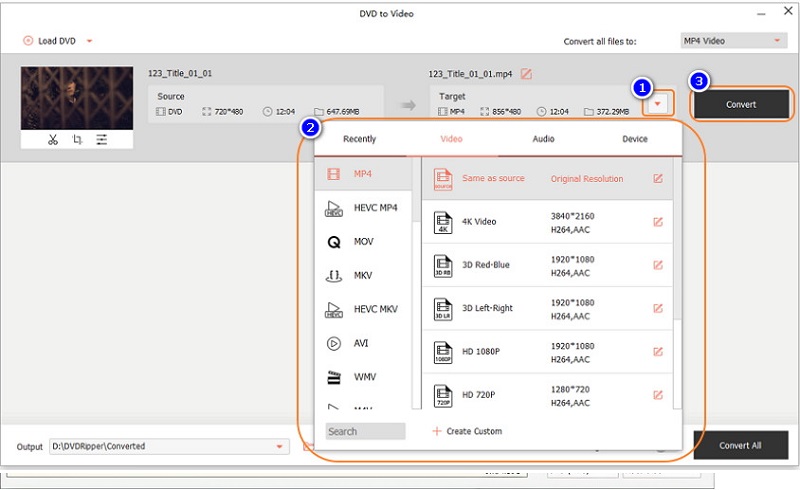
Partea 2. Eliminați gratuit filigranul din Wondershare DVD Creator
2. Vidmore Video Converter
Eliminați filigranul adăugat de WonderShare DVD Creator cu ajutorul celui mai puternic program disponibil, Vidmore Video Converter. Este abordarea unică care vă poate vindeca problema. Acest instrument expert poate elimina filigranul aplicat pe DVD-ul, CD-ul și Blu-ray-ul extras într-un mod care este la fel de neted ca untul. Datorită caracteristicilor și funcționalităților încorporate, precum și vitezei cu care poate finaliza procesul, mai mulți oameni s-ar putea bucura în timp ce folosesc acest instrument. Folosind acest program, puteți șterge rapid și eficient orice filigran care poate fi prezent în filmul dvs.
Vă permite să creați un filigran propriu pe videoclip. Dacă doriți să adăugați un filigran personalizat filmului dvs., puteți crea unul pe computer și apoi îl puteți adăuga. Puteți urma pașii următori de mai jos, în timp ce vă explicăm cum să eliminați filigranul pe care WonderShare DVD Creator îl lasă pe film. Facem acest lucru furnizând instrucțiuni despre cum să eliminați filigranul.
Pasul 1: Obțineți Vidmore Video Converter făcând clic pe Descărcare gratuită pe pagina principală. Și pentru a rula software-ul pe dispozitiv, trebuie să activați lansatorul. Dacă ați făcut cu succes toți pașii necesari, îl puteți utiliza acum.
Pasul 2: De când software-ul a început să ruleze, veți vedea cele patru secțiuni de mai sus. Atingeți fila Caseta de instrumente pentru a vedea celelalte funcții de editare oferite de Vidmore. Apoi, caută Eliminator de filigran video.
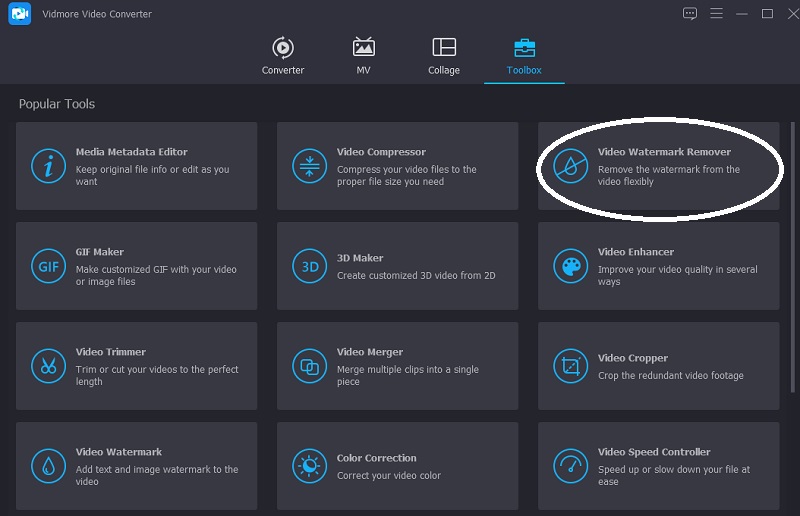
Apasă pe La care se adauga simbol în mijloc. Încărcați videoclipul de care aveți nevoie.
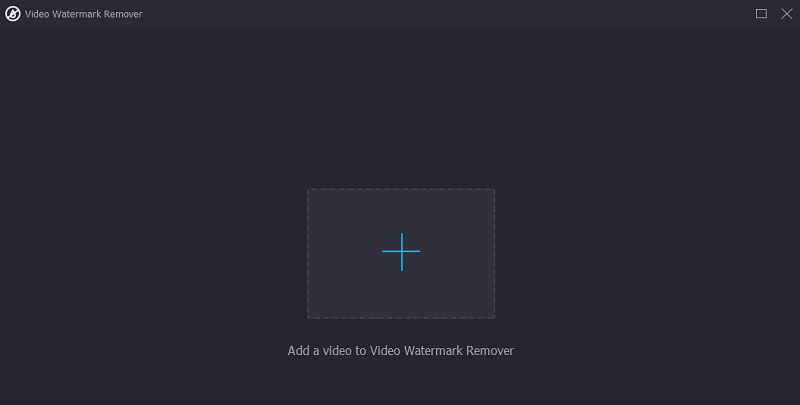
Pasul 3: Odată ce videoclipul este pe ecranul principal, faceți clic pe Adăugați o zonă de eliminare a filigranului. Veți vedea o casetă în partea de sus a videoclipului. Pentru a elimina filigranul, localizați caseta în care este plasat filigranul.
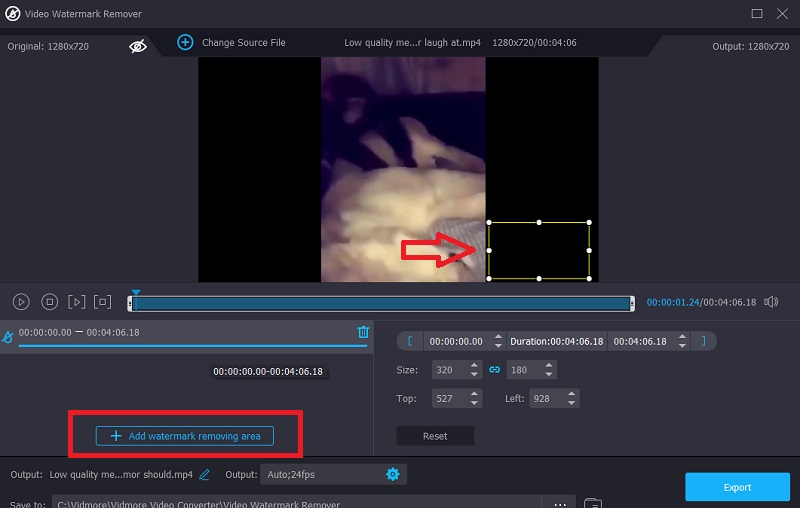
Pasul 4: Dacă ați terminat de ștampilat filigranul videoclipului, atingeți Export buton. Și asta este tot ce trebuie să faci.
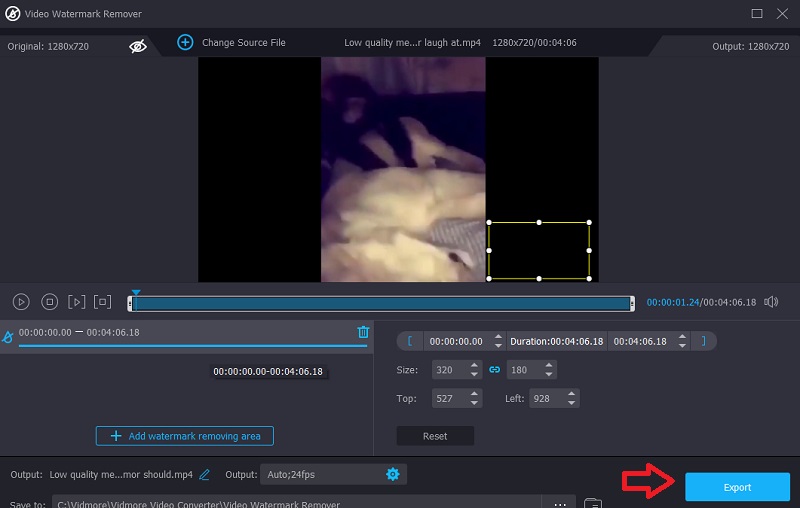
3. Media.io
Media.io va scoate filigranul din videoclipul pe care îl încărcați. După ce ați ales cu atenție ce filigran să utilizați, aplicația vă va permite să îl eliminați rapid, permițându-vă să faceți acest lucru cu un buton. După ce decideți ce filigran să utilizați, veți putea. Acest program poate edita, reduce numărul de filigrane, poate elimina filigranele din videoclipuri și poate șterge sunetul din filme și fotografii.
Pasul 1: După ce ajungeți la pagina principală, faceți clic pe Alege fisierele butonul și alegeți videoclipul pe care doriți să îl postați din lista de fișiere.
Pasul 2: Pentru a scăpa de partea din film în care se află filigranul, accesați meniu și alegeți Adăugați zonă. Apoi, utilizați instrumentul bucle. Amintiți-vă că nu sunteți limitat în niciun fel, structură sau formă în câte filigrane puteți acoperi.
Pasul 3: Pentru a scăpa de filigran, faceți clic pe Eliminați filigranul butonul din colțul din dreapta sus al ecranului.
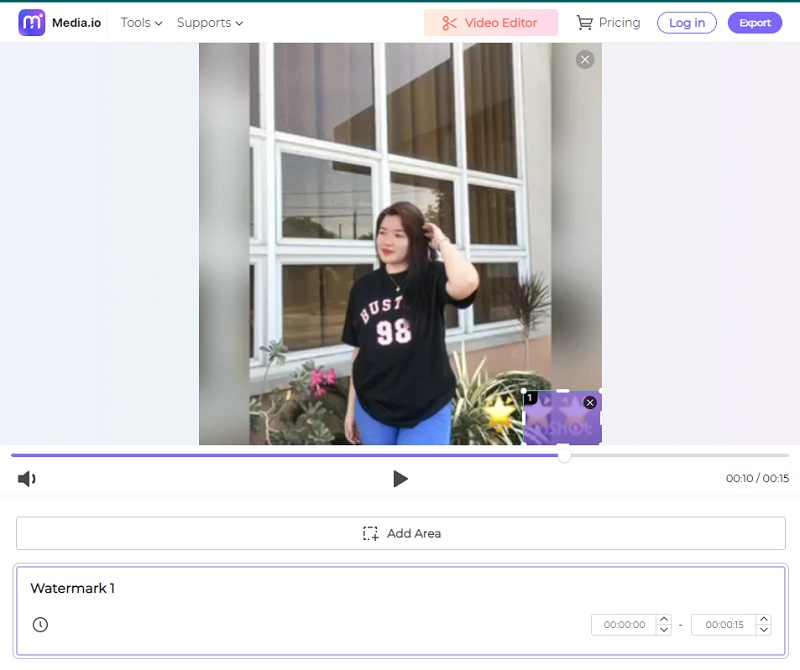
Partea 3. Creator alternativ de DVD: Vidmore DVD Creator
4. Vidmore DVD Creator
Programul Wondershare DVD Creator necesită o investiție financiară. Cu toate acestea, utilizatorii se pot baza pe alt software pentru extragerea și inscripționarea DVD-urilor. Aceste programe sunt disponibile. Vidmore DVD Creator este o ilustrare bună a acestui concept. Iată o explicație simplă a modului de realizare.
Pasul 1: Trebuie să rulați DVD Creator pe dispozitivul dvs. Apasă pe Adăugați fișiere media și încărcați videoclipul dvs.
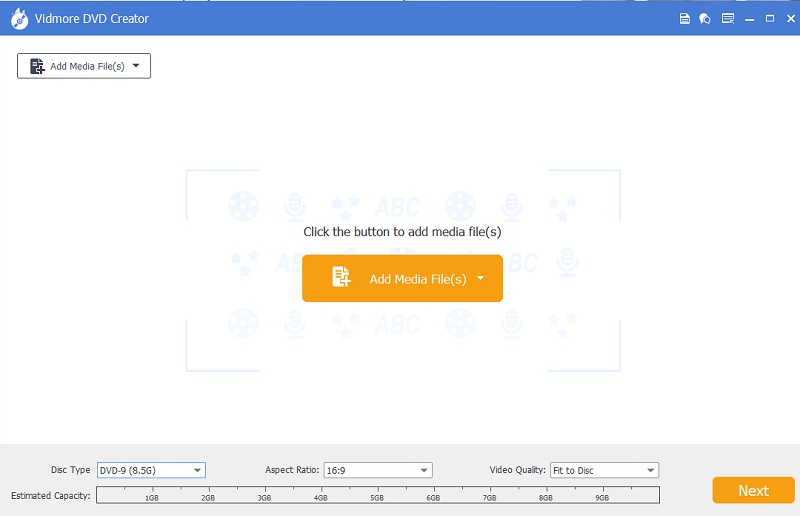
Pasul 2: îl puteți modifica atingând unele butoane din dreapta ecranului. După ce ați terminat, faceți clic pe Următor → pictogramă.
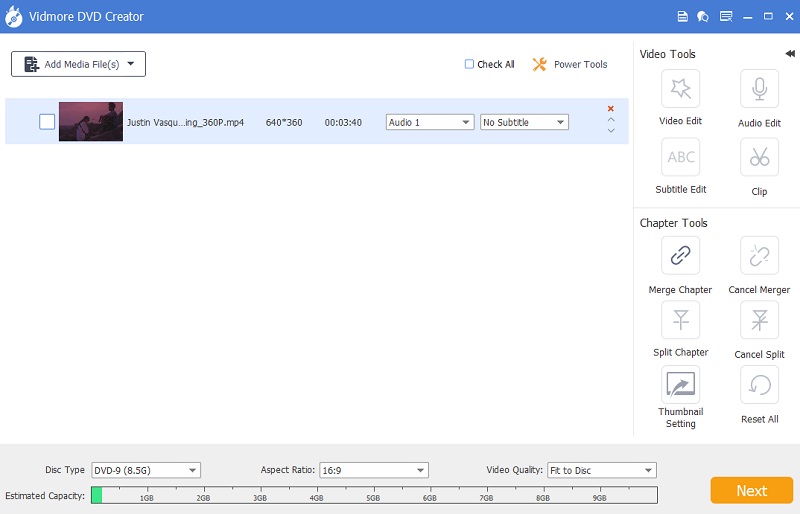
Pasul 3: Un nou ecran va apărea la clic pe butonul Următor → buton. Puteți adăuga sau schimba fundalul videoclipului dvs. navigând prin butoanele de mai jos. Puteți atinge simbolul Ardeți dacă nu faceți alte modificări.
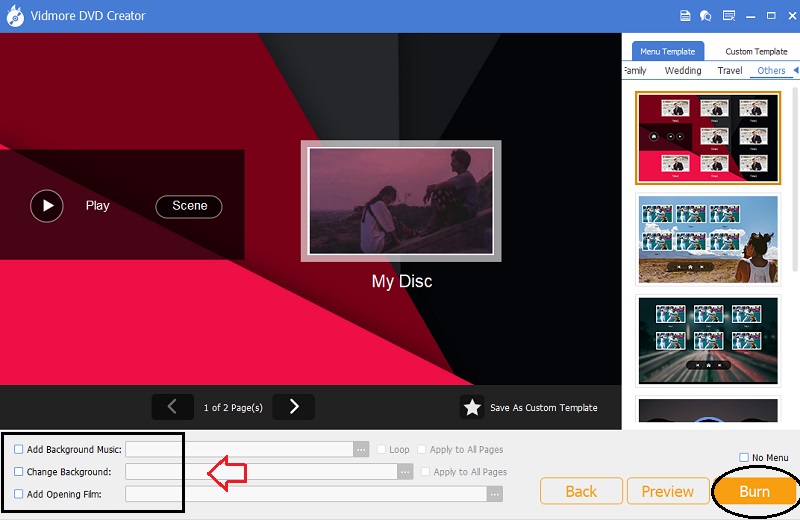
Partea 4. Diagramă de comparație
| Caracteristici | Wondershare DVD Creator | Vidmore Video Converter | Media.io | Vidmore DVD Creator |
| Compatibil pe Windows și Mac | ||||
| prima caracteristici de editare | ||||
| Interfață ușoară |
Partea 5: Întrebări frecvente despre eliminarea filigranului din DVD Creator
Cât costă planul Premium Wondershare DVD Creator?
Vi se va cere să plătiți $39.95 în fiecare an pentru un abonament care durează un an, $55.95 pentru o licență pe viață și $89.95 pentru o licență cu mai mulți utilizatori. Nu există nicio opțiune de înscriere pentru o singură lună, iar dacă alegeți să plătiți pentru un an întreg, calitatea de membru va fi reînnoită automat în fiecare an.
Când este ilegal să eliminați un filigran?
Secțiunea 1202 din Legea privind drepturile de autor din SUA spune că este ilegal să eliminați un filigran fără permisiunea proprietarului. Conform legii, eliminarea unui filigran este ilegală fără permisiunea proprietarului. Nimeni nu are voie să schimbe ceva ce aparține altora fără permisiunea acelei persoane.
Mai pot face ceva pentru a elimina filigranul Wondershare?
De asemenea, puteți utiliza un dispozitiv de tăiere video pentru a salva partea din videoclip care nu are filigran în locul unui dispozitiv de îndepărtare a filigranului. Dar tăierea videoclipului pentru a elimina filigranul nu este o idee bună, deoarece va risipi mult spațiu și cadre. Calitatea video se va înrăutăți probabil.
Concluzii
Acum avem șansa să eliminați filigranul Wondershare DVD Creator. Putem face acest lucru cu ajutorul unor dispozitive de îndepărtare a filigranelor video disponibile online și offline. Cu toate acestea, Vidmore Video Converter este software-ul alternativ ideal pe care îl puteți folosi. Este o experiență foarte diferită de interfața de utilizare a Wondershare DVD Converter.