Cum să utilizați funcția Zoom Watermark și să adăugați la înregistrările întâlnirilor Zoom
Utilizarea unui filigran Zoom poate avea efecte pozitive și negative. Este o binecuvântare dacă încerci să stabilești dreptul de proprietate legal asupra lucrării tale; este un blestem dacă nu poți scăpa de el în ședințe. Instrumentul de filigran din Zoom poate fi folosit oricum doriți și, din fericire, este ușor de înțeles. Între timp, mulți utilizatori doresc să folosească această funcție și să adauge un logo filigran la conținutul lor Zoom.
Acestea fiind spuse, veți afla cum puteți filigrana videoclipurile dvs. Zoom activând această funcție și adăugând un filigran la înregistrările întâlnirilor dvs. cu zoom. Fără alte prelungiri, priviți în paragrafele de mai jos pentru a afla cum să adăugați un Zoom filigran la videoclipurile tale.
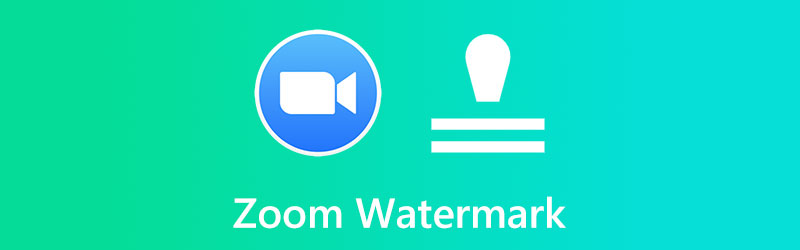
CONȚINUTUL PAGINII
Partea 1. Cum să utilizați caracteristica Watermark în Zoom
Capacitățile de filigranare ale Zoom sunt disponibile în două forme. Primul tip de filigran este un filigran de imagine, care este așa cum sună: o suprapunere grafică care apare pe videoclipul dvs. și include numele sau emblema companiei dvs. Zoom nu vă permite doar să adăugați un filigran vizual videoclipului dvs., ci și unul auditiv. Un filigran auditiv, spre deosebire de un filigran vizibil, este greu de detectat dacă nu îl caută. Aici veți afla cum să activați această funcție și cum să adăugați un filigran la înregistrările întâlnirilor Zoom.
1. Cum să activați un filigran pe Zoom
Pasul 1. Deschideți orice browser de pe computer și accesați portalul web Zoom. La scurt timp după, conectați-vă ca administrator pentru a accesa setările de editare a contului.
Pasul 2. Din pagina principală, selectați Setări opțiunea din bara laterală din stânga.
Pasul 3. Sub Întâlnire fila, veți vedea o listă de secțiuni. Derulați în jos în pagină până ajungeți la Programează întâlnirea secțiune.
Pasul 4. Apoi, comutați pe Adăugați filigran meniu, iar setările vor fi modificate. Așa activați funcția de filigran Zoom.
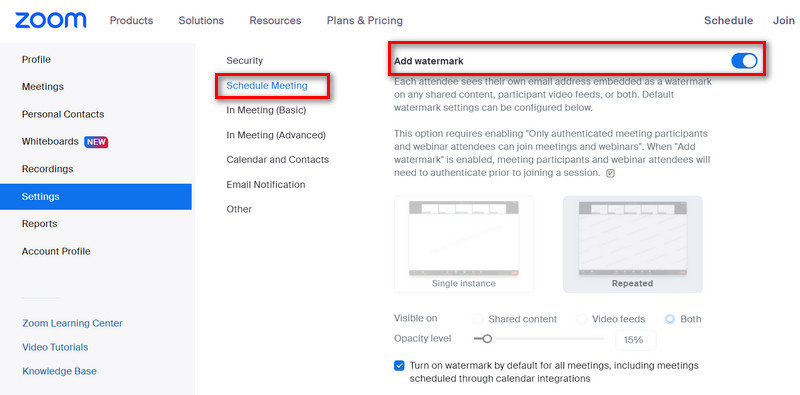
2. Cum să adăugați filigran la o întâlnire Zoom
Pasul 1. Ar trebui să activați inițial filigranul vizual utilizând procedura menționată mai sus.
Pasul 2. Următorul pas este să navigați la Întâlniri și Webinarii zona de sub branding și derulați la opțiunea de încărcare a unui filigran de streaming live.
Pasul 3. Puteți face clic Schimbare și încărcați o imagine PNG sau JPG pentru a fi afișată în colțul din dreapta jos al fluxului. Acesta va fi capturat în orice înregistrări care pot fi făcute, pe lângă faptul că poate fi vizualizat în timpul fluxului live al întâlnirii tale. Această procedură vă va permite, de asemenea, să adăugați un logo pe fundalul de zoom.
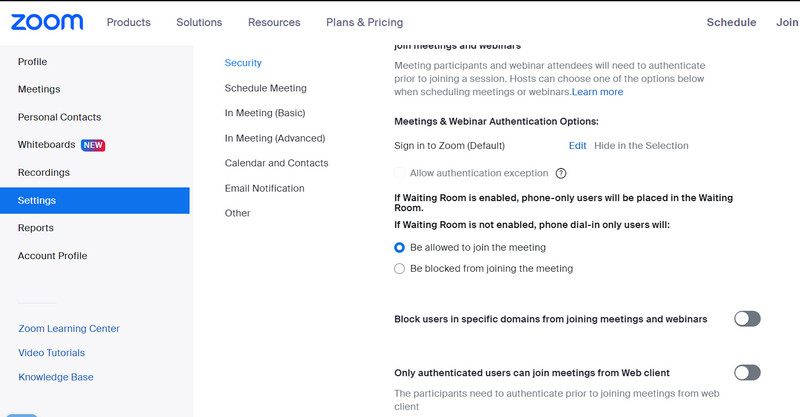
Partea 2. Cum să adăugați un filigran la înregistrările întâlnirilor Zoom
Dacă doriți să adăugați filigrane la videoclipurile post-înregistrate, puteți utiliza Vidmore Video Converter. Este fantastic pentru a adăuga un filigran la videoclipurile tale. Este posibil să adăugați mai mult de un filigran la un film, deoarece sunt acceptate atât textul, cât și cel de imagine. De asemenea, puteți personaliza aspectul filigranului în mai multe moduri, cum ar fi plasarea, dimensiunea, transparența etc.
Sunt posibile și alte sarcini de personalizare, cum ar fi tăierea porțiunilor nedorite ale videoclipului și decuparea videoclipului pentru a se potrivi exact pe un anumit ecran. De asemenea, rotirea videoclipului la orientarea corectă, ajustarea efectelor vizuale pentru a face videoclipul mai captivant, adăugarea de subtitrări necesare pentru a face videoclipul ușor de înțeles etc., se poate face cu acesta după cum este necesar. Aflați cum Zoom adaugă o siglă sau folosește alte filigrane pe un videoclip folosind acest program.
Pasul 1. Instalați și lansați Vidmore Video Converter
Vă rugăm să selectați Descărcare gratuită butonul pentru a accesa programul. Alegeți fișierul de instalare care este compatibil cu sistemul de operare al computerului dvs. De atunci, veți avea acces complet la funcțiile programului pentru a afla mai multe despre acesta.
Pasul 2. Încărcați o înregistrare a întâlnirii Zoom
Apasă pe Adăugați fișiere opțiunea de pe interfața principală a aplicației, apoi localizați videoclipul căruia doriți să aplicați un filigran de zoom. Apoi, introduceți videoclipul preferat. Interfața principală are, de asemenea, un aspect proeminent + butonul pe care îl puteți folosi pentru a posta videoclipuri.
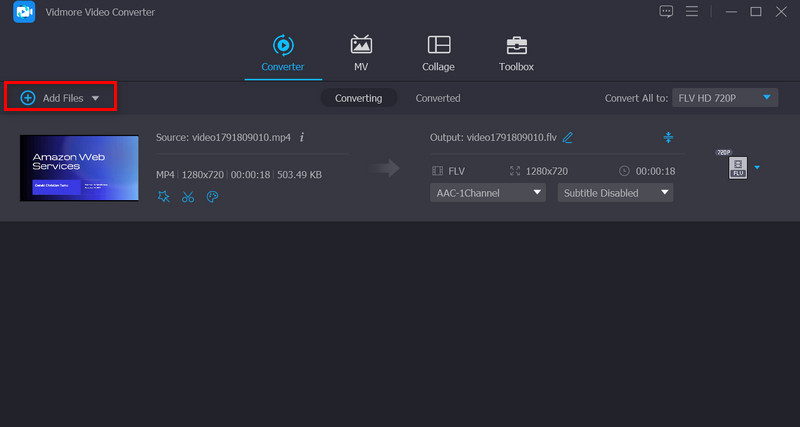
Pasul 3. Aplicați un filigran pe videoclip
Pentru a aplica un filigran unui clip, accesați interfața principală Editați | × butonul și de acolo, selectați Filigran submeniu. Textul, precum și imaginile, au opțiunea de a avea un filigran suprapus peste videoclipuri. În plus, aveți tot timpul controlul complet asupra configurației filigranului.
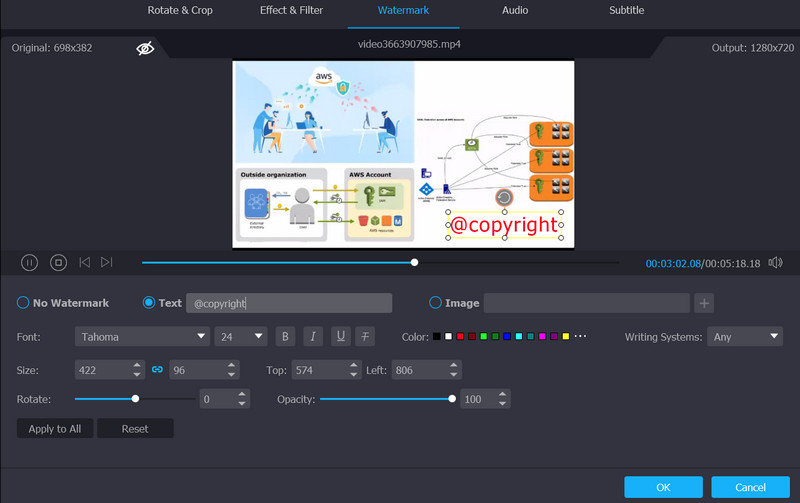
Pasul 4. Finalizați procesul și exportați videoclipul
După ce ați terminat de adăugat un filigran la un videoclip, puteți închide fereastra făcând clic pe O.K buton. Cand Editați | × butonul devine gri, indică faptul că modificarea a fost implementată cu succes. Alegeți formatul în care doriți să fie convertite videoclipurile înainte de a face clic pe Conversia tuturor opțiune.
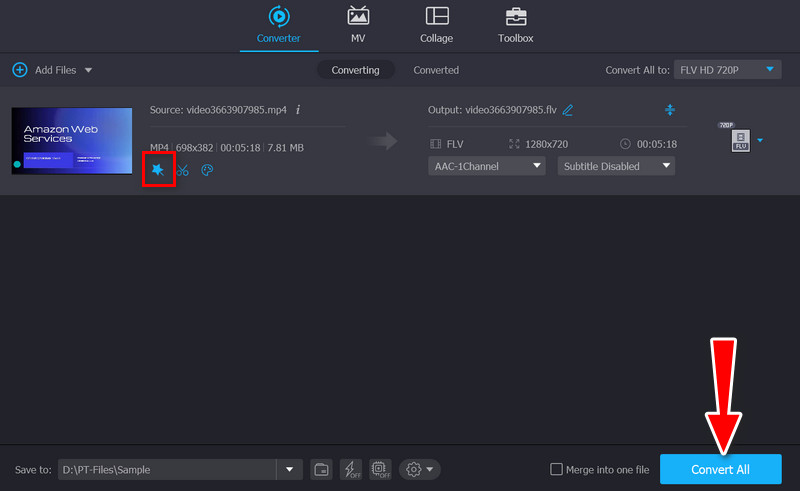
Partea 3. Întrebări frecvente despre utilizarea funcției Zoom Watermark
De ce nu este disponibilă funcția de filigran?
Există momente în care funcția de filigran de pe Zoom nu funcționează. Este posibil ca cerințele să nu fie îndeplinite. În primul rând, sunt necesare un computer Windows sau Mac și un client pentru desktop Zoom versiunea 3.5 sau mai mare. De asemenea, trebuie să fii administrator pentru a accesa caracteristica filigran
Cum pot dezactiva funcția filigran?
Pentru a dezactiva funcția de filigran a Zoom, trebuie să accesați portalul web Zoom. Apoi, căutați comutatorul de comutare Adăugați filigran și opriți-l. Apoi, filigranul nu va apărea în întâlnirile dvs. cu zoom
Cum pot elimina filigranul din fotografiile mele?
Dacă sunteți în căutarea unui program de încredere care să vă ajute să eliminați eficient un filigran dintr-o fotografie, contați pe Vidmore Free Watermark Remover Online. Oferă diverse instrumente de urmărire și poate elimina filigranele din fotografii în loturi
Concluzie
Citind acest tutorial, puteți realiza asta adăugarea unui filigran Zoom iar activarea acestuia pe Zoom este o simplă simplă. Puteți realiza o întâlnire video cu filigran sau Zoom în cel mai scurt timp. Să presupunem că nu puteți activa această funcție. Puteți utiliza Vidmore Video Converter pentru a adăuga filigrane sau alegerea dvs. De asemenea, este un editor video grozav pentru modificarea videoclipurilor.



