VLC Media Player nu redă videoclipuri: motive și cele mai bune soluții pentru remediere
În ciuda numeroaselor playere media care sunt disponibile pe piață, VLC Media Player este unul dintre ele care a câștigat o popularitate imensă în rândul milioanelor de utilizatori. Acest player multimedia gratuit și open-source se adresează diferitelor platforme și a câștigat favoarea pentru suportul său puternic de format. În plus, poate fi un player de încredere de DVD-uri și Blu-ray-uri, ceea ce îl face și mai mult o alegere. Cu toate acestea, poate întâmpina erori care împiedică redarea video. Această eroare a VLC nu redă videoclipul rezultă din factori pe care îi puteți afla în timp ce citiți conținutul de mai jos.
Mai mult, am adunat soluția perfectă pentru fiecare factor care provoacă dezamăgiri de redare ori de câte ori doriți să vizionați videoclipul potențial. Prin urmare, învățați din acest ghid al experților pentru a vă recupera entuziasmul.
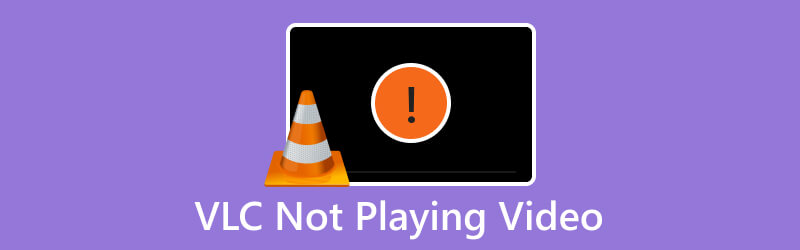
CONȚINUTUL PAGINII
Partea 1. Eroare de redare video din cauza VLC Media Player învechit
Motivul pentru care dezvoltatorii de software lansează în mod regulat actualizări este să îmbunătățească performanța, să rezolve erorile și să se adapteze la modificările standardelor multimedia. VLC, fiind un player media utilizat pe scară largă, beneficiază, de asemenea, de eforturile continue de dezvoltare care îi îmbunătățesc funcționalitatea și rezolvă problemele. Acestea fiind spuse, utilizarea unei versiuni învechite de VLC Media Player vă poate duce la diverse probleme de performanță, cum ar fi vulnerabilități de securitate, probleme de compatibilitate și lipsa suportului pentru cele mai recente formate multimedia. Acest lucru explică de ce videoclipul 4k nu este redat în VLC. Astfel, pentru a rezolva acest lucru rapid, este esențial să vă mențineți playerul VLC la zi pentru a experimenta și o redare multimedia fără întreruperi și sigură. Pentru a vă oferi asistență extinsă, iată cum îl mențineți actualizat.
1. Verificați în mod obișnuit actualizările VLC făcând clic pe Ajutor meniul file și selectând Verifică pentru actualizări opțiune.
2. De asemenea, puteți vizita site-ul său oficial și căutați cele mai recente actualizări.
3. De asemenea, puteți verifica o actualizare automată pe care VLC o oferă, astfel încât playerul dvs. să rămână actualizarea curentă.
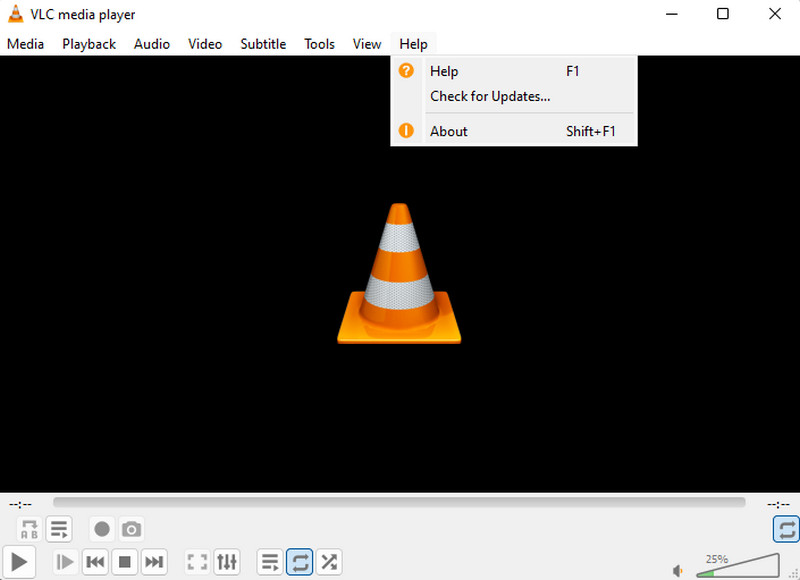
Partea 2. Codecuri incompatibile care determină ca VLC să nu redea video
Un alt motiv pentru care VLC media player nu redă video este codecurile incompatibile. Codecurile sunt componentele software-ului care sunt responsabile pentru codificarea și decodificarea datelor audio și video. În ciuda versatilității VLC Media Player, ca player multimedia care acceptă o gamă largă de codecuri, există încă cazuri în care anumite fișiere video pot folosi codecuri neobișnuite sau proprietare pe care VLC nu le include. Astfel, pentru a rezolva acest lucru, puteți fie să convertiți fișierul video într-un format compatibil, fie să achiziționați un pachet de codec. După aceea, puteți depăși limitările legate de codec-ul VLC și vă puteți bucura de redarea fără probleme a conținutului dvs. multimedia.
Pentru a converti un fișier video:
Pentru a converti fișierul video, puteți utiliza fie VLC dacă doriți un proces complicat. În caz contrar, utilizați o abordare mai ușoară și mai rapidă folosind Vidmore Video Converter Ultimate. În acest fel, chiar și videoclipul de înaltă calitate care nu este redat în VLC va fi redat.
Pasul 1. Încărcați videoclipul pe convertor când faceți clic pe La care se adauga buton.
Pasul 2. Selectați un alt format video când faceți clic pe opțiunea de format sau pe Convertiți totul în secțiune.
Pasul 3. Apoi, faceți clic pe Conversia tuturor pentru a iniția procesul.
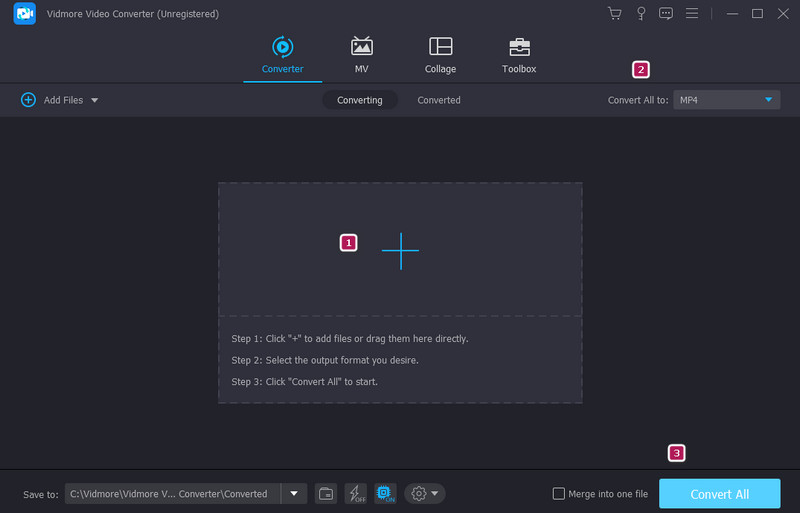
Pentru a instala un pachet de codec
Dacă ale tale VLC nu redă MKV sau alte videoclipuri, alegeți un pachet de codec care se potrivește nevoilor dvs. Două opțiuni populare sunt Combined Community Codec Pack și K-Lite Codec Pack. Ambele oferă suport complet pentru codec și sunt utilizate pe scară largă.
Pasul 1. Accesați site-ul web oficial al pachetului de codecuri și descărcați programul de instalare.
Pasul 2. Selectați opțiunea de instalare preferată și urmați promptul.
Pasul 3. Odată instalat, reporniți software-ul și redați videoclipul AVI, MKV sau MP4 care nu este redat în VLC.
Partea 3. Accelerație hardware care poate duce la o eroare de redare video pe VLC
Pe lângă actualizările pentru a îmbunătăți calitatea și performanța redării, VLC poate utiliza accelerarea hardware pentru a profita de placa grafică sau procesorul computerului. Cu toate acestea, computerele cu drivere hardware problematice pot întâmpina probleme de compatibilitate atunci când folosesc acceleratorul hardware. Prin urmare, puteți evita această problemă dezactivând accelerarea hardware pe VLC. Prin urmare, vă puteți asigura că VLC poate reda fișierele video fără probleme, fără probleme. Iată cum o faci.
Pasul 1. Porniți VLC și mergeți la Instrumente meniul file.
Pasul 2. Du-te la Intrare / Codecuri opțiune.
Pasul 3. Apoi, faceți clic pe Scapă jos butonul pentru Decodare accelerată de hardware secțiune și alegeți Dezactivează. Apoi, faceți clic pe salva buton.
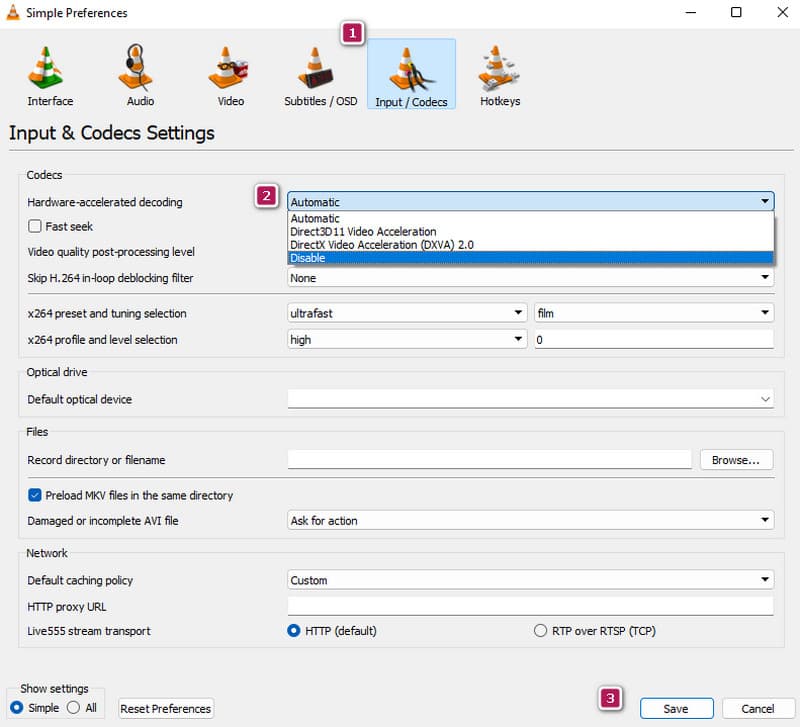
Partea 4. Videoclipul corupt nu se va reda pe VLC
În prezența unui fișier corupt, toate playerele media nu vor putea accesa conținutul video. Similar cu când videoclipul AVI nu este redat în VLC. Jucătorul poate întâmpina dificultăți în decodarea și prezentarea cu acuratețe a conținutului, ceea ce duce la întreruperi în redare, artefacte vizuale sau o incapacitate completă de a-l reda. Un remediu practic pentru astfel de videoclipuri afectate din cauza corupției implică utilizarea unui instrument de reparare video, cum ar fi Vidmore Video Fix. Acest software este creat special pentru a identifica și remedia videoclipurile corupte prin reconstrucția părții de date deteriorate sau chiar a întregului fișier.
Pasul 1. video corupt făcând clic pe roșu La care se adauga buton. Butonul albastru este pentru încărcarea unui exemplu de videoclip.
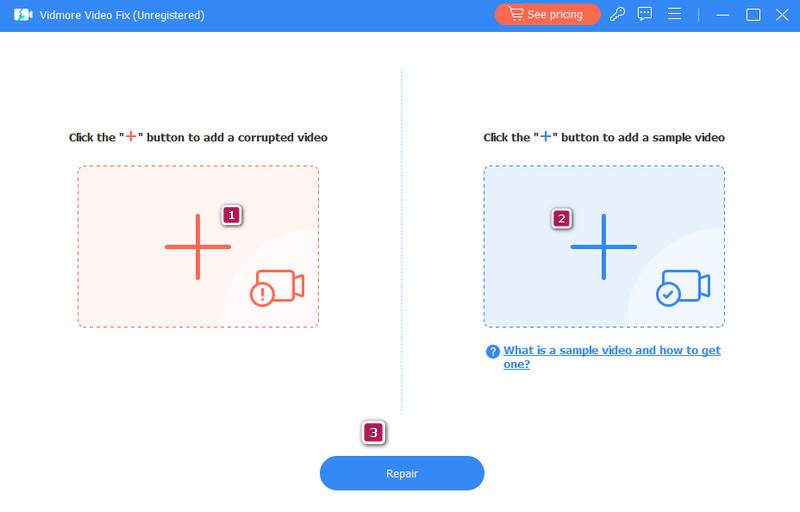
Pasul 2. Când videoclipurile sunt afișate, apăsați pe Reparație buton.
Pasul 3. La fel de repede, acum puteți exporta videoclipul rectificat făcând clic pe salva buton.
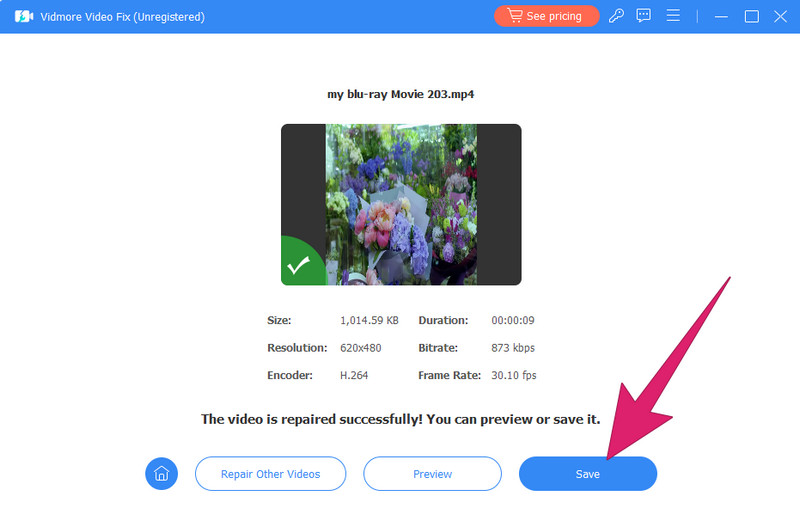
Partea 5. Întrebări frecvente despre VLC care nu redă videoclipuri
De ce nu este transmis VLC-ul meu?
Dacă VLC-ul dvs. nu este transmis în flux, poate doriți să vă verificați mai întâi internetul. Apoi, asigurați-vă că sursa dvs. de streaming este accesibilă. După aceea, verificați dacă există antivirus sau firewall care ar putea bloca fluxul video.
De ce nu sunt redate fișierele MP4?
Există diverse motive pentru care videoclipurile MP4 nu sunt redate, dar cel mai frecvent este din cauza corupției. Dacă acesta este cazul, poate doriți să remediați videoclipul cu Vidmore Video Fix și încearcă să-l joci din nou.
Cum redau un videoclip pe VLC?
Pentru a reda un fișier video pe VLC, deschideți playerul media și faceți clic pe Mass-media fila. Apoi, faceți clic pe butonul Deschideți fișierul pentru a localiza videoclipul pe care doriți să-l deschideți.
Concluzie
Când dvs VLC nu redă videoclipul, trebuie să fie ceva legat de player sau de videoclipul în sine. Prin urmare, este recomandabil să cunoașteți mai întâi sursa problemei identificând-o din motivele de mai sus. Din fericire, soluțiile sunt oferite și pentru performanță. Între timp, dacă problema se află în videoclip, atunci reparați-o cu Vidmore Video Fix.


