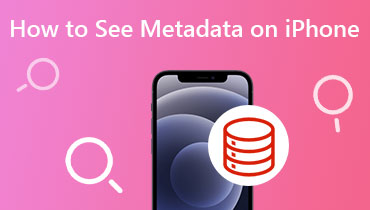Aflați formatul video iPhone pentru capturarea și partajarea videoclipurilor
The format video iPhone se referă la modul specific în care iPhone-ul tău înregistrează și stochează videoclipuri. Nu este o colecție aleatorie de imagini în mișcare atunci când faceți un videoclip pe iPhone. În schimb, urmează regulile și standardele care dictează modul în care videoclipul este creat și salvat pe dispozitiv. Una dintre caracteristicile cheie ale formatului video iPhone este compatibilitatea acestuia. Pe langa asta, formatul video iPhone este eficient in ceea ce priveste stocarea.
Acest articol vă va oferi informații complete despre formatul video iPhone și despre procesul de conversie. Deci, fără alte discuții, vă rugăm să continuați să citiți celelalte părți.
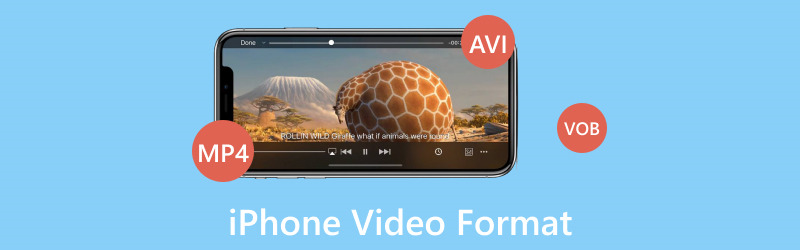
CONȚINUTUL PAGINII
Partea 1. Ce format video folosește iPhone
Prima întrebare pe care trebuie să o abordăm este: ce format video folosește iPhone-ul? iPhone folosește în principal un format video numit H.264, cunoscut și ca AVC, pentru înregistrarea și stocarea videoclipurilor. Acest format este popular deoarece echilibrează bine calitatea video și dimensiunea fișierului. Îl face potrivit pentru smartphone-uri unde spațiul de stocare este limitat.
Partea 2. Cum să schimbați formatul video pe iPhone
Este posibilă schimbarea formatului video de pe iPhone-ul tău? În acest ghid, vom explora cum să schimbați formatul video de pe iPhone din setările dispozitivului. Vă vom arăta cum să schimbați formatul video pe iPhone:
Pasul 1. În primul rând, deschideți Setări. Derulați în jos și căutați aparat foto, și faceți clic pe el.
Pasul 2. Veți vedea diverse setări, cum ar fi Păstrați setările, Grilă, Scanați coduri QR, Înregistrați videoclip, Înregistrați cu încetinitorul, și Formate. Vă rugăm să selectați Formate, opțiunea principală pentru a schimba formatul video.
Pasul 3. O altă opțiune va apărea sub Format. Vei vedea Eficiență ridicată și Cele mai compatibile. Vă rugăm să alegeți una dintre opțiuni. Când alegi Eficiență ridicată, iPhone-ul dvs. va salva fotografiile în HEIF format și videoclipuri în HEVC format implicit. În schimb, dacă alegi Cele mai compatibile, iPhone-ul dvs. va salva fotografiile în JPEG format și videoclipuri în H.264 format.
Mai mult, alegerea Eficiență ridicată economisește spațiu și oferă o calitate excelentă. Dar ar putea duce la probleme de compatibilitate cu dispozitive și software mai vechi. Cele mai compatibile se asigură că fotografiile și videoclipurile tale funcționează bine peste tot. Dar poate consuma puțin mai mult spațiu de stocare. Alegerea dvs. depinde de nevoile dvs. de stocare și de modul în care intenționați să utilizați și să partajați conținutul media.
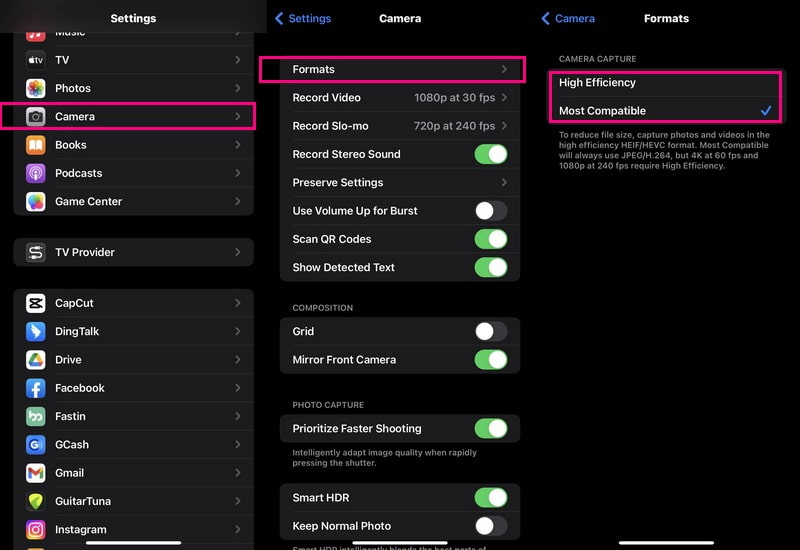
Partea 3. Cum să convertiți formate video în suportate de iPhone
Ai videoclipuri în formate pe care iPhone-ul tău nu le înțelege prea bine? Poate doriți să vizionați un videoclip pe iPhone. Cu toate acestea, este într-un format care nu se joacă bine cu dispozitivul dvs. Acolo este Vidmore Video Converter vine in ajutor!
Vidmore Video Converter este un instrument la îndemână care vă ajută să convertiți videoclipuri dintr-un format video în altul. Se asigură că se joacă fără probleme și arată grozav pe dispozitivul tău. Acest program are profiluri prestabilite pentru diferite modele de iPhone, asigurându-vă că videoclipurile sunt adaptate perfect pentru dispozitivul dvs. Nimănui nu-i plac videoclipurile pixelate, de calitate scăzută. Vidmore Video Converter vă asigură că calitatea video rămâne de top chiar și după conversie.
Iată cum să convertiți formate video în suport iPhone folosind Vidmore Video Converter:
Pasul 1. Descărcați programul pe computer de pe site-ul oficial al Vidmore Video Converter. Odată descărcat, instalați programul urmând instrucțiunile de pe ecran pentru acces complet. Rulați programul pentru a începe procesul de conversie când instalarea este finalizată.
Pasul 2. Mergeți la Convertor din bara de meniu de sus. Veți vedea butonul (+) în colțul din stânga jos al interfeței. Faceți clic pe acesta pentru a importa fișierul video pe care doriți să îl convertiți.
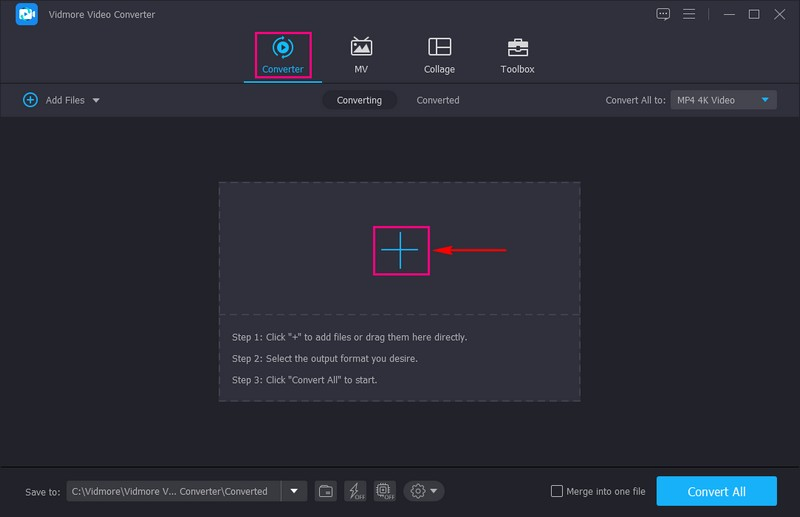
Pasul 3. apasă pe Profil meniul drop-down din partea dreaptă a fișierului video încărcat. Veți vedea diferite opțiuni, cum ar fi Video, Audio, și Dispozitiv. Vă rugăm să alegeți Dispozitiv din variantele mentionate.
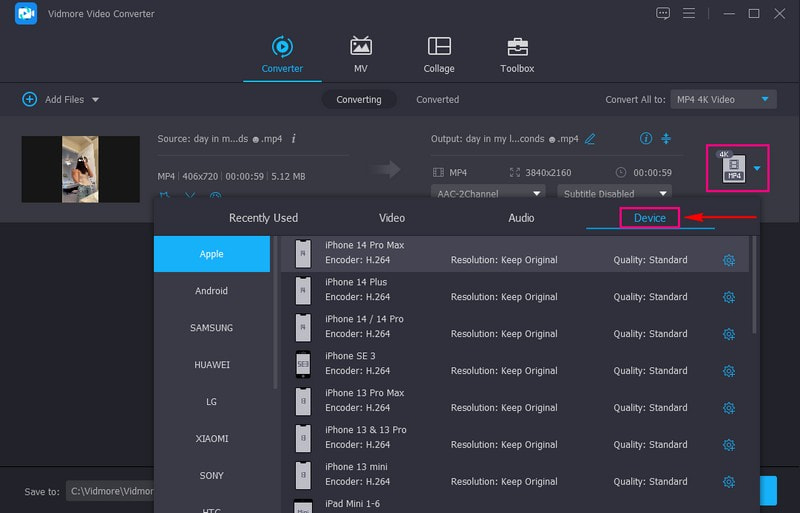
Pasul 4. Alege măr de la dispozitivul enumerat sub Dispozitiv fila. După aceea, căutați modelul dvs. de iPhone în partea dreaptă și selectați-l. Ar putea fi o iphone 6, iPhone 7, iPhone 8, iPhone XR, iPhone X, iPhone 13, iPhone 14, și altele.
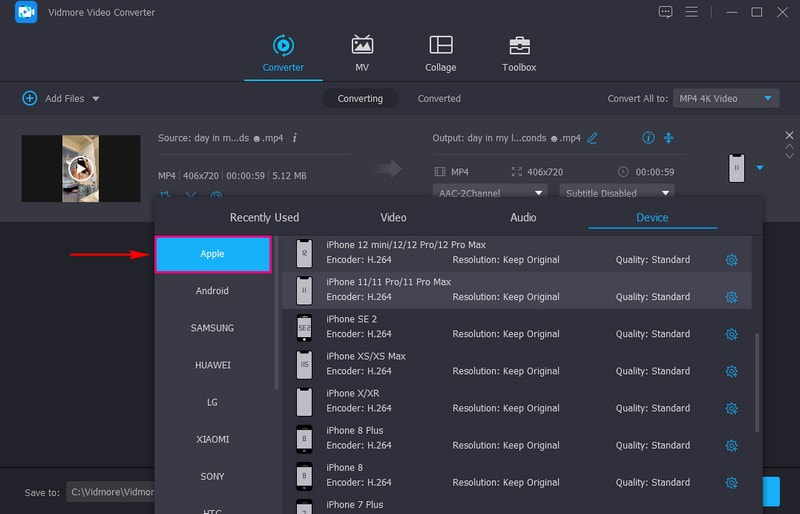
Pasul 5. Loveste Angrenaj butonul de lângă modelul dispozitivului. Aici, puteți schimba Video și Audio setări în funcție de cerințele dvs.
Pe Video setări, sub Calitate video, alege Calitate superioară pentru a face videoclipul mai transparent pe ecran. Pe lângă asta, puteți modifica Rezoluţie, Rata cadrelor, și Rată de biți daca doriti.
În Setări audio, puteți modifica canalul, rata de eșantionare și rata de biți în funcție de preferințele dvs. Când ați terminat, faceți clic pe butonul Creare nou pentru a aplica modificările.
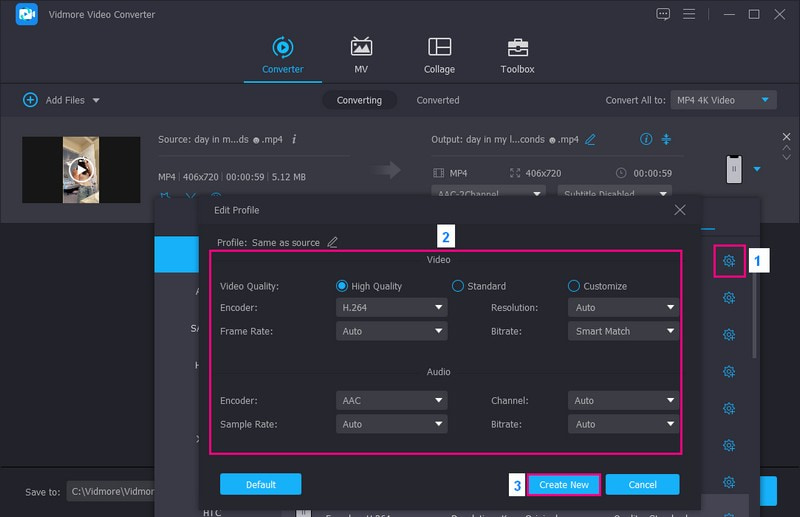
Pasul 6. Odată ce ați stabilit rezultatul, faceți clic pe butonul Convertiți tot pentru a începe procedura de conversie. Ieșirea dvs. va fi salvată pe unitatea dvs. locală. După aceea, mutați videoclipul pe iPhone pentru a vedea dacă se încarcă și se redă corect.
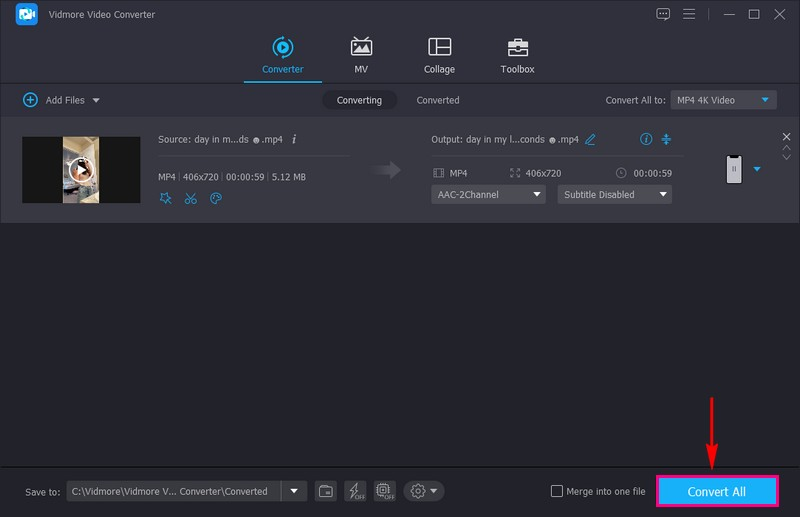
Partea 4. Întrebări frecvente Format video iPhone
Videoclipurile iPhone sunt în format MP4?
Da, videoclipurile iPhone sunt salvate în format MP4. Acest format este utilizat pe scară largă și funcționează bine pe diverse dispozitive. Facilitează partajarea și redarea videoclipurilor dvs. iPhone pe diferite gadgeturi și platforme.
Ce este MP4 vs. MOV iPhone?
MP4 și MOV sunt două formate diferite pentru videoclipuri pe care iPhone-urile le pot folosi: MP4 este ca un limbaj universal pentru videoclipuri. Funcționează pe multe dispozitive, nu doar pe iPhone. Dacă salvați videoclipurile ca MP4, le puteți partaja cu ușurință prietenilor, le puteți reda pe computere și multe altele. În schimb, MOV este utilizat în principal de dispozitivele Apple, inclusiv de iPhone. Dacă salvați videoclipurile ca MOV, acestea vor funcționa grozav pe dispozitivele Apple. Cu toate acestea, s-ar putea să întâmpinați probleme la jocul cu gadgeturi care nu sunt Apple.
Cum convertesc videoclipuri iPhone în MP4?
Trebuie să utilizați un program dedicat pentru a vă ajuta să convertiți videoclipurile iPhone în MP4; unul pe care te poți baza este QuickTime Pro. Mai întâi, rulați aplicația QuickTime Pro. Accesați fila Fișier din bara de meniu de sus. Alegeți opțiunea Deschideți fișierul pentru a adăuga videoclipuri iPhone. După ce ați importat fișiere, faceți clic pe opțiunea Export pentru a continua. După ce ați ajuns la pagina Export, selectați opțiunea Film în MPEG-4 din listă. Apăsați butonul Salvați. După aceea, videoclipurile iPhone vor fi convertite în format MP4 și stocate pe Mac.
De ce aș dori să convertesc videoclipuri iPhone într-un alt format, cum ar fi MP4?
Conversia videoclipurilor iPhone într-un alt format, cum ar fi MP4, poate fi utilă pentru compatibilitatea cu dispozitive sau software non-Apple. Facilitează partajarea și redarea videoclipurilor pe diferite platforme.
Ce formate video nu sunt acceptate de iPhone-uri?
iPhone-urile pot avea limitări de redare a formatelor video cum ar fi AVI, MKV, WMV, DivX, FLV și altele fără aplicații terțe sau conversie.
Concluzie
În această postare, ați învățat ce format video folosește iPhone și cum să convertiți formatul video pe iPhone. Înțelegerea format de fișier video pe iPhone, care este H.264, este esențial pentru înregistrarea și redarea video eficientă.
Dacă doriți să convertiți formate video în iPhone acceptate, puteți conta pe Vidmore Video Converter. Acest program vă permite să convertiți videoclipuri în alt format și să selectați profiluri prestabilite pentru diferite dispozitive.