Descoperiți semnificația, vizualizatorul și convertizorul WFP [Detalii credibile]
Fișierele de proiect Filmora sunt create și salvate în cadrul programului, care stochează toate detaliile despre un proiect de editare video. Detaliile despre proiectul de editare video includ fișierele media, editările cronologice, tranzițiile, efectele și alte setări. Care este această extensie de fișier care conține toate aceste informații?
Această postare va oferi detalii detaliate despre PAM si sensul ei. În plus, va prezenta un ghid detaliat pentru vizualizarea și conversia WFP folosind diferite programe. Fără alte discuții, consultați următoarele părți.
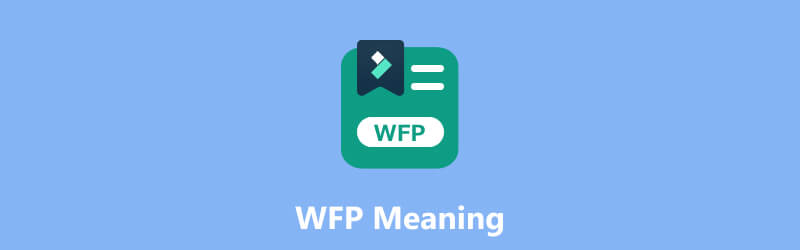
CONȚINUTUL PAGINII
Partea 1. Semnificația PAM
Când lucrați la un proiect video în Filmora, vă puteți salva progresul ca fișier de proiect. Acest fișier servește ca un container care deține toate setările și elementele proiectului dvs. Salvând proiectul ca fișier de proiect Filmora, puteți reveni rapid la acesta mai târziu și puteți continua editarea sau crearea modificărilor după cum este necesar.
Fișierele de proiect Filmora au de obicei extensia de fișier .wfp. Sunt concepute pentru a fi deschise și editate în cadrul programului Filmora. Cu toate acestea, este esențial să rețineți că aceste fișiere de proiect nu sunt fișierele video finale în sine. În schimb, ele servesc ca model pentru proiectul dvs. video, permițându-vă să creați ajustări și editări.
Ce înseamnă PAM? Aceasta înseamnă Wondershare Filmora Project File. Aceste fișiere conțin informații despre proiect, cum ar fi o cronologie cu una sau mai multe piese video. În plus, include setări ale proiectului, cum ar fi titluri, animații, tranziții, efecte speciale și editări. Stochează setările audio și video pentru proiect, cum ar fi rata de biți, canalul, codificatorul, rata de cadre, rata de eșantionare și rezoluția.
Este necesar să rețineți că proiectele WFP salvează referințe la fișiere muzicale și video, dar nu și fișierul în sine. Prin urmare, trebuie să copiați și fișierele de referință pentru a transfera un proiect.
Partea 2. Avantaje și dezavantaje ale fișierelor WFP
Această secțiune va prezenta avantajele și dezavantajele fișierelor WFP. Cu aceasta, veți învăța la ce să vă așteptați de la fișierul de proiect. Fără alte prelungiri, consultați următoarele detalii prezentate.
Pro
- Stochează toate informațiile despre un proiect de editare video, cum ar fi fișiere media, piste audio, tranziții, efecte și setări de editare.
- Stochează setările video și audio pentru proiecte, cum ar fi codificatorul, rezoluția, canalul, rata de eșantionare, rata de cadre și rata de biți.
- Utilizatorii își pot salva munca și redeschide proiectele în Wondershare Filmora pentru editare ulterioară.
- Reprezintă în mod cuprinzător cronologia proiectului și toate editările aplicate, ceea ce face convenabil continuarea lucrului la proiect mai târziu.
- Utilizatorii îl pot exporta în diverse formate multimedia acceptate de Filmora, inclusiv MP4, AVI, MKV, MOV, GIF și MP3.
Contra
- Este conceput doar ca extensie de fișier pentru Wondershare Filmora.
- Utilizatorii nu pot deschide sau edita fișierul de proiect Filmora pentru alte aplicații, programe sau dispozitive.
- Utilizatorii trebuie să-l convertească într-un alt format de fișier acceptat pe scară largă pentru a-l reda pe alte smartphone-uri, programe sau dispozitive.
- Dacă convertiți acest fișier într-un alt format folosind Wondershare Filmora, fișierul de ieșire va avea un filigran încorporat.
Partea 3. WFP Viewer
Fișierele proiectului Wondershare Filmora sunt salvate cu extensia de fișier .wfp. Pentru a vizualiza și a lucra cu WFP, ați utiliza de obicei programul Wondershare Filmora. Acest program este cunoscut pentru echilibrul său între ușurința de utilizare și funcționalitatea bogată în funcții. Este renumit pentru utilizatorii care doresc să creeze și să editeze videoclipuri fără experiență sau cunoștințe tehnice extinse. Oferă o versiune gratuită cu limitări și o versiune plătită care deblochează funcții avansate și elimină filigranele din rezultatele exportate.
Filmora este conceput special pentru a deschide, edita și exporta fișiere de proiect create în cadrul programului. Prin deschiderea fișierului de proiect în Wondershare Filmora, puteți vizualiza și face modificări în proiectul dvs. video. Modificările pe care le puteți face proiectului dvs. sunt următoarele: editarea cronologiei, adăugarea sau eliminarea fișierelor media, aplicarea efectelor și modificarea setărilor.
Pentru a vizualiza un fișier de proiect Filmora, contați pe următoarele detalii prezentate:
Pasul 1. Să presupunem că aveți deja instalat Wondershare Filmora pe dispozitivul desktop. Pentru început, trebuie să deschideți Wondershare Filmora pe computer. După aceea, veți fi direcționat către interfața principală a programului.
Pasul 2. Mergeți în bara de meniu de sus, faceți clic pe Fişier meniu și selectați Proiect deschis.
Pasul 3. Găsiți fișierul de proiect WFP pe care doriți să-l vizualizați și selectați-l.
Pasul 4. Programul Filmora va deschide proiectul, afișând cronologia, elementele media, efectele și alte elemente pe care le-ați încorporat în proiect.
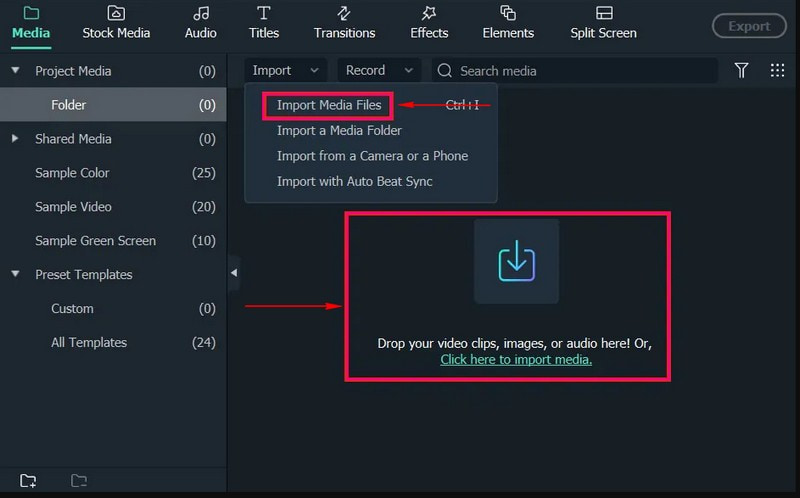
Este important de reținut că fișierele WFP nu sunt destinate să fie deschise sau vizualizate de un program extern. Acestea sunt proprietatea programului Filmora și sunt menite să fie deschise și editate în mediul Filmora.
Partea 4. Cel mai bun convertizor WFP pe care nu trebuie să-l ratați
Căutați o metodă fiabilă de a converti WFP într-un alt format de fișier? Dacă da, îți oferim spatele; Vidmore Screen Recorder este pentru tine. Acest program este conceput pentru a captura și înregistra activitățile de pe ecranul desktopului. Vă permite să creați înregistrări video de înaltă calitate ale ecranului dvs., împreună cu audio, pentru a captura tutoriale, joc, videoclipuri în flux și multe altele. După cum am menționat, poate înregistra orice prezentat pe ecran. Prin urmare, puteți înregistra un proiect de fișier WFP de la Filmora și îl puteți salva într-un alt format de fișier acceptat de program. Impresionant, nu?
Vidmore Screen Recorder vă permite să alegeți o anumită zonă sau întregul ecran pentru înregistrare. Pe lângă înregistrarea ecranului, puteți activa sistemul audio sau microfonul extern al computerului. Cu aceasta, puteți înregistra sunete de sistem, streaming audio online sau puteți adăuga o narațiune vocală la înregistrări. Deci, sunteți gata să începeți înregistrarea WFP de la Filmora și apoi să-l salvați într-un format acceptat pe scară largă? Dacă da, bazați-vă pe pașii furnizați.
Pasul 1. Vizitați site-ul web oficial al Vidmore Screen Recorder și descărcați și instalați programul pe computer.
Pasul 2. Lansați programul și veți vedea diverse funcții de înregistrare din interfața principală. Caracteristica principală de înregistrare de care veți avea nevoie este Video Recorder.
Notă: Înainte de a deschide funcția de înregistrare, deschideți mai întâi Filmora și pregătiți fișierul WFP pe care doriți să îl convertiți.
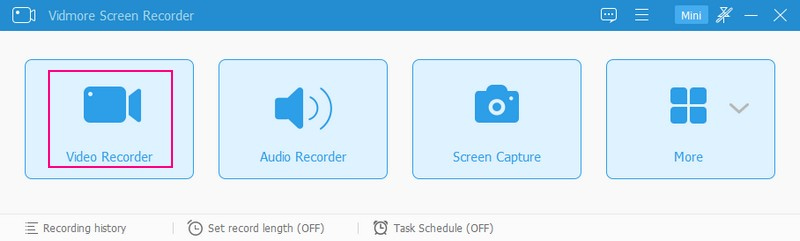
Pasul 3. Reveniți la Vidmore Screen Recorder și rulați caracteristica Video Recorder pentru a începe procedura de înregistrare. Mai întâi, selectați dimensiunea de ecran preferată, în funcție de fereastra playerului Filmora. Aici, puteți alege Deplin sau Personalizat, selectând o regiune fixă sau o anumită regiune sau fereastră.
Apoi, porniți Cameră web și Microfon pentru a adăuga chipul și vocea la înregistrare. Apoi, porniți Sunet de sistem butonul pentru a înregistra sunetele WFP. Când ați stabilit, faceți clic pe REC butonul și redați fișierul WFP pentru a începe înregistrarea ecranului.
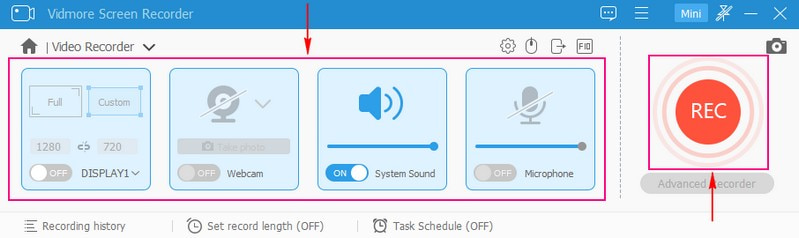
Pasul 4. Dacă doriți să vă opriți pentru un timp, apăsați tasta Pauză buton. Odată ce doriți să continuați din nou înregistrarea, apăsați tasta Relua buton. După ce ați înregistrat redarea fișierului WFP, apăsați tasta Stop butonul colorat în roșu pentru a încheia înregistrarea.
Pasul 5. După terminarea înregistrării, puteți previzualiza videoclipul capturat de pe window player. De asemenea, dacă doriți să eliminați părți inutile ale videoclipului înregistrat, îl puteți tăia. Odată mulțumit, bifați salva butonul pentru a exporta și a salva fișierul WFP înregistrat într-un alt format. În cele din urmă, ați convertit sau salvat WFP într-un alt format dorit!
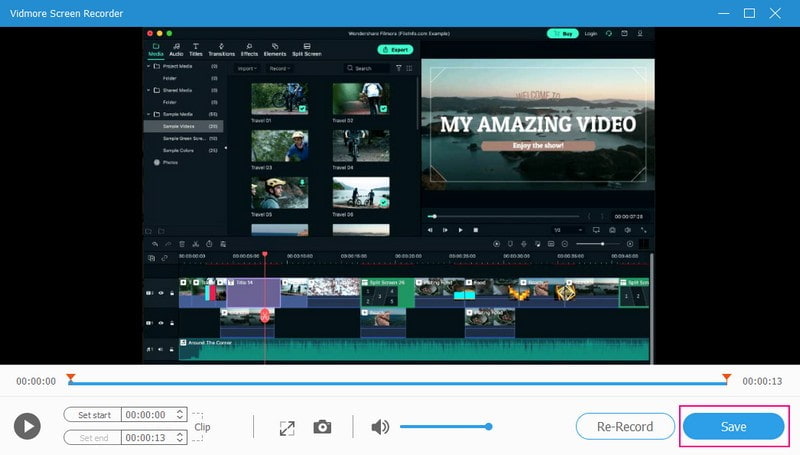
Partea 5. Întrebări frecvente despre semnificația PAM
Care este dimensiunea fișierului Filmora?
Un fișier de proiect Filmora poate varia de la câțiva kiloocteți la câțiva megaocteți. Cu toate acestea, dimensiunea fișierului poate fi mai mare pentru proiecte mai complexe, cu o mulțime de fișiere media și efecte de înaltă rezoluție.
Cum se convertesc WFP într-un alt format în Filmora fără un filigran?
Filmora este clasificată în două, versiunea gratuită, iar cealaltă este versiunea plătită. Deci, dacă doriți să convertiți WFP într-un alt format în Filmora fără filigran, trebuie să beneficiați de versiunea plătită.
Cum se convertesc WFP într-un alt format fără filigran?
Programul pe care vă puteți baza pentru a converti WFP într-un alt format fără filigran este Vidmore Screen Recorder. Este impresionant că vă permite să înregistrați activitățile de pe ecran și să le salvați în formatul dorit fără un filigran încorporat.
Cum să salvezi WFP ca MP4 în Filmora?
Deschideți proiectul Filmora, apăsați butonul Export și selectați MP4 ca format de ieșire. În funcție de preferințele dvs., puteți modifica diferitele opțiuni de export, cum ar fi rata de biți, calitatea și rezoluția. După aceea, alegeți un folder de destinație și inițiați procedura de export.
Pot edita fișierul WFP pe un alt computer?
Puteți edita fișierele WFP pe un alt computer odată ce Filmora este instalat. Transferați fișierul de proiect .wfp pe celălalt computer, deschideți-l în Filmora și reluați editarea proiectului.
Concluzie
Ai invatat ce este PAM și care sunt modalitățile de a face pentru a-l vizualiza și converti. Puteți utiliza Filmora pentru a vizualiza fișierul WFP. Pe lângă asta, vă puteți baza pe Vidmore Screen Recorder pentru a înregistra WFP și a-l salva într-un alt format. În plus, are instrumente de adnotare pe care le puteți folosi pentru a adăuga text, săgeți, forme și evidențieri la înregistrările dvs. Deci ce mai aștepți? Instalează-l pe computer și bucură-te de funcțiile pe care le oferă!



