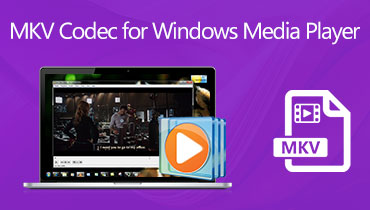Cum să redați orice DVD din Windows Media Player fără probleme
Tocmai am pus un DVD în Windows 10, dar Windows Media Player nu l-a citit deloc, cum se joacă DVD pe Windows Media Player?
Indiferent dacă credeți sau nu, Microsoft a eliminat capacitatea de redare a DVD-ului de pe playerul media încorporat pe Windows 10. Conform declarației experților, multe computere vin acum fără niciun fel de unitate de disc și serviciile de streaming sunt din ce în ce mai populare. Dacă aveți în continuare o colecție de DVD-uri, acest ghid vă va arăta cum să îl redați fără probleme pe Windows.
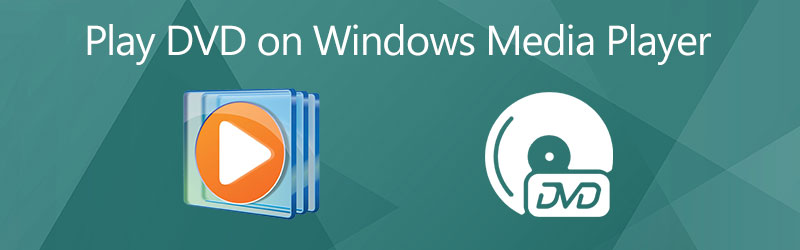
CONȚINUTUL PAGINII
Partea 1: Cum să redați DVD pe Windows Media Player
În general vorbind, Windows Media Player poate reda CD-uri audio și fișiere video pe DVD-uri. Dacă computerul dvs. are o unitate DVD și un decodor DVD compatibil, puteți urma pașii de mai jos pentru a reda DVD pe Windows Media Player.
Pasul 1: Introduceți discul optic în unitatea DVD de pe computer.
Pasul 2: Apoi Windows Media Player ar trebui să apară și să înceapă redarea automată.
Dacă nu, mergeți la start meniul din partea stângă jos, găsiți și deschideți WMP.
Pasul 3: Accesați Bibliotecă din partea stângă și selectați discul. Apoi veți vedea toate titlurile sau capitolele. Faceți dublu clic pe un capitol și videoclipul DVD ar trebui să fie redat în Windows Media Player.
Notă: Redarea DVD-ului a fost eliminată din Windows 8 și versiunile ulterioare, dar vă puteți bucura totuși de discurile dvs. pe Windows 7 și versiuni anterioare.
Partea 2: Cum se rezolvă DVD-ul care nu se redă pe WMP
De ce DVD-ul meu nu se redă pe Windows Media Player? Motivele sunt complicate. Potrivit cercetărilor noastre, cauzele principale includ lipsa suportului pentru redarea DVD-urilor, DVD-urile deteriorate și formatul DVD necompatibil. Apoi, vă vom ajuta să rezolvați rapid această problemă.
Soluția 1: Instalați DVD Decoder
Windows Media Player nu va reda DVD pe Windows 10/8, parțial deoarece computerul dvs. nu are un decodor DVD. Atâta timp cât instalați un decodaj adecvat, problema va dispărea.
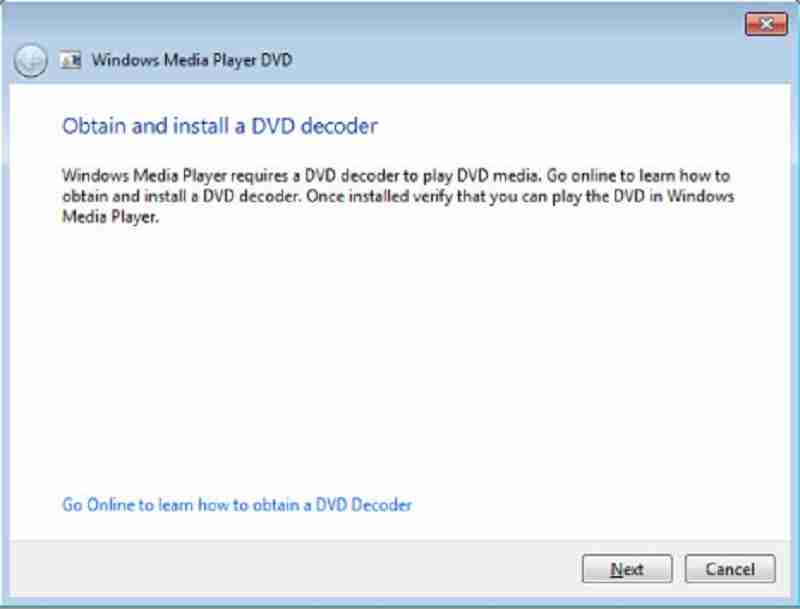
Pasul 1: Mergeți la start meniul din colțul din stânga jos, căutați și deschideți Panou de control.
Pasul 2: Apoi, tastați instrumentul de depanare în caseta de căutare și faceți clic pe Depanare din lista de rezultate. Clic a vedea tot și alegeți Windows Media Player.
Pasul 3: Apoi vi se va afișa fereastra de dialog pop-up și vă va cere să instalați Windows Media Player DVD decoder. Urmați instrucțiunile pentru instalare. Acum WMP ar trebui să citească și să redea DVD-ul.
Notă: Există, de asemenea, o mulțime de decodoare DVD pe internet. O parte dintre acestea sunt plătite sau conțin viruși, deci nu vă sugerăm să căutați decodor DVD în motorul de căutare.
Soluția 2: verificați DVD-ul

Înainte de a reda DVD-ul pe Windows Media Player, ar trebui să verificați discul optic. Zgârieturile sau deteriorările pot duce la deteriorarea fișierului și unitatea DVD nu reușește să-l citească.
Soluția 3: Rip DVD Video
Cel mai eficient mod de a viziona DVD-uri pe Windows Media Player este de a rupe videoclipurile. Vidmore DVD Monster este cea mai bună opțiune pentru a face treaba.
Caracteristici de bază ale celui mai bun DVD Ripper pentru Windows Media Player
Cum să extrageți DVD pentru Windows Media Player
Pasul 1: Încărcați un DVD
Rulați cel mai bun DVD Ripper și este compatibil cu Windows 10/8/7 și Mac OS X. Introduceți DVD-ul video în computer și faceți clic pe Încărcați DVD. Dacă doriți doar să copiați anumite capitole, faceți clic pe Vizualizare / Selectare titlu, verificați titlurile dorite și faceți clic pe O.K.

Pasul 2: Alegeți formatul de ieșire
apasă pe Rip All to listați și alegeți un format video adecvat. Pentru a reda DVD rupt pe Windows Media Player, puteți selecta WMV și alegeți o presetare.

Pasul 3: Rip DVD
Setați folderul de destinație în Salveaza in câmp din partea stângă jos. În cele din urmă, faceți clic pe Rip All pentru a începe extragerea DVD-ului pentru redarea pe WMP.

Partea 3: Cel mai bun mod alternativ de a reda DVD-ul pe PC
Ar trebui să înțelegeți că Windows Media Player nu este singura modalitate de a reda DVD, disc Blu-ray și videoclipuri digitale pe computer. Vidmore Player, de exemplu, este o alternativă puternică la WMP. Include un pachet mare de codecuri, inclusiv DVD.
Principalele caracteristici ale celei mai bune alternative la Windows Media Player
- Redați orice DVD, CD, disc Blu-ray fără decodor suplimentar.
- Protejați calitatea video și audio folosind tehnologia avansată.
- Îmbunătățiți culoarea imaginii și calitatea audio automat.
Cum să redați DVD fără Windows Media Player
Pasul 1: Încărcați DVD-ul
Introduceți un DVD video în computer. Alternativa la Windows Media Player oferă două versiuni, una pentru Windows 10/8/7 și cealaltă pentru Mac OS X. Instalați versiunea potrivită pe computer și lansați-o. Introduceți un DVD video în computer. Apasă pe Deschideți discul din interfața de start, selectați discul și faceți clic O.K pentru a-l încărca.

Pasul 2: Controlați redarea DVD-ului
După încărcarea DVD-ului, vi se va prezenta interfața principală. Butoanele din partea de jos vă ajută să avansați rapid, să derulați înapoi, să întrerupeți, să opriți și să redați videoclipul. aparat foto pictograma este utilizată pentru a face instantanee la un moment important. Comenzi mai avansate pot fi găsite în bara de meniu de sus.

Doriți să aflați mai multe alternative la Windows Media Player, citiți mai departe Alternative Windows Media Player.
Partea 4: Întrebări frecvente despre redarea DVD-ului pe Windows Media Player
Windows 10 redă DVD-uri?
Există un program plătit numit Windows DVD Player pentru a ajuta utilizatorii să vizioneze DVD-uri pe Windows 10. Puteți să-l descărcați din Microsoft Store.
Cum pornesc automat un DVD?
Aveți nevoie de trei lucruri pentru a reda automat un DVD:
1. Un program DVD player.
2. Ați activat redarea automată.
3. Setați programul DVD player ca implicit.
Cum se redă un DVD pe o unitate externă?
Conectați unitatea externă la computer utilizând un cablu USB sau Wi-Fi, puneți un DVD în acesta și deschideți programul DVD player pentru a începe vizionarea acestuia.
Concluzie
Acest ghid a prezentat cum să redați DVD-uri pe Windows Media Player pe Windows 10/8/7 / XP / Vista. Chiar dacă WMP-ul dvs. nu poate deschide un DVD, puteți remedia problema urmând soluțiile noastre. Cele mai bune soluții sunt să vă rupeți DVD-urile în videoclipuri digitale pentru a le reda pe WMP sau să utilizați un DVD player alternativ, cum ar fi Vidmore Player. Fără îndoială, poți redă MP4, AVI, MP3 sau orice alte formate video și audio populare pe Windows Media Player. Mai multe întrebări? Vă rugăm să lăsați mesajul dvs. sub această postare.