Cum să înregistrați și să salvați elementele cheie ale Overwatch pe computer în calitate înaltă
Overwatch vă adună cele mai bune 5 momente în timp ce jucați automat. Cu toate acestea, acele evidențieri ale Overwatch dispar atunci când vă deconectați de la Overwatch. Nu există nicio funcție de înregistrare a ecranului încorporată în Overwatch. Dacă doriți să salvați evidențierile Overwatch pe PC, trebuie să instalați un software de înregistrare a jocurilor de la terți. Astfel, puteți înregistra, edita și salva toate Overwatch memorabile pe Overwatch. Doriți să obțineți mai multe informații despre înregistratorul de joc Overwatch? Puteți continua să citiți pentru a afla de ce și cum înregistrează jocul Overwatch pe PC.
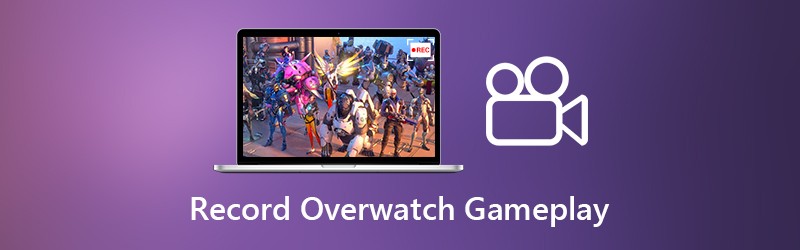

Partea 1: Cel mai bun recorder de joc pentru Overwatch
Dacă doriți să controlați complet procesul de înregistrare a gameplay-ului, Vidmore Screen Recorder poate fi prima ta alegere. Puteți înregistra video și audio HD Overwatch cu opțiunile comune și tastele rapide. Astfel, puteți apăsa combinații de taste pentru a înregistra rapid jocul Overwatch și capturarea ecranului Overwatch. Mai mult, puteți adăuga text, săgeată, forme și multe altele la înregistrarea sau captura de ecran Overwatch. Fișierul de înregistrare Overwatch poate fi salvat în diferite formate video de ieșire. Astfel, puteți salva și viziona evidențierea Overwatch pe toate dispozitivele populare. Iată principalele caracteristici ale software-ului de înregistrare a jocului pentru Overwatch.
- Înregistrați jocul Overwatch cu rezoluții de până la 60FPS, 4K UHD și 3840x2160.
- Capturați toate imaginile în mișcare din videoclipul jocului Overwatch fără limită de timp sau întârziere.
- Adăugați o suprapunere a camerei web pentru a înregistra videoclipul jocului Overwatch cu fața și vocea dvs.
- Tăiați Overwatch gameplay înregistrare video sau audio pentru a elimina partea nedorită.
- Salvați, ștergeți, gestionați sau partajați fișiere de înregistrare Overwatch.
Partea 2: Cum să înregistrați și să salvați aspectele importante ale Overwatch
Vidmore Screen Recorder nu va încetini jocul Overwatch. Astfel, vă puteți simți liber să înregistrați pe Overwatch. Dacă doriți să înregistrați evidențierea Overwatch pe computer de înaltă calitate, puteți verifica următorul tutorial.
Pasul 1: Descărcare gratuită Vidmore Screen Recorder. Lansați programul după instalare. Alege Video Recorder în interfața principală. Acum vă puteți pregăti pentru înregistrarea ecranului Overwatch.

Pasul 2: Setați zona de captură a ecranului cu Deplin sau Personalizat Opțiuni. Permite Sunet de sistem pentru a înregistra sunetul jocului Overwatch. Pentru vloggeri și jucători, puteți activa Microfon și Cameră web pentru a înregistra jocul Overwatch cu comentariul dvs.

Pasul 3: Dacă doriți să salvați videoclipul de joc Overwatch ca MP4, WMV, AVI sau alte formate, puteți face clic pe Meniul pictogramă. Navigați la Ieșire secțiunea din previzualizare fereastră. Aici puteți schimba folderul de destinație, formatul video / audio / captură de ecran, calitatea video, codecul video și multe altele. Mai mult, puteți regla setările de înregistrare a jocului Overwatch și în alte secțiuni. (Verifica cum să îmbunătățiți calitatea videoclipului)

Pasul 4: Clic REC pentru a începe înregistrarea evidențierilor Overwatch. Puteți utiliza comenzi rapide pentru a porni rapid și înregistrarea ecranului Overwatch. Dacă doriți să puneți accentul pe un anumit obiect, puteți face clic Editați | × pentru a accesa toate instrumentele de desen pe ecran.

Pasul 5: Clic Stop pentru a opri înregistrarea jocului Overwatch. Puteți previzualiza și tăia înregistrarea video Overwatch în timp real previzualizare fereastră. În cele din urmă, faceți clic pe salva pentru a salva evidențierile Overwatch pe PC pentru redare sau partajare offline. În fereastra pop-up Istoricul înregistrărilor fereastra, puteți gestiona și partaja direct înregistrarea jocului Overwatch.

S-ar putea să îți trebuiască: Cum să înregistrați întâlniri în Google Meet
Partea 3: Unde salvează Overwatch și cum se schimbă
La fel cum s-a menționat mai sus, Overwatch va colecta cele mai recente cinci momente importante. Cu toate acestea, acele evidențieri ale Overwatch vor fi resetate după deconectarea de la Overwatch. Mulți oameni nu pot găsi evidențierile Overwatch înregistrate pe computer. Deoarece nu există niciun dosar de evidențieri salvat de Overwatch. Dacă doriți cu adevărat să-l găsiți și să modificați locația fișierului de evidențiere Overwatch, puteți consulta pașii următori.
Pasul 1: Dezactivați Overwatch. apasă pe Windows tasta de pe tastatură.
Pasul 2: Tip %D documente% în bara de căutare. Apoi apăsați introduce.
Pasul 3: Mergeți spre DocumentsOverwatchSettings.
Pasul 4: Deschis Setări_v0.ini cu un editor de text, precum Notepad și multe altele.
Pasul 5: Navigați la (MovieExport.1) secțiune. Dacă nu îl puteți găsi, trebuie să îl adăugați manual la sfârșitul documentului.
Pasul 6: Adăuga VideoPath = „” de mai jos. Puteți adăuga locația de salvare a evidențierii personalizate Overwatch în ghilimele.
Pasul 7: Relansați Overwatch după salvarea modificărilor. Mai târziu, puteți găsi cele cinci puncte de atracție adunate în locația de puncte de atracție Overwatch.
Asta e tot pentru a înregistra video și audio de joc Overwatch fără întârziere. Indiferent dacă doriți să salvați momentele evidențiate din Overwatch sau să împărtășiți cele mai bune momente din Overwatch, puteți utiliza Vidmore Screen Recorder pentru a obține un rezultat satisfăcător. Software-ul este sigur și se poate descărca gratuit. Puteți înregistra videoclipul jocului Overwatch până la 3 minute cu proba gratuită pentru a încerca mai întâi.


