Cum să înregistrați o întâlnire în echipele Microsoft în videoclipuri de înaltă calitate
Multe servicii de conferințe online au apărut, deoarece lucrul de la distanță devine un nou normal. Microsoft Teams este o aplicație de videoconferință pentru profesioniști, pentru a asigura buna funcționare a situațiilor lor de lucru de acasă. Vă permite să organizați întâlniri online, cursuri, seminarii, apeluri video și mai ușor. Cu toate acestea, nu mulți utilizatori știu că este, de asemenea, posibil înregistrați întâlniri în Microsoft Teams. Acest ghid vă va arăta funcția de înregistrare încorporată și mai multe moduri de a înregistra Microsoft Teams.
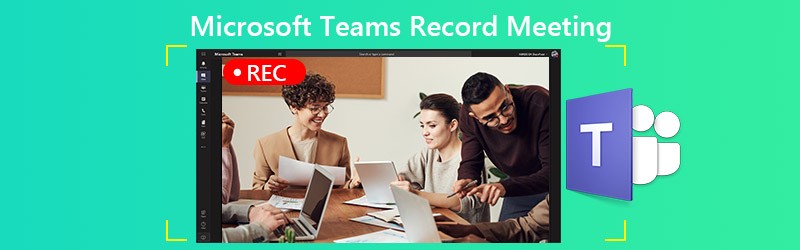
CONȚINUTUL PAGINII
Partea 1: Metoda încorporată pentru a înregistra întâlnirea echipelor Microsoft
Microsoft Teams oferă funcția de înregistrare, dar este disponibilă numai organizatorului de întâlniri sau persoanelor din aceeași organizație. Mai mult, vă permite doar să înregistrați până la patru ore.
Pasul 1: Creați o întâlnire în Microsoft Teams. Pentru a înregistra întâlnirea, accesați comenzile întâlnirii. Clic Mai multe opțiuni cu o pictogramă cu trei puncte și alegeți Începeți înregistrarea.
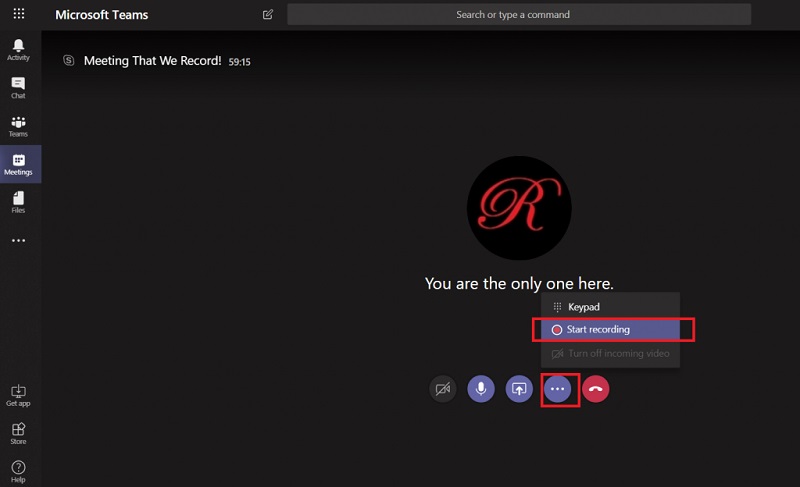
Pasul 2: Acum, toată lumea din ședință este notificată că înregistrarea a început.
Pasul 3: Când doriți să opriți înregistrarea, accesați bara de control a întâlnirii. Clic Mai multe opțiuni și alegeți Opriți înregistrarea.
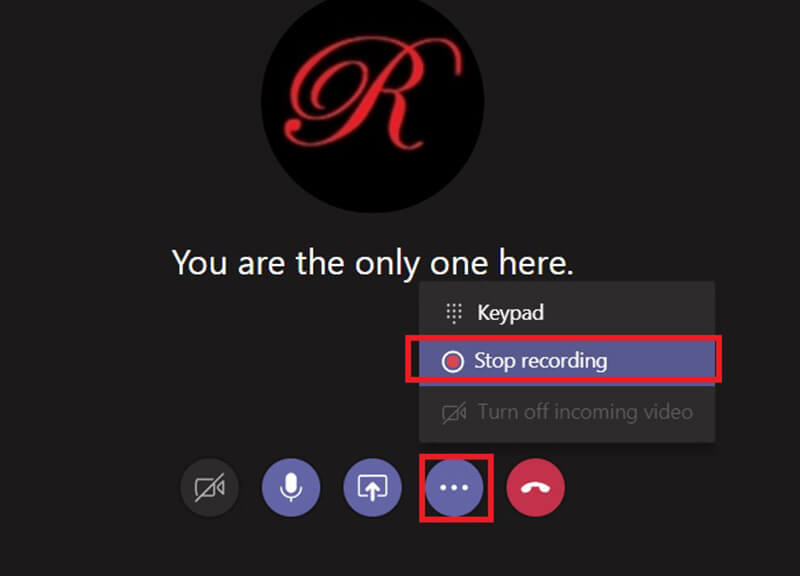
Pasul 4: Procesarea înregistrării poate dura ceva timp. Apoi veți primi e-mailul de notificare de la Microsoft Stream. În mod implicit, înregistrarea întâlnirii este stocată pe Microsoft Stream. Veți primi un link către înregistrare, care este disponibil timp de șapte zile.
Partea 2: Cele mai bune moduri de a înregistra întâlnirea echipelor Microsoft
Evident, funcția de înregistrare încorporată în Microsoft Teams nu este disponibilă pentru fiecare participant. Mai mult, are limita de lungime. Prin urmare, este posibil să aveți nevoie de mai multe opțiuni pentru a înregistra secret întâlnirile Microsoft Teams în cloud.
Opțiunea 1: Cel mai bun înregistrator Microsoft Teams pe desktop
Vidmore Screen Recorder este un puternic recorder de ecran disponibil pentru toate serviciile de întâlniri în cloud, inclusiv Microsoft Teams. Este capabil să vă salveze întâlnirile în videoclipuri de înaltă calitate fără a notifica alți membri.
Principalele caracteristici ale Beast Microsoft Teams Recorder
- Înregistrați întâlniri în Microsoft Teams pe PC și Mac.
- Suport pentru captarea camerei web și a microfonului în timpul înregistrării.
- Produceți automat înregistrări de înaltă calitate.
Pe scurt, este cea mai bună opțiune pentru a înregistra o întâlnire în Microsoft Teams pe PC și Mac.
Cum să înregistrați o întâlnire în echipele Microsoft
Pasul 1: Configurați înregistratorul de întâlniri
Există două versiuni ale celui mai bun recorder de întâlniri, una pentru PC și cealaltă pentru Mac. Instalați versiunea corectă pe computer și lansați-o. Alege Video Recorder pentru a deschide interfața principală.

Pasul 2: Înregistrați o întâlnire Microsoft Teams
Deschideți aplicația Microsoft Teams și treceți la înregistratorul de întâlniri. Activați AFIŞA, alege Personalizat și Selectați regiunea / fereastrași faceți clic pe aplicație pentru a seta regiunea de înregistrare. Aprinde Sunet de sistem de asemenea. Cameră web și Microfon sunt folosite pentru a vă captura fața și vocea. Puteți decide dacă le activați sau dezactivați în funcție de situația dvs. Când începe întâlnirea, faceți clic pe REC pentru a începe înregistrarea.

Bacsis: Dacă doriți să înregistrați automat o întâlnire, faceți clic pe Preluare program și configurați-o. Apoi, înregistratorul de întâlniri va funcționa spontan.
Pasul 3: Previzualizați și salvați înregistrarea
Ori de câte ori doriți să opriți înregistrarea întâlnirii Microsoft Teams, faceți clic pe Stop buton. Apoi veți fi condus la fereastra de previzualizare. Redați înregistrarea întâlnirii cu playerul media încorporat și faceți clic salva dacă sunteți mulțumit. Instrumentul Clip este disponibil pentru a tăia cadre nedorite din videoclip.

Îl puteți folosi și pentru înregistrați întâlniri WebEx, capturați conferințe AnyMeeting, și altele.
Opțiunea 2: Cel mai ușor înregistrator online Microsoft Teams
Uneori, nu este convenabil să instalați un software de înregistrare a întâlnirilor. Vidmore Free Online Screen Recorder este cea mai bună opțiune pentru a înregistra o întâlnire în Microsoft Teams.
Caracteristici cheie ale celui mai ușor recorder Microsoft Teams Online
- Înregistrați o întâlnire cloud online.
- Gratuit fără reclame sau filigran.
- Fără limită de lungime a înregistrării.
Cum să înregistrați o întâlnire în Microsoft Teams Online
Pasul 1: Când intenționați să înregistrați o întâlnire Microsoft Teams, deschideți un browser și vizitați https://www.vidmore.com/free-online-screen-recorder/. apasă pe Lansați Free Recorder și descărcați lansatorul. Aplicația de înregistrare a întâlnirilor online este disponibilă indiferent dacă sunteți gazda sau participantul.

Pasul 2: Apasă pe Afişa pictogramă și alegeți o dimensiune corespunzătoare a zonei de înregistrare. Dacă doriți să adăugați reacțiile la înregistrare, porniți Cameră web; în caz contrar, dezactivați-l. Apoi, alegeți sursa audio, cum ar fi Sistem audio și Microfon.

Pasul 3: Apasă pe REC butonul de pe lansator odată cu inițierea întâlnirii. Așteptați finalizarea întâlnirii și faceți clic pe Stop buton. Apoi descărcați înregistrarea pe hard disk.

Partea 3: Întrebări frecvente despre întâlnirea de înregistrări a echipelor Microsoft
Cum găsesc întâlniri înregistrate în Microsoft Teams?
După înregistrarea unei întâlniri în Microsoft Teams, aceasta va fi salvată în Microsoft Stream. Accesați fila Chat din bara din stânga din Microsoft Teams și puteți vedea toate întâlnirile înregistrate. Dacă doriți să descărcați o înregistrare, conectați-vă la Microsoft Stream, găsiți-o și selectați descărcați videoclipul original pe portal.
Microsoft Teams înregistrează automat întâlnirile?
Puteți înregistra manual doar întâlniri în Microsoft Teams fără instrumente terțe. Dacă vă este frică să nu-l uitați, căutați un aparat de înregistrare terță parte, cum ar fi Vidmore Screen Recorder, și luați un program. Apoi vă va înregistra întâlnirile automat.
Microsoft Teams este gratuit?
Echipele Microsoft oferă o versiune gratuită. Puteți obține chat-uri nelimitate, apeluri audio și video, spațiu de stocare de 10 GB pentru întreaga echipă și spațiu de stocare personal de 2 GB pentru fiecare membru. Cu toate acestea, este disponibil numai pentru cont fără un abonament comercial plătit Office 365. Dacă aveți nevoie de versiunea completă și mai mult spațiu de stocare, o puteți abona de la $5 pe lună.
Concluzie
Acest ghid v-a spus trei moduri de a înregistra o întâlnire în Microsoft Teams. Uneori, trebuie să salvați întâlniri importante. Funcția de înregistrare încorporată este disponibilă pentru gazdă. Dacă sunteți participant, Vidmore Screen Recorder este o opțiune bună pentru a înregistra întâlnirea echipelor. Nu este doar ușor de utilizat, ci și poate înregistra întâlnirile în secret. Mai multe întrebări? Vă rugăm să nu ezitați să vă lăsați mesajul sub această postare.


