3 moduri wireless de a reflecta ecranul iPhone sau iPad pe computerul Windows
Utilizarea AirPlay pentru a afișa ecranul iPhone sau iPad pe Mac face ca transmisia wireless să fie extrem de simplă. Puteți transmite cu ușurință un videoclip sau puteți partaja fotografii oglindind iPhone-ul sau iPad-ul pe Mac, Apple TV sau orice difuzoare compatibile. Cu toate acestea, nu există o cale oficială de a oglindirea ecranului iPhone pe un computer Windows. Astăzi, voi vorbi despre trei moduri simple de a reflecta afișarea unui iPhone sau a unui ecran iOS pe computerul dvs. Windows. În acest fel, puteți transmite cu ușurință videoclipuri și puteți prezenta ecranul dispozitivului iOS pe un monitor Windows.
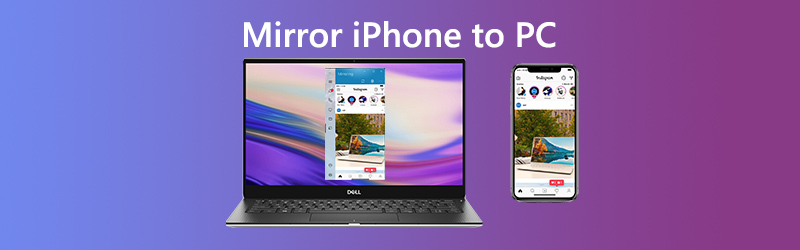
Recomanda: Vidmore Screen Recorder - Cel mai bun recorder de ecran pentru Windows și Mac
- Înregistrați orice activitate a ecranului pe ecranul Windows sau Mac.
- Capturați videoclipuri HD, streaming de muzică, jocuri 2D / 3D, cameră web fără efort.
- Faceți o captură de ecran a întregului ecran sau a unei zone personalizate.
- Acceptați desenarea în timp real, cum ar fi adăugarea de text, săgeți sau forme în timpul înregistrării


- Partea 1. Cum se face oglindirea iPhone / iPad pe computerul Windows utilizând LonelyScreen
- Partea 2. Cum se oglindește iPhone / iPad pe un computer Windows cu X-Mirage
- Partea 3. Cum se face oglindirea iPhone / iPad pe PC-ul Windows prin Mirroring360
- Partea 4. Întrebări frecvente despre oglindirea iPhone / iPad pe computerul Windows
Partea 1. Cum se face oglindirea iPhone / iPad pe computerul Windows utilizând LonelyScreen
Deoarece AirPlay de la Apple nu funcționează pentru dispozitivele care nu sunt Apple, nu puteți să vă oglindiți iPhone-ul sau iPad-ul pe laptopul dvs. care rulează Windows. Dar puteți utiliza un instrument de oglindire, la fel ca LonelyScreen. Permite utilizatorilor să-și arunce dispozitivele iOS pe un computer Windows sau Mac.
Pasul 1. După descărcarea LonelyScreen, deschideți fișierul și continuați cu procesul de instalare. Dacă Paravanul de protecție Windows este activat, este posibil să vedeți o alertă de securitate Windows că Paravanul de protecție Windows a blocat unele caracteristici ale acestei aplicații. Aici trebuie să alegeți ce tip de rețele permiteți să comunicați fișierul de configurare (lonelyscreen.exe). În mod implicit, fișierul Rețele private opțiunea este bifată deja, deci trebuie doar să faceți clic pe Permite accesul pentru a continua.
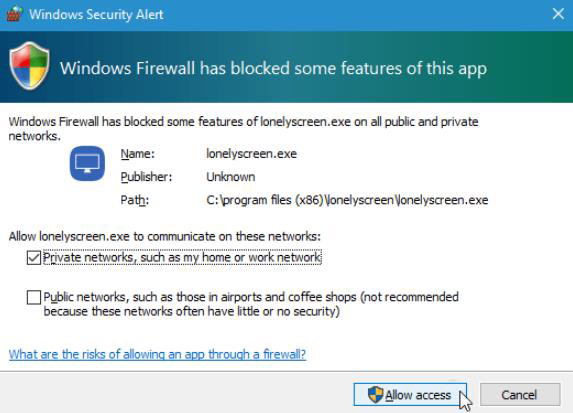
Pasul 2. După instalare, rulați LonelyScreen pe computer. Asigurați-vă că PC-ul și iPhone-ul în oglindă sau iPad se află în aceeași rețea WiFi.
Pasul 3. Pe iPhone, deschideți Centrul de control glisând în sus din partea de jos a ecranului. Atingeți Oglindire AirPlay și selectați LonelyScreen.
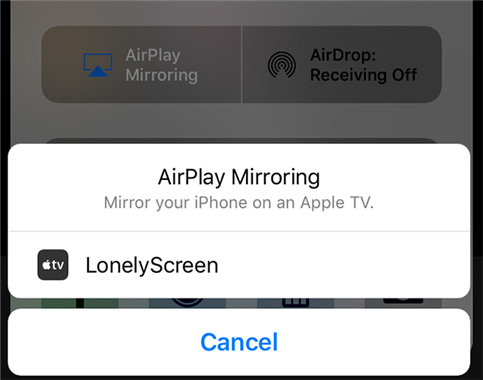
Pasul 4. Apoi, ecranul iPhone-ului dvs. va fi înregistrat pe computer pe ecran. Pentru a opri proiectarea iPhone-ului pe computer, puteți ieși din LonelyScreen făcând clic pe butonul roată din colțul din dreapta sus al ferestrelor sau pur și simplu dezactivați AirPlay pe iPhone.
Partea 2. Cum se oglindește iPhone / iPad pe un computer Windows cu X-Mirage
O altă aplicație terță parte pe care o puteți utiliza este X-Mirage. Este unul dintre cele mai populare instrumente de oglindire a ecranului care permite afișarea ecranului iPhone sau iPad pe computer sau Mac. După ce instalați și configurați aplicația pe computerul dvs., puteți transmite în flux orice conținut fără durere.
Pasul 1. Descărcați cea mai recentă versiune a X-Mirage pe Windows 10. Apoi, lansați-o. Rețineți că iPhone / iPad și computerul dvs. sunt conectate la aceeași rețea WiFi.
Pasul 2. Pe iPhone / iPad, glisați în sus din partea de jos a ecranului dispozitivului iOS pentru a aduce Centrul de control. Atingeți Oglindirea ecranului.
Pasul 3. Apoi, veți vedea o listă de dispozitive disponibile pe ecran și veți alege X-Mirage. Ulterior, va începe oglindirea de pe iPhone sau iPad pe PC-ul Windows. Pentru a opri afișarea ecranului, trebuie doar să atingeți Opriți oglindirea pe dispozitivul dvs. iOS.
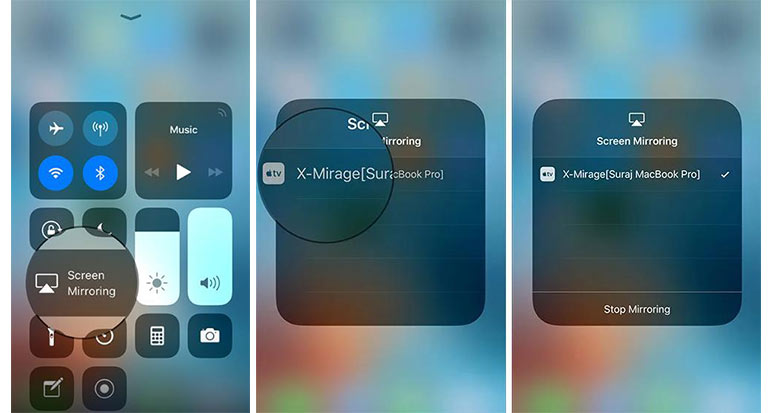
Aici vă poate plăcea: Cum să înregistrați ecranul pe iPhone
Partea 3. Cum se face oglindirea iPhone / iPad pe PC-ul Windows prin Mirroring360
Mirroring360 vă oferă soluția pentru a reflecta iPad-urile sau iPhone-urile pe ecranul Windows fără fir. Folosind tehnologia AirPlay realizată de Apple, trebuie să instalați Mirroring360 pe computerul dvs. Windows.
Pasul 1. După instalare, lansați Mirroring360 pe computer. Și asigurați-vă că computerul și dispozitivul de oglindire se află pe aceeași rețea WiFi / locală.
Pasul 2. Pe iPhone sau iPad, glisați în sus din partea de jos a ecranului dispozitivului pentru a deschide Centrul de control. Atingeți Oglindirea ecranului.
Pasul 3. Selectați computerul, iar apoi ecranul iOS va apărea pe computer.
Partea 4. Întrebări frecvente despre oglindirea iPhone / iPad pe computerul Windows
1. Ce este oglindirea ecranului pentru iPhone și iPad?
Oglindirea ecranului este o caracteristică care vă permite să afișați ecranul iPhone-ului pe alt dispozitiv. Aceasta înseamnă că vă puteți bucura de videoclipuri fără fir, puteți juca jocuri, puteți naviga pe web și puteți face orice, de la iPhone la televizor, difuzor inteligent și alte dispozitive compatibile.
2. Cum se repară pictograma AirPlay care lipsește pe iPhone?
AirPlay este o caracteristică încorporată a iOS. Dar dacă pictograma AirPlay lipsește din Control Center, puteți verifica dacă activați WiFi, deoarece AirPlay funcționează numai prin Wi-Fi, nu prin rețele celulare. Și trebuie să vă asigurați că iPhone și dispozitivul AirPlay se află pe aceeași rețea Wi-Fi.
3. Din ce dispozitive puteți transmite în flux?
Puteți transmite în flux cu AirPlay de pe iPhone, iPad sau iPod touch, Mac, iTunes pe Mac sau PC și Apple TV 4K sau Apple TV HD2.
4. La ce dispozitive puteți transmite în flux?
Puteți transmite în flux cu AirPlay către HomePod, Apple TV 4K, Apple TV HD, Apple TV (a doua sau a treia generație), difuzoare conectate la portul Audio Out de pe AirPort Express și difuzoare cu „Funcționează cu Apple AirPlay” pe ambalajul difuzoarelor.
Concluzie
Asta este tot pentru a arunca ecranul iPhone-ului sau iPad-ului pe un PC Windows. Instrumentele de oglindire a ecranului de mai sus nu necesită conexiune USB. Trebuie doar să vă bazați pe tehnologia AirPlay pentru a reflecta ecranul de afișare al d iPad și iPhone. Dacă trebuie să înregistrați ecranul computerului Windows, Vidmore Screen Recorder este o opțiune excelentă. Îl puteți folosi pentru capturați activitatea ecranului pe Windows, înregistrați sunet pe Windows 10, salvați videoclipuri în flux, descărcați muzică și multe altele.


