5 moduri ușoare de a remedia problema VLC care nu înregistrează
Doriți să înregistrați videoclipuri cu VLC media player, dar obțineți VLC nu înregistrează problemă?
VLC este unul dintre cele mai populare playere media care vă permite să redați fișiere video și audio pe computer. În calitate de player cu toate funcțiile, VLC are și alte funcții puternice, inclusiv înregistrarea. VLC vă permite să capturați conținutul ecranului computerului și să descărcați filme și muzică online.

Cu toate acestea, puteți vedea că mulți utilizatori se plâng de VLC nu înregistrează problemă pe internet. De exemplu, Butonul de înregistrare VLC nu funcționează și VLC nu înregistrează doar audio. Acest ghid va împărtăși 5 soluții eficiente pentru a vă ajuta să rezolvați problema VLC care nu înregistrează.

- Partea 1. Reporniți computerul și VLC pentru a remedia VLC care nu înregistrează
- Partea 2. Reglați setările audio VLC pentru a remedia neînregistrarea VLC
- Partea 3. Actualizați VLC la cea mai recentă versiune pentru a remedia VLC care nu înregistrează
- Partea 4. Dezactivați accelerarea video pentru a remedia VLC care nu înregistrează
- Partea 5. Obțineți o alternativă de înregistrare VLC pentru a remedia VLC care nu înregistrează
- Partea 6. Întrebări frecvente despre VLC care nu înregistrează
Partea 1. Reporniți computerul și VLC pentru a remedia VLC care nu înregistrează
Problema de înregistrare VLC poate fi cauzată de mai multe motive. În unele cazuri, când înregistrarea și transcodarea sunt într-un fel întrerupte, ceea ce așteaptă o soluție de remediere, vă veți confrunta cu situația VLC care nu înregistrează. Sau aveți setări audio greșite, VLC nu va înregistra video, ci doar audio. Din această parte, vă vom împărtăși câteva modalități eficiente de a vă ajuta să rezolvați problema VLC care nu înregistrează.
Mai întâi, puteți alege să reporniți computerul și VLC pentru a remedia problema. Ar trebui să știi că; repornirea este un mod simplu și eficient de a rezolva diverse probleme. După ce reporniți computerul și reporniți playerul media VLC, puteți efectua din nou o înregistrare pentru a verifica dacă VLC poate înregistra video și audio în mod normal.
Partea 2. Reglați setările audio VLC pentru a remedia VLC care nu înregistrează doar audio
Dacă VLC nu înregistrează videoclipuri, ci captează doar piese audio, ar trebui să verificați setările audio VLC din Preferințe.
Pasul 1. Deschideți VLC pe computer și faceți clic pe Instrument. Apoi alegeți Preferințe opțiune.
Pasul 2. Când intrați în fereastra principală Preferințe, puteți face clic pe Audio pentru a ajunge la Setari audio.
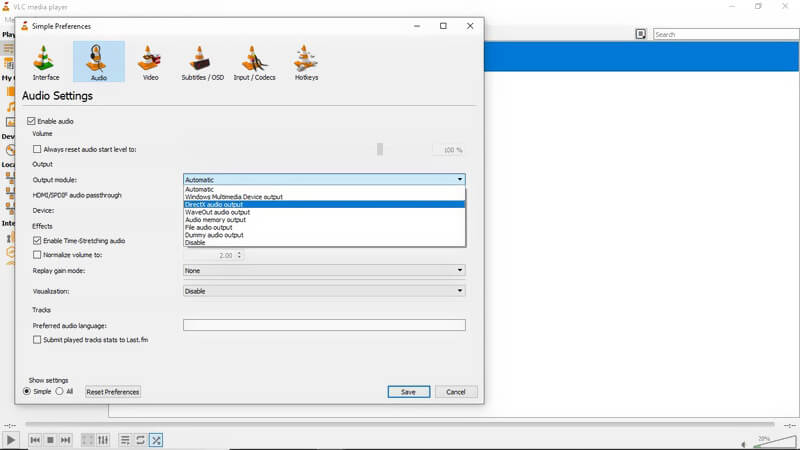
Pasul 3. Acum trebuie să vă asigurați că Activați sunetul caseta este bifată. Apoi puteți continua să selectați Ieșire audio Directx din lista derulantă de ieșire. Procedând astfel, puteți seta setările audio la o stare normală. După aceea, vă puteți reporni VLC-ul și puteți încerca din nou să înregistrați.
Partea 3. Actualizați VLC la cea mai recentă versiune pentru a remedia problema VLC care nu înregistrează
Dacă caracteristica dvs. de înregistrare VLC încă nu poate funcționa corect, puteți alege să actualizați VLC la cea mai recentă versiune. Unele versiuni mai vechi ale VLC tind să fie predispuse la erori. Acest lucru poate face ca VLC să nu înregistreze numai audio, sau VLC nu poate salva și emite videoclipul înregistrat.
Pasul 1. Pentru a actualiza VLC la cea mai recentă versiune, puteți deschide VLC și apoi faceți clic pe Ajutor în bara de meniu de sus. Din lista derulantă, alegeți Verifică pentru actualizări opțiune.
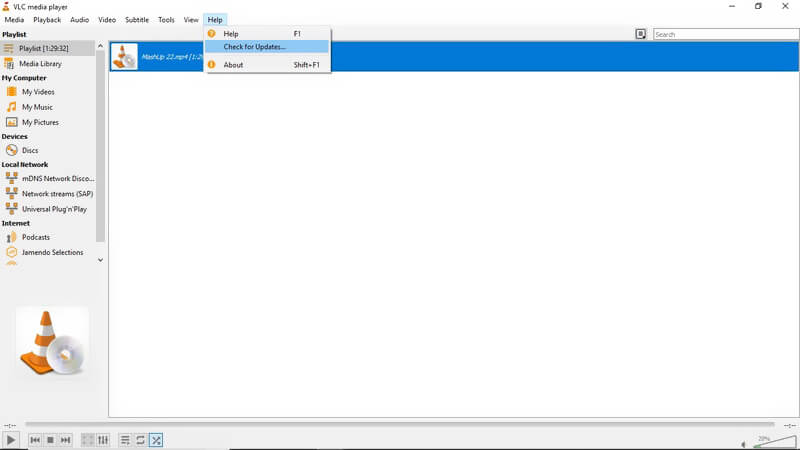
Pasul 2. Dacă există o versiune de actualizare VLC disponibilă, puteți face clic da și apoi Instalare pentru a înlocui vechiul VLC cu noua versiune.
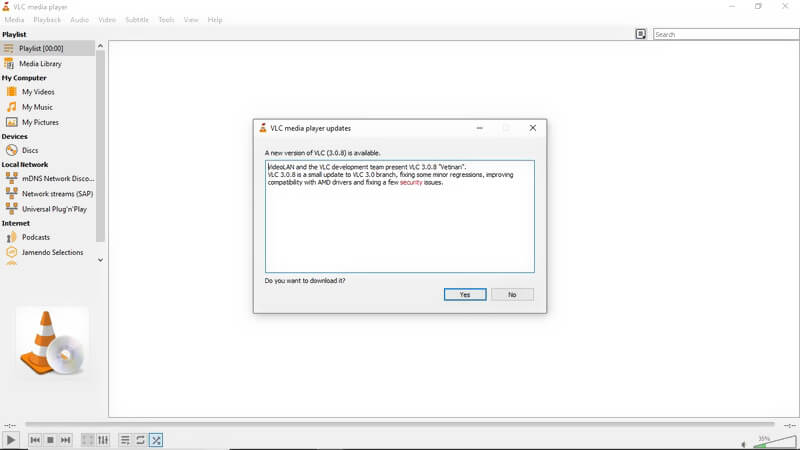
După ce obțineți cea mai recentă versiune VLC pe computer, puteți să o rulați și să verificați dacă înregistrarea care nu înregistrează pe problema VLC este rezolvată.
Această metodă aplică și problema care VLC nu poate reda fișiere DVD pe calculator.
Partea 4. Dezactivați accelerarea video pentru a remedia VLC care nu înregistrează
Dacă nu reușiți să înregistrați videoclipuri cu VLC, puteți alege, de asemenea, să dezactivați accelerația video înainte de înregistrare.
Pentru a dezactiva accelerarea video pe VLC, puteți face clic Instrumente în bara de meniu de sus. Apoi selectați Preferințe din lista derulantă. Când intrați în fereastra principală a preferințelor VLC, puteți alege Video și apoi debifați Ieșire video accelerată (Suprapunere) opțiune.
Partea 5. Obțineți o alternativă de înregistrare VLC pentru a remedia VLC care nu înregistrează
De fapt, puteți alege un instrument de înregistrare profesional pentru a înlocui caracteristica de înregistrare VLC. Aici vă recomandăm cu tărie un recorder video și audio puternic, Screen Recorder pentru a vă ajuta să surprindeți orice activități petrecute pe computer.
![]() Cea mai bună alternativă de înregistrare VLC
Cea mai bună alternativă de înregistrare VLC
- Înregistrați orice conținut video și audio pe Windows 10/8/7 PC și Mac.
- Capturați ecranul computerului / camera web, înregistrați sunet și faceți capturi de ecran.
- Înregistrați videoclipuri online, joc 2D / 3D, cameră web, apeluri video / audio, muzică și multe altele.
- Caracteristici puternice de editare și ieșire video capturate în orice format video / audio popular.

Pasul 1. Descărcați, instalați și rulați gratuit această alternativă de înregistrare VLC pe computer.

Pasul 2. Poartă atât funcții de înregistrare video, înregistrare audio, cât și capturi de ecran. Dacă doriți să capturați videoclipuri, puteți alege Video Recorder caracteristică. Vă permite să înregistrați orice videoclip cu întregul ecran sau regiune personalizată. Mai mult, poate capta sunet din sunet de sistem și microfon.

Pasul 3. Când doriți să înregistrați ceva afișat pe ecranul computerului, puteți să faceți clic pe REC pentru a porni procesul de înregistrare. După înregistrare, editați cu ușurință videoclipul capturat. Videoclipul înregistrat poate fi salvat în orice format video popular, cum ar fi MP4, MOV, FLV, AVI și multe altele.
Partea 6. Întrebări frecvente despre VLC care nu înregistrează
Întrebarea 1. Unde sunt salvate înregistrările VLC?
Videoclipul VLC capturat va fi salvat în C: / Users /
Întrebarea 2. În ce format înregistrează VLC?
VLC va salva fișierul de înregistrare în format AVI în mod implicit. Dar puteți schimba și formatul de ieșire în MP4, MKV, MOV, TS, WAV, WebM, OGG, MPEG etc., în funcție de nevoile dvs.
Întrebarea 3. Cum pot afla dacă VLC înregistrează?
Când VLC înregistrează, puteți vedea că butonul de înregistrare schimbă starea în timpul procesului de înregistrare.
Întrebarea 4. Windows 10 are un recorder de ecran încorporat?
Windows 10 are un instrument de înregistrare a ecranului încorporat numit Xbox Game Bar. Este conceput în principal pentru captează-ți jocul. Puteți să-l utilizați pentru a captura video și audio pe computer.
Concluzie
VLC nu înregistrează sau VLC nu înregistrează doar audio? Puteți obține 5 metode simple pentru a rezolva problema în această postare. Dacă aveți în continuare întrebări cu privire la problema VLC care nu înregistrează, ne puteți lăsa un mesaj sau ne puteți contacta direct.

