Cum să faceți o captură de ecran pe computerul HP
HP este una dintre cele mai cunoscute corporații tehnologice din lume. Este posibil să fi știut despre laptop-uri HP, tablete, computere desktop, imprimante etc. În zilele noastre oamenii au petrecut din ce în ce mai mult timp folosind laptopuri și computere. Dar există unele dintre funcții, cum ar fi captura de ecran rapidă, cu care este posibil să nu vă familiarizați. Deci, cum să faceți o captură de ecran rapidă pe computerul HP? În această postare, vă vom împărtăși 4 moduri rapide de a faceți capturi de ecran pe computerele HP care rulează Windows 11/10/8/7.


Partea 1. Captură de ecran pe HP cu Vidmore Screen Recorder
Uneori, tasta de comandă rapidă sau tasta Print Screen nu funcționează pe laptopul dvs. HP. Metodele implicite de mai sus au limitări în editarea fotografiilor. Dacă doriți să faceți o captură de ecran rapidă fără a utiliza butonul Print Screen pe laptopul HP, puteți utiliza instrumentul profesional de captare a ecranului - Vidmore Screen Recorder. De asemenea, oferă mai multe funcții de editare pentru a edita captura de ecran pe computerul Windows 11/10/8/7 și pe Mac în timp real. Cu acest instrument rapid de captură de ecran, puteți face capturi de ecran pe laptopul HP, HP Pavilion, HP EliteBook, HP Chromebook, laptopul HP Envy sau chiar puteți înregistra orice zonă a ecranului computerului HP.
- Capturați fereastra de derulare, fereastra activă, meniul etc.
- Acceptă mai multe formate de ieșire a imaginii, inclusiv JPG, PNG, GIF, TIFF, BMP, ETC.
- Oferiți diverse funcții de editare, inclusiv adăugarea de text, săgeți sau forme.
- Soluție all-in-one, capabilă de capturi de ecran, înregistrare video, audio și jocuri.

Cum să faceți o captură de ecran cu Screen Recorder pe laptopul HP
Pasul 1. Găsiți Captură de ecran
Instalați gratuit Vidmore Screen Recorder și deschideți programul. Selectați Video Recorder și accesați butonul Cameră din colțul din dreapta sus. Faceți clic pe lista derulantă și puteți vedea 3 moduri, inclusiv Captură ecran, Fereastră de derulare și Captură meniu pop-up.
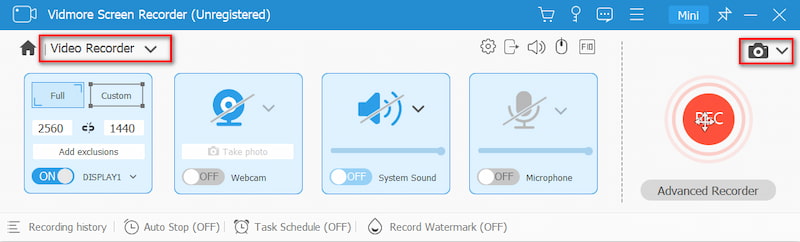
Pasul 2. Faceți o captură de ecran
Selectați un mod în funcție de propriile nevoi. Captura de ecran vă permite să faceți o captură de ecran a unei ferestre personalizate sau să capturați fereastra activă în care lucrați. Puteți muta cursorul pentru a selecta dimensiunea capturii de ecran pe care o doriți.
Pasul 3. Editează-ți captura de ecran
După ce ați selectat o zonă, va apărea automat fereastra de editare. Puteți desena un dreptunghi, săgeată sau linie și puteți adăuga text la captură de ecran. Apoi faceți clic pe pictograma Salvare pentru a salva captura de ecran pe computerul HP.
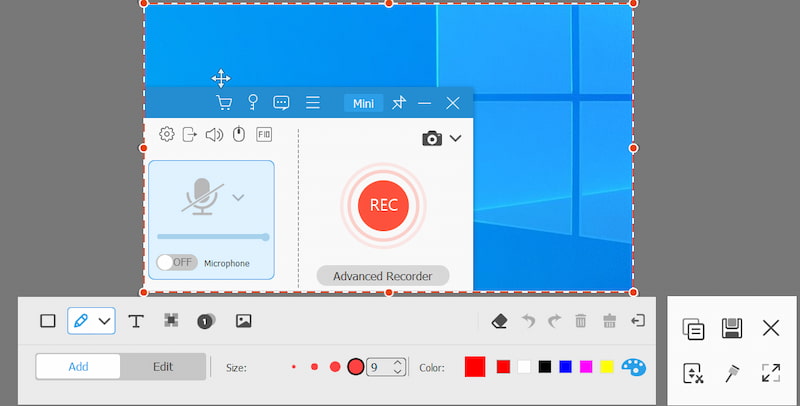
Partea 2. Captură de ecran pe HP cu cheia PrtSc implicită
Toate computerele HP utilizează sisteme de operare Windows sau Chrome. Cel mai simplu mod de a face capturi de ecran pe computerul HP este printr-un simplu clic pe tastatură, cum ar fi tasta PrtSc de pe tastatura laptopului Windows.

Dacă laptopul dvs. HP rulează Windows 10 sau Windows 8, puteți utiliza PrtSc (Imprimare ecran) din colțul din dreapta al tastaturii, lângă Șterge cheie. Cu tastatura PrtSc, puteți face un instantaneu pe ecran complet.
Notă: Dacă tasta PrtSc se află în partea dreaptă a tastelor f din același rând, puteți apăsa tasta PrtSc pentru a face direct o captură de ecran pe laptopul HP. Dacă tasta PrtSc se află în partea de sus sau de jos a tastelor f, poate fi necesar să vă bazați Fn + PrtSc tasta sau apăsați Windows + PrtSc tasta din partea de jos a tastaturii pentru captura de ecran pe HP.
Partea 3. Captură de ecran pe HP cu Sinpping Tool
Indiferent dacă folosiți un computer HP Windows 10, Windows 8 sau Windows 7, puteți face clic pe start buton și căutare Instrument de decupare în caseta de căutare. De asemenea, puteți apăsa Windows + R tastele pentru a deschide Alerga fereastră și introduceți Instrumentul de tăiere în caseta de căutare.

Pe măsură ce deschideți Instrumentul de tăiere pe laptopul HP, selectați butonul derulant al Mod pentru a alege un fel de snip dorit. După ce ați selectat un fragment, întregul ecran se va schimba în gri. Apoi, puteți captura o captură de ecran pe HP.
Sau puteți face clic Nou sau Ctrl + N tastele combinate pentru a începe tăierea. Apoi trageți cursorul pentru a face un contur dreptunghiular al zonei dorite. După aceea, puteți salva captura de ecran ca JPG sau PNG pe laptopul HP.
Partea 4. Captură de ecran pe HP cu Snip & Sketch
Snip & Sketch vă permite să realizați capturi de ecran cu ecran complet sau părți ale ecranului computerului HP. Capturile de ecran sunt salvate în clipboard, astfel încât să le puteți salva direct în JPG-uri sau să le lipiți într-un e-mail sau un document Word.

Pasul 1. Pentru a deschide rapid Snip & Sketch, puteți apăsa combinațiile de comenzi rapide ale Windows + Shift + S. Ecranul dvs. se va estompa la o suprapunere albă, iar cursorul dvs. se va schimba de la un cursor ascuțit la un cursor cu cruce.
Pasul 2. Apoi, puteți selecta porțiunea ecranului pentru a face o captură de ecran și va fi salvată în clipboard.
Pasul 3. Deschideți un instrument de editare și apăsați Ctrl + V comenzi rapide pentru a lipi captura de ecran. După aceea, puteți salva captura de ecran ca JPG sau PNG în programul de editare de pe computerul HP.
Notă: Pentru a accesa și utiliza Snip & Sketch pe Windows 10, puteți accesa Setări> Acces ușor> Tastatură> Comandă rapidă pe ecranul de imprimare, și activați Utilizați butonul PrtScn pentru a deschide decuparea ecranului opțiune.
Partea 5. Întrebări frecvente despre Captură de ecran pe laptopul HP
Cum activez butonul Print Screen?
Accesați Setări pe Windows 10 și faceți clic pe Ușurința accesului. În panoul din stânga, găsiți și faceți clic Tastatură. Apoi derulați în jos până la Comandă rapidă pe ecranul de imprimare pentru a porni glisorul și a activa opțiunea PrtScn.
De ce nu funcționează Print Screen?
Problema poate fi cauzată de un driver de tastatură vechi sau de un sistem de operare învechit. Puteți actualiza unitatea de tastatură și sistemul de operare. În plus, puteți verifica, de asemenea, dacă tasta Print Screen este activată pe computerul dvs. HP.
Unde este tasta Print Screen pe laptopul HP?
Tasta Print Screen se află în partea de sus a tastaturii între Pauză și Ștergere, sub tasta Insert pe laptopul HP. Doar apăsați și țineți apăsate tasta Funcție (Fn) și tasta Print Screen (PrtSc) pentru a face o captură de ecran.
Concluzie
Am introdus în principal cum să faceți capturi de ecran pe HP laptopuri și computere desktop. Puteți utiliza modalitatea implicită de a face o captură de ecran pe laptopul și computerul HP. Dacă doriți să editați captura de ecran, Vidmore Screen Recorder vă oferă șansa de a adăuga text, săgeți și forme la captura de ecran. Mai mult decât atât, este, de asemenea, un recorder profesionist pentru a înregistra orice zonă a ecranului computerului.


