Captura de ecran nu poate fi salvată pe Mac - Cum se remediază?
Uneori apare un mesaj pop-up care spune „Captura de ecran nu poate fi salvată” sau „Nu aveți permisiunea de a salva fișierele în locația în care sunt stocate capturile de ecran”.
Este posibil ca mulți utilizatori să se blocheze în aceeași problemă în timp ce capturează ecranul pe Mac. De aceea suntem aici pentru a vă ajuta să remediați captura de ecran, nu poate fi salvată pe problema Mac. Citiți mai departe și găsiți 5 soluții realiste din postare.
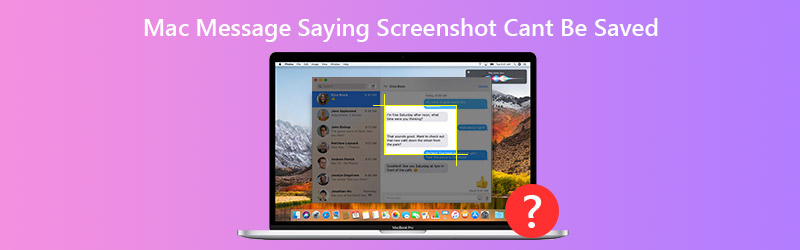
CONȚINUTUL PAGINII
Partea 1. 5 moduri funcționale de a rezolva captura de ecran nu pot fi salvate pe Mac
1. Reporniți computerul Mac
În general, repornirea Mac poate remedia problemele obișnuite ale Mac. Dacă întâmpinați aceeași problemă că captura de ecran nu poate fi salvată pe Mac, puteți încerca să reporniți computerul Mac pentru a remedia problema. Doar faceți clic pe meniul Apple și selectați opțiunea Restart.
2. Deblocați folderul de destinație
Capturile de ecran sunt stocate cu locația implicită citită com.apple.screencapture. Puteți verifica dacă folderul de destinație este blocat și dacă contul dvs. de utilizator are acces pentru a citi și scrie folderul.
Deschideți Finder și faceți clic dreapta pe folderul implicit în care sunt salvate capturile de ecran. Selectați Obtine informatii › General. Dacă Blocat opțiunea este bifată, o puteți debifa.
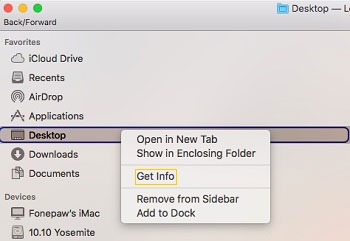
Apoi desfășurați-vă Partajare și permisiuniși asigurați-vă că contul dvs. de utilizator are acces la citirea și scrierea folderului.
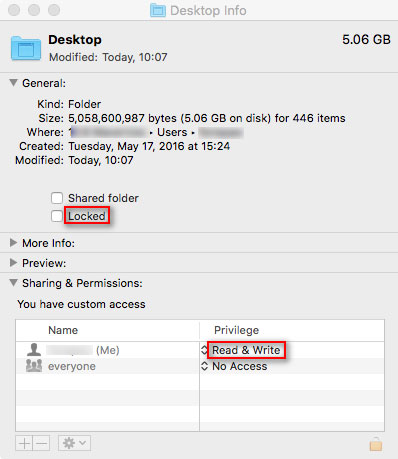
3. Resetați NVRAM
Dacă ați primit mesajele conform cărora „Nu aveți permisiunea de a salva fișiere în locația în care sunt stocate capturile de ecran.”, Resetarea NVRAM vă poate ajuta. NVRAM (memorie non-volatilă cu acces aleatoriu) este o cantitate mică de memorie pe Mac pentru a stoca anumite setări și a le accesa rapid.
Pentru a reseta NVRAM, puteți apăsa și menține apăsate tastele combinate din Opțiune, Comandă, P și R. După 20 de secunde, puteți elibera aceste taste și Mac-ul dvs. va apărea pentru a reporni.
4. Verificați comenzile rapide ale capturilor de ecran
Dacă primiți mesajul că capturile de ecran nu pot fi salvate pe computerul dvs. Mac, puteți verifica mai întâi comenzile rapide ale capturilor de ecran. Mergi doar la Preferințe sistem ›Tastatură și mouse› Comenzi rapide de la tastaturăși verificați dacă comenzile rapide ale capturilor de ecran sunt activate.
După activarea acestor comenzi rapide, puteți captura întregul ecran cu comenzile rapide Comandă + Shift + 3 sau puteți captura o regiune selectată cu tastele Comandă + Shift + 4.
5. Captură de ecran cu Vidmore Screen Recorder
Încă nu ați putut rezolva problema după ce ați încercat toate soluțiile de mai sus? În schimb, puteți utiliza instrumentul de captură de ecran terță parte pentru Mac. Vidmore Screen Recorder este cel mai bun software de înregistrare a ecranului pentru Mac și Windows. Puteți face capturi de ecran pe Mac oricând doriți și puteți înregistra orice parte a ecranului Mac.
![]() Vidmore Screen Recorder pentru Mac
Vidmore Screen Recorder pentru Mac
- Capturați imagini de pe ecranul Mac oricând doriți.
- Adăugați text, linie, săgeată, înștiințare și alte forme la captura de ecran.
- Salvați captura de ecran ca PNG, JPEG, BMP, GIF, TIFF etc. după cum doriți.

Pasul 1. Descărcați și instalați gratuit Vidmore Screen Recorder pentru Mac. Alegeți Captură ecran când captura de ecran nu este salvată pe Mac.
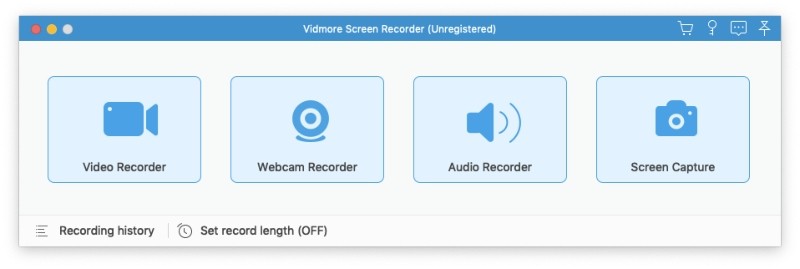
Pasul 2. Dacă doriți să faceți o captură de ecran a unei anumite ferestre, pur și simplu plasați mouse-ul pe această fereastră. Apoi faceți clic stânga cu mouse-ul pentru a confirma. De asemenea, puteți captura un anumit ecran dreptunghiular.

Pasul 3. După ce ați făcut o captură de ecran pe Mac, puteți vedea o fereastră de editare pop-up. Puteți desena un dreptunghi, o săgeată, o linie. Apoi salvați captura de ecran în PNG / JPEG / BMP / GIF / TIFF pe Mac.

Partea 2. Întrebări frecvente despre mesajul Mac care spune că captura de ecran nu poate fi salvată
1. Unde s-a dus captura de ecran Mac?
Când faceți o captură de ecran pe Mac, aceasta va fi salvată în folderul desktop de pe Mac. Pentru a localiza capturile de ecran, puteți găsi miniaturi ale capturii de ecran sau găsiți dosarul Desktop în Finder.
2. Pot face o captură de ecran cu defilare pe Mac?
Da. Puteți lua o captură de ecran cu defilare cu aplicația terță parte, cum ar fi Snagit. Deschideți Snagit pe Mac și faceți clic pe pictograma S din meniul de sus. Apoi accesați fila Imagine și alegeți Derulare Windows din opțiunea Selecție. Navigați la zona pe care doriți să o capturați și faceți clic pe butonul Captură.
3. Cum recuperez captura de ecran Mac ștearsă?
Puteți deschide aplicația Coș de gunoi pe Mac și puteți căuta captura de ecran ștearsă. Dacă nu găsiți captura de ecran ștearsă, puteți încerca Time Machine pentru a le restabili.
Concluzie
Am împărtășit 5 metode eficiente pentru a remedia mesajul Mac, care spune că captura de ecran nu poate fi salvată. Sper că veți găsi soluția perfectă. Tert Instrument de captură de ecran pentru Mac vă va ajuta să capturați și să editați captura de ecran cu ușurință.



