Cum să faceți și să editați o captură de ecran pe iPhone
Funcția de captură de ecran de pe iPhone vă poate ajuta să salvați rapid ceea ce este pe ecran. Și chiar vă permite să editați captura de ecran capturată și să adăugați marcaje pe ea. Vrei să știi cum funcționează? Iată un ghid complet despre cum să capturați iPhone.
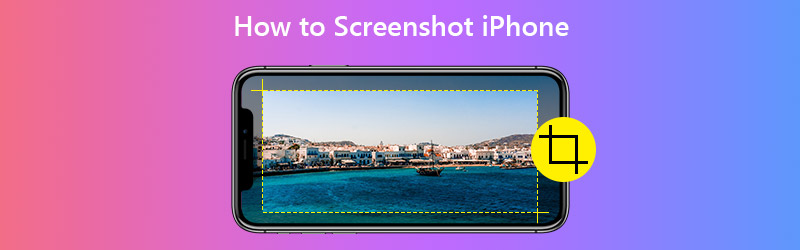

Partea 1. Cum se realizează o captură de ecran pentru iPhone
1. Faceți capturi de ecran prin butoane fizice
De obicei are nevoie de 2 butoane pentru a captura ecranul iPhone-ului. Dar diferite modele de iPhone folosesc butoane diferite pentru a finaliza acțiunea capturii de ecran.
| iPhone cu FaceID | iPhone cu Touch ID și buton lateral | iPhone-uri cu Touch ID și buton Sus | |
| Modele | iPhone X, iPhone XR, iPhone XS, iPhone XS Max, iPhone 11, iPhone 11 Pro și iPhone 11 Pro Max | iPhone 6 (Plus), iPhone 6s (Plus), iPhone 7 (Plus), iPhone 8 (Plus) și iPhone SE (a doua generație) | iPhone 4, iPhone 4S, iPhone 5, iPhone 5s, iPhone 5c și iPhone SE (prima generație) |
| Butoane de captură de ecran | Creșterea volumului + lateral | Acasă + Partea | Acasă + Sus |
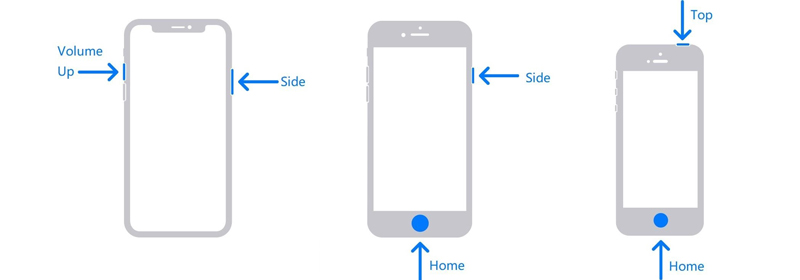
Pasul 1. Verificați tabelul și imaginea de mai sus, găsiți modelul dvs. iPhone și butoanele corespunzătoare pentru captură de ecran.
Pasul 2. Apăsați simultan butoanele de captură de ecran. Apoi, eliberați-le rapid. Dacă reușiți, iPhone-ul dvs. se va aprinde scurt. De asemenea, puteți auzi sunetul declanșatorului iPhone, atâta timp cât modul tău silențios este dezactivat.
Pasul 3. După ce ați făcut o captură de ecran, puteți vedea o miniatură care apare în colțul din stânga jos al ecranului. Dacă îl atingeți, veți intra în Markup pagină. Dar dacă nu faceți nimic sau îl glisați spre stânga, captura de ecran va fi salvată în mod implicit în albumul dvs.
2. Faceți capturi de ecran prin AssistiveTouch
Dacă apăsați simultan 2 butoane în același timp este incomod, puteți activa AssistiveTouch pe iPhone, care vă permite să capturați ecranul cu o singură atingere.
Pasul 1: Mergi la Setări si gaseste Accesibilitate În listă. Apoi navigați la Atingere și deschideți AssistiveTouch pagină.
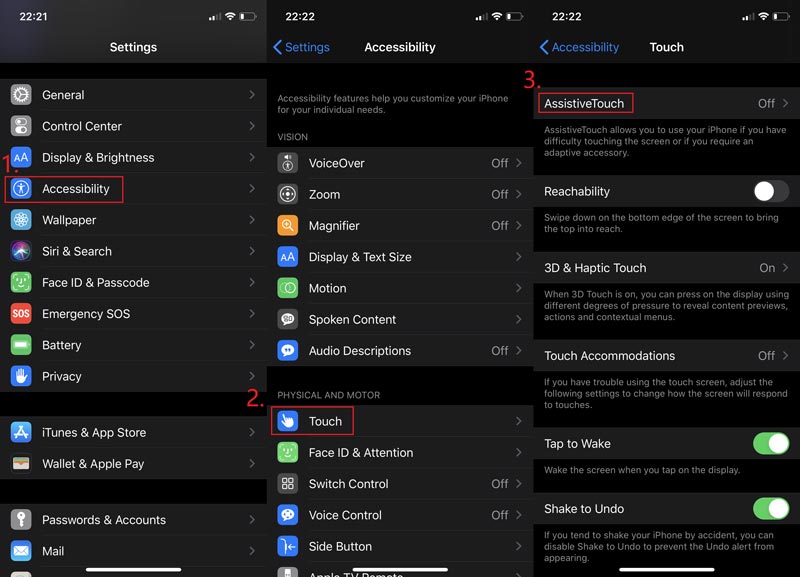
Pasul 2: Permite AssistiveTouch. Apoi atingeți Personalizați meniul de nivel superior și atingeți pictograma +. Acum puteți adăuga un nou instrument în meniu. Doar atingeți pictograma superioară +.
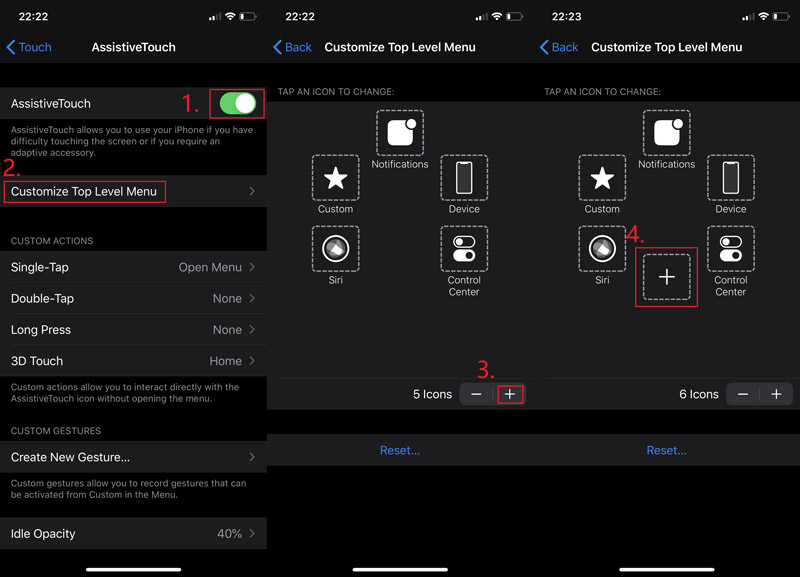
Pasul 3: Selectați Captură de ecran și apăsați Terminat. Reveniți la ecranul pe care doriți să îl capturați. Puteți găsi un buton plutitor pe ecran. Atingeți-l și luați un Captură de ecran.
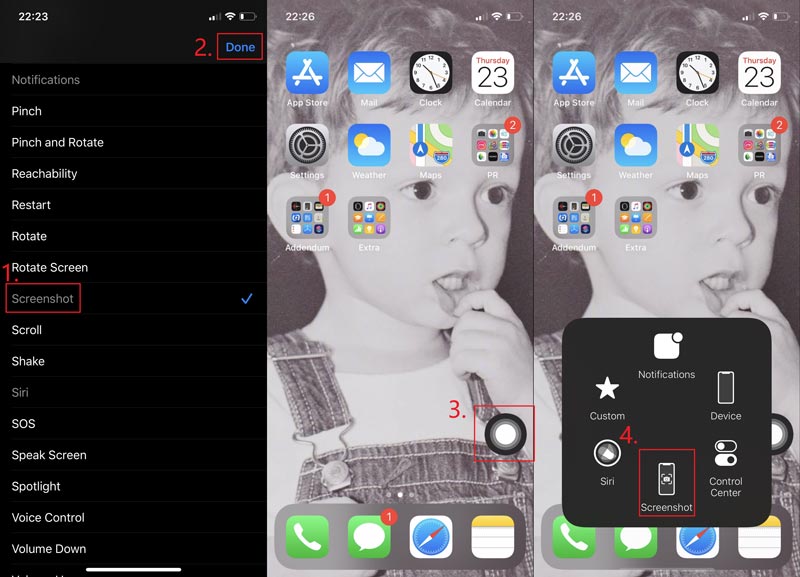
Partea 2. Cum se editează o captură de ecran capturată pe iPhone
Funcția de editare pe iPhone este, de asemenea, impresionantă. Puteți edita efectul imaginii, puteți adăuga un filtru sau puteți transforma gratuit captura de ecran. Puteți adăuga chiar și markup pe imagine. Nu este uimitor?
Pasul 1: Găsiți captura de ecran în Fotografii și apăsați Editați | ×. Retușați captura de ecran capturată după cum doriți. Atingeți Terminat odată ce ai terminat.
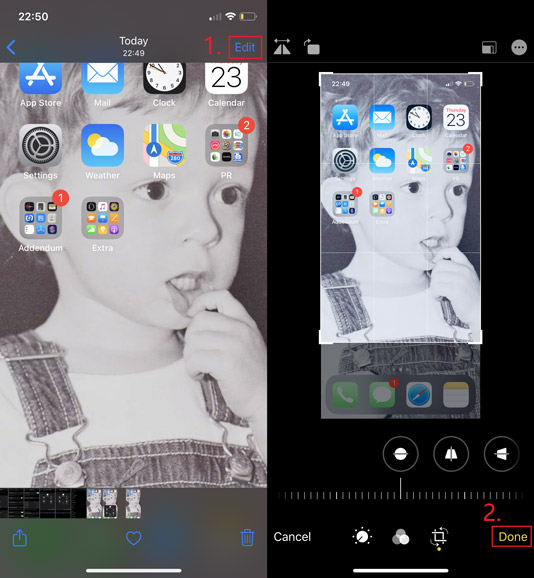
Pasul 2: Dacă trebuie să adăugați marcaje precum text, săgeată, formă și chiar desen, puteți atinge butonul 3 puncte pictogramă din colțul din dreapta sus și alegeți Markup. Nu uitați să apăsați Terminat pentru a salva modificarea.
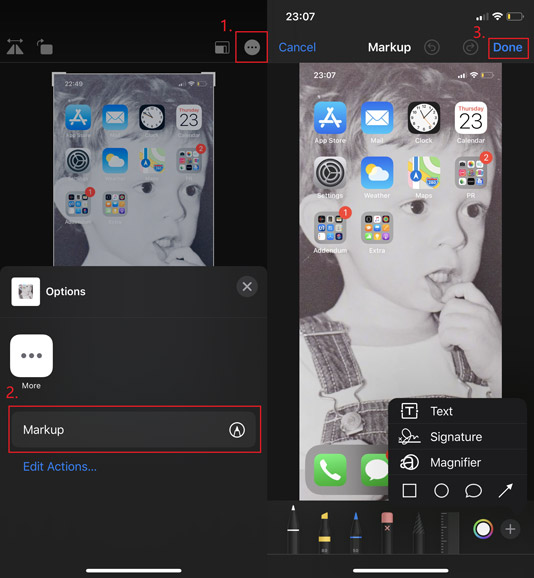
Partea 3. Cum să faceți o captură de ecran pe alte dispozitive iOS
Pașii sunt identici pentru a face capturi de ecran cu butoane fizice pe iPhone, iPad și iPod Touch. Deci, dacă doriți să capturați ecranul iPad / iPod, asigurați-vă că apăsați butoanele corecte ale capturilor de ecran.
| iPad cu Face ID | iPad cu Touch ID | iPod Touch | |
| Modele | iPad Pro 12,9 inci (a 4-a generație), iPad Pro 12,9 inci (a treia generație), iPad Pro 11 inci (a doua generație), iPad Pro 11 inci | iPad Pro 12,9 inci (prima generație), iPad Pro 9,7 inci, iPad Air 2, iPad mini 4, iPad mini 3, iPad (2019), iPad (2018), iPad (2017) | Toată generația |
| Butoane de captură de ecran | Creșterea volumului + Sus | Acasă + Sus | Acasă + Sus |
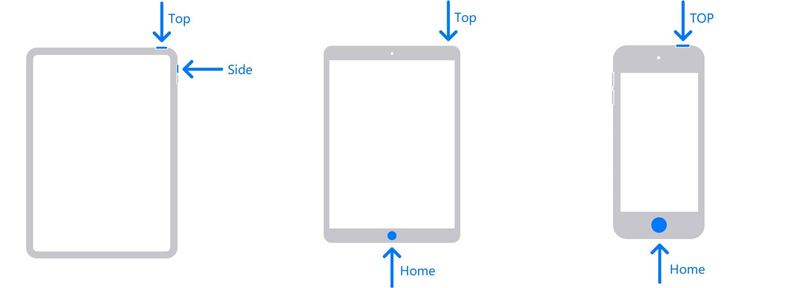
Dacă încercați să găsiți un software de înregistrare a ecranului convenabil și ușor de utilizat pentru Mac, Vidmore Screen Recorder vi se va potrivi cel mai bine. Puteți captura întregul ecran sau o singură fereastră pe Mac și o puteți salva ca PNG, JPG, JPEG etc. Și vă permite, de asemenea, să editați cu ușurință și decupați captura de ecran pe Mac gratuit.
- Capturați ecranul Mac cu ecran complet sau dimensiune personalizată.
- Salvați captura de ecran ca PNG, JPG, JPEG, BMP, GIF sau TIFF.
- Adăugați formă, linie, săgeată, text și multe altele la captura de ecran.
- Partajați o captură de ecran pe Facebook, Twitter, Instagram. Flickr etc.
- Lucrați cu Mac OS X 10.10 sau o versiune ulterioară.

Partea 4. Întrebări frecvente despre captura de ecran pentru iPhone
Q1: Ce format este captura de ecran pentru iPhone?
Este PNG. Deoarece acest lucru ar face ca textul din captura de ecran să se distingă mai mult.
Q2: Cum să capturați un videoclip pe iPhone?
Din punct de vedere tehnic, aceasta se numește mai degrabă înregistrare decât captură de ecran. Dacă dorești înregistrarea ecranului pe iPhone, puteți utiliza cu ușurință instrumentul încorporat oferit de Apple.
Î3: Unde puteți găsi capturi de ecran pe iPhone?
Deschis Fotografii pe iPhone. Apoi du-te la Albume> Capturi de ecran.
Concluzie
După ce ați citit această postare, ați devenit acum un profesionist la realizarea de capturi de ecran pe iPhone. Dacă prietenii tăi au nevoie de ajutorul tău în acest sens, va fi șansa ta de a te distinge. Nu ezitați să lăsați un mesaj, dacă aveți întrebări suplimentare.


