Aplicații excepționale pentru inversarea culorilor online și offline
Unii utilizatori doresc să inverseze culoarea videoclipurilor lor dintr-un motiv oarecare. Unul dintre motive este că unii oameni au vedere afectată, unde nu pot vedea lucrurile clar. De asemenea, inversarea culorilor îi ajută pe cei daltonişti să vadă videoclipurile mai bine şi fantastice. În acest caz, dacă sunteți interesat să inversați culoarea videoclipurilor dvs., acest articol vă va oferi informațiile necesare. Vom prezenta mai multe aplicații inversate de culoare poti folosi. În această postare, vă vom prezenta câteva dintre cele mai bune playere media gratuite și plătite și programe software de editare video care simplifică inversarea culorilor în videoclipuri. Procesul nu este deloc complicat. Deci, hai să continuăm.

CONȚINUTUL PAGINII
- Partea 1: Definiția inversării culorii
- Partea 2: Cea mai ușoară metodă de a inversa culoarea video
- Partea 3: 3 aplicații inversate de culoare pe care le puteți încerca
- Partea 4: Cum să inversați culoarea pe computer fără o aplicație terță parte
- Partea 5: Întrebări frecvente despre inversarea culorilor
Partea 1: Definiția inversării culorii
Inversarea culorii înseamnă schimbarea culorii a ceva, cum ar fi un videoclip sau o imagine. Un negativ clasic de film alb-negru este transformat într-o imagine/video recognoscibilă prin inversarea acestuia, ceea ce face porțiunile întunecate să lumineze. De exemplu, inversarea culorilor este folosită în prezent în principal pentru a crea o estetică jucăușă cu ajutorul programelor. Când inversați un film alb-negru, pixelii albi devin pixeli negri și invers. Când inversați culorile dintr-un film, devine clar care zone ale fotografiei sunt prea luminoase sau subexpuse, permițându-vă să modificați cu precizie setările pentru Luminozitate, Contrast, Iluminări sau Umbre. În plus, găsirea unei abordări unice pentru a împleti efectul de imagine negativă în videoclipul tău poate duce la un rezultat excelent.
Partea 2: Cea mai ușoară metodă de a inversa culoarea video
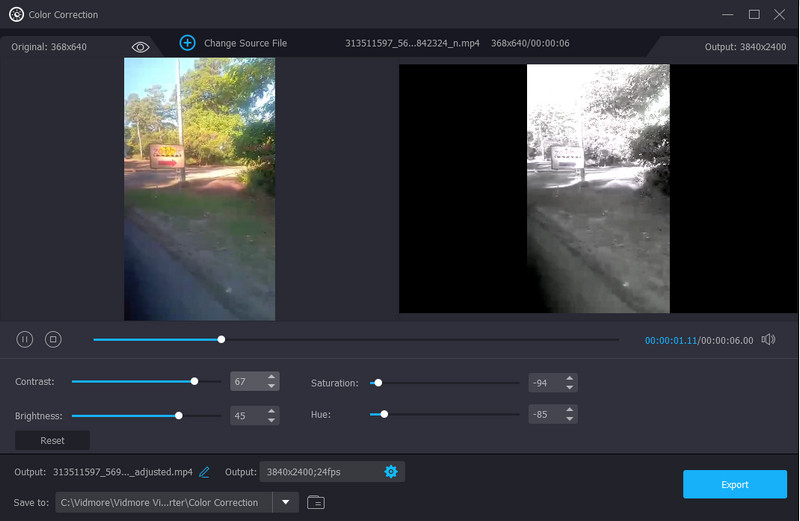
Dacă doriți o metodă mai ușoară de a inversa culoarea video, utilizați Vidmore Video Converter. Vă poate ajuta să inversați manual culoarea videoclipului, ajustând saturația, contrastul, luminozitatea și nuanța videoclipului. Această aplicație descărcabilă oferă o interfață simplă și proceduri simple pentru editarea videoclipului, ceea ce este perfect pentru utilizatorii neprofesioniști. În plus, vă puteți inversa videoclipul gratuit. În timp ce inversați culoarea videoclipului, puteți modifica, de asemenea, rata de cadre a videoclipului, formatul de ieșire, rezoluția, modul de zoom și codificatorul. Mai mult, acest Video Converter Ultimate este disponibil atât pe computerele Windows, cât și pe computerele Mac, făcându-l accesibil tuturor utilizatorilor. Deci, dacă doriți să experimentați toate aceste caracteristici, trebuie să încercați imediat această aplicație.
Partea 3: 3 aplicații inversate de culoare pe care le puteți încerca
VLC Media Player
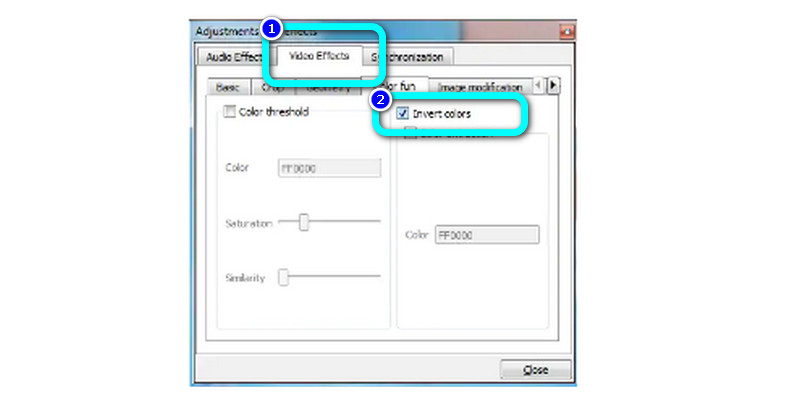
O multi-platformă binecunoscută VLC Media Player vă permite să faceți mai mult decât să vizionați videoclipuri. De asemenea, poate inversa rapid culoarea videoclipului dvs. Puteți accesa fereastra Ajustări și efecte făcând clic pe pictograma Afișare setări extinse din bara de instrumente a VLC de lângă comenzile de redare. În funcție de versiunea dvs. VLC, alegeți fila Culori sau Color Fun după deschiderea filei Efecte video. Videoclipul va fi inversat automat dacă este bifată caseta de selectare Inversare culori sau Negare culori. Apoi, pentru a salva modificările, accesați meniul Fișier și alegeți opțiunea Convertire/Salvare. Puteți accesa această aplicație și pe Windows, Mac, Linux, Android și multe altele. În acest fel, puteți inversa culoarea videoclipului. Cu toate acestea, dacă doriți doar să inversați o parte a videoclipului, trebuie să o tăiați mai întâi, deoarece VLC poate inversa doar întregul videoclip.
FlexClip
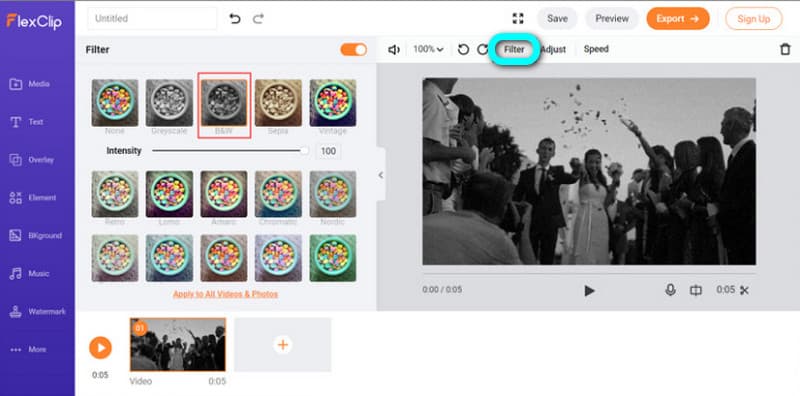
Un instrument de editare video online ușor de înțeles pe care îl puteți utiliza este FlexClip. Poate inversa culoarea online. Acest software oferă numeroase opțiuni pentru modificarea videoclipurilor. Utilizarea unei varietăți de filtre poate inversa fără efort culoarea videoclipului. În plus, utilizatorii pot împărți, decupa, adăuga text și pot modifica culoarea videoclipurilor cu aceste aplicații, printre alte caracteristici. În plus, acest program are multe efecte de filtru încorporate, inclusiv un filtru alb și negru. Aplicarea acestui tip de efect va face ca videoclipul dvs. să pară o imagine video monocromă pozitivă. De asemenea, are o interfață intuitivă și pași simpli, ceea ce îl face mai potrivit pentru toți utilizatorii. Cu toate acestea, utilizarea versiunii gratuite poate produce doar o rezoluție video de 480p. Trebuie să achiziționați un plan de abonament dacă doriți o rezoluție mai mare.
Final Cut Pro
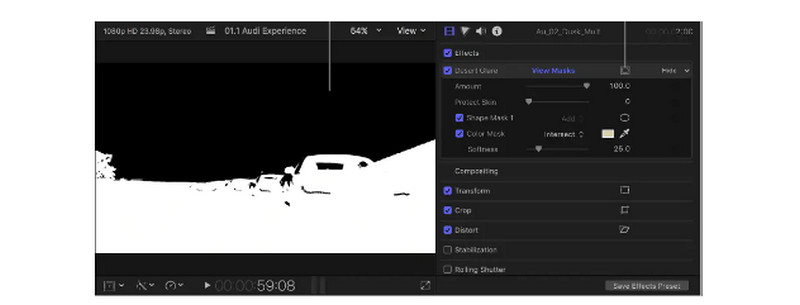
Folosind Final Cut Pro este o metodă suplimentară pentru inversarea culorii video. Pur și simplu selectați Inversare din submeniul Canal făcând clic pe elementul de meniu Canal din meniul Filtre video. Ați putea încerca să căutați efectul Inversare în Browserul de efecte din Final Cut ca alternativă. În plus, deoarece puteți întoarce orice mască pe care o aplicați peste materialul pe care îl procesați, puteți utiliza măști pentru a simula aspectul unui anumit tip de film, cum ar fi negative de 35 mm sau 16 mm. Tipul de efect pe care intenționați să îl produceți va determina modul de inversare a culorilor pe care îl utilizați în Final Cut Pro, deoarece reproducerea vederii nocturne este oarecum diferită de simularea aspectului negativului de film.
Partea 4: Cum să inversați culoarea pe computer fără o aplicație terță parte
În această parte, veți vedea modalitățile comune de a inversa culoarea pe computer.
Utilizați Lupa ca invertor de culoare
Pasul 1: Tine Windows + S butonul de pe tastatură pentru a trece la caseta de căutare. Apoi, tastați Lupă.
Pasul 2: Apasă pe Setare simbol din fila Lupă. Apoi, derulați în jos și verificați Inversați culoarea opțiune.
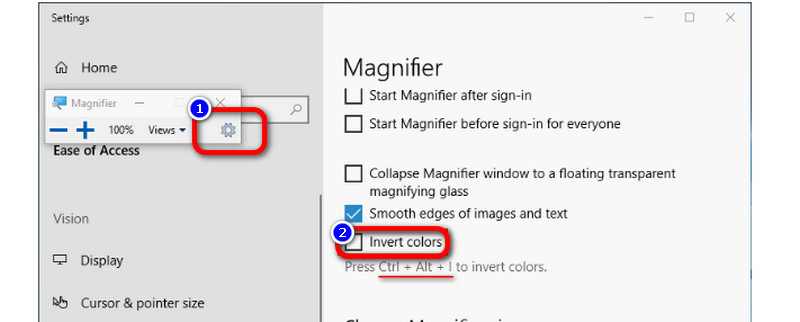
sfaturi
- Dacă doriți să dezactivați culoarea inversată, apăsați butonul Ctrl + Alt + I de pe tastatură.
- De asemenea, puteți închide Lupa pentru a dezactiva culoarea inversată.
Inversați culoarea folosind filtrul de culoare
Pasul 1: Navigați la Setare aplicația și căutați Filtru de culoare funcţie.
Pasul 2: Apoi, activați opțiunea de filtru de culoare. Așteptați o secundă și veți vedea că ecranul se va transforma în modul întunecat.
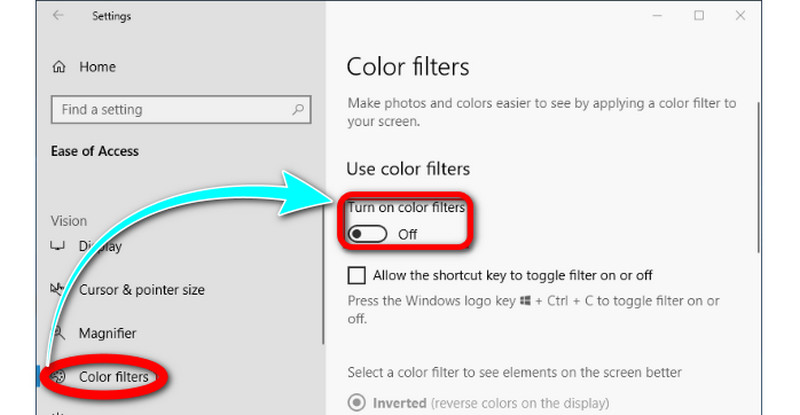
Partea 5: Întrebări frecvente despre inversarea culorilor
1. Cum să inversați culoarea pe iPhone?
Lansați Setări. Selectați inversare inteligentă sau inversare clasică sub General > Accesibilitate > Afișare cazare, apoi atingeți Inversare culori. Culorile ecranului se schimbă apoi instantaneu. Urmați pașii de mai sus pentru a inversa setarea de culoare inversată pe un iPhone și a restabili culorile la valorile implicite. Pentru a dezactiva funcția și a restabili culorile dispozitivului la starea lor implicită, atingeți încă o dată opțiunea de inversare.
2. Este inversarea la fel cu un mod întunecat?
Da, ei sunt. Unele sisteme de operare și aplicații au o funcție numită „mod întunecat” care schimbă culorile luminoase implicite ale interfeței de utilizator cu cele mai închise. Aceste nuanțe închise sunt mai potrivite pentru utilizare pe timp de noapte și pentru a preveni oboseala ochilor. Utilizatorul poate schimba manual nuanța sau o poate face automat, în funcție de lumina ambientală sau de ora din zi.
3. Care sunt metodele preferate de a inversa culoarea video?
Metoda foarte recomandată de a inversa culoarea video este utilizarea Vidmore Video Converter. Vă permite să inversați culoarea video prin schimbarea luminozității, saturației, contrastului și nuanței videoclipului. În acest fel, inversarea culorii video este ușoară.
Concluzie
Există numeroase moduri de a inversează culoarea video online și offline. Dar dacă doriți o modalitate mai ușoară de a inversa culoarea, vă recomandăm să utilizați Vidmore Video Converter.



