Узнайте, как PowerPoint удаляет фоновую графику в этом подробном руководстве
PowerPoint — известный инструмент для создания и демонстрации презентаций. Программа содержит большое количество визуальных вспомогательных инструментов, позволяющих проводить импровизированные и интерактивные презентации. Кроме того, PowerPoint предлагает возможность добавлять мультимедийный контент, такой как изображения и видео. Вы можете редактировать добавленный мультимедийный контент на той же платформе, что является отличным инструментом для улучшения презентаций.
Вы правильно прочитали. Инструмент позволяет удалить фон изображения. Тем не менее, вам не нужно загружать отдельный инструмент для редактирования и удаления фона ваших фотографий. Если вы не знакомы с тем, как это делается, эта статья покажет вам как убрать фон в PowerPoint. В то же время мы предоставили простую альтернативу, которая будет вам полезна. Взгляните на подробные инструкции и отличные рекомендации.
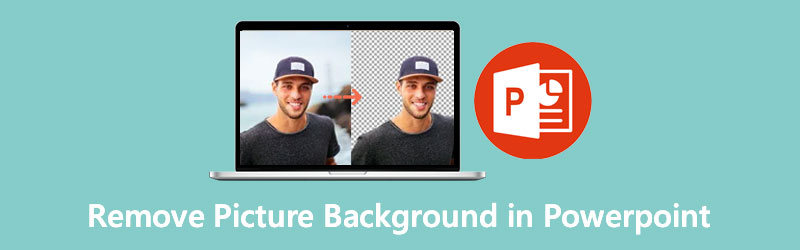
- Часть 1. Рекомендуется: лучший способ удалить фон бесплатно
- Часть 2. Как удалить фон изображения в PowerPoint
- Часть 3. Советы по использованию PowerPoint для удаления фона
- Часть 4. Часто задаваемые вопросы об удалении фона в PowerPoint
Часть 1. Рекомендуется: лучший способ удалить фон бесплатно
Прежде чем мы углубимся в процедуру удаления фона с помощью PowerPoint, мы порекомендуем специальный инструмент для удаления фона изображений. Как подсказывает название, Vidmore для удаления фона онлайн это бесплатная программа, которая помогает отделить передний план от фона. Он объединяет технологию искусственного интеллекта для распознавания объектов или предметов на фотографии. Независимо от того, разделяете ли вы одежду, людей, продукты, автомобили, инструмент может справиться с этим за вас.
Инструмент предлагает ручное удаление фона для фотографий со сложными деталями, по которым можно легко проследить объект, который вы хотите сохранить, или удалить фон. Более того, вы можете полностью заменить фон однотонным фоном или изображением, чтобы изменить окружение. Другими словами, вы можете использовать это как альтернативу удалению фона в PowerPoint онлайн. Ознакомьтесь с процессом работы с этой программой, ознакомившись с приведенными ниже шагами.
Шаг 1. Получите доступ к программе
Прежде всего, посетите официальный сайт инструмента, чтобы получить к нему доступ. Вы можете сделать это, открыв браузер, доступный на вашем компьютере. Затем введите имя программы в адресной строке, чтобы войти на страницу.
Шаг 2. Загрузите файл изображения
На главном сайте нажмите кнопку Загрузить портрет. После этого он загрузит папку на вашем компьютере. Найдите файл изображения, который вы хотите отредактировать, и импортируйте его в программу.
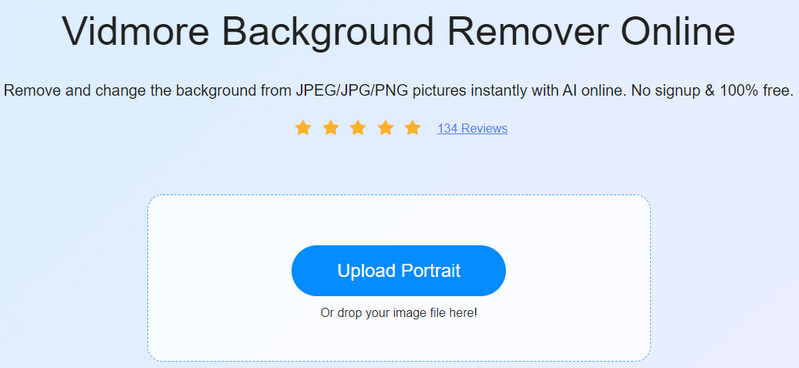
Шаг 3. Измените свою фотографию
Сразу после того, как вы загрузите фотографию, инструмент мгновенно удалит фон изображения. Перейти к редактировать вкладку, чтобы заменить фон однотонным фоном или графикой. Кроме того, вы можете оставить его прозрачным, выбрав Очистить БГ от Цвет опции. Между тем, вы можете переместить передний план своей фотографии в любое место на холсте. Кроме того, вы можете изменять размер, переворачивать и поворачивать передний план по своему усмотрению.
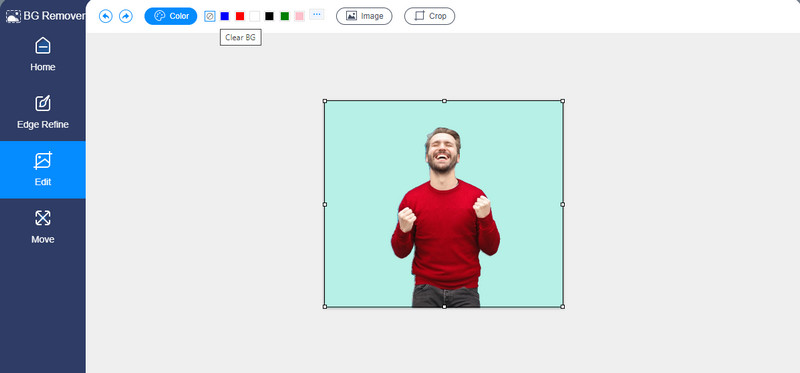
Шаг 4. Загрузите результат
На этот раз нажмите кнопку Скачать кнопку в нижней части панели BG Remover, чтобы сохранить вывод. Вы можете обработать другое изображение, нажав на кнопку Новое изображение кнопка. Просто следуйте той же процедуре, если вы хотите изучить простой процесс удаления цвета фона с изображения в альтернативе PowerPoint.
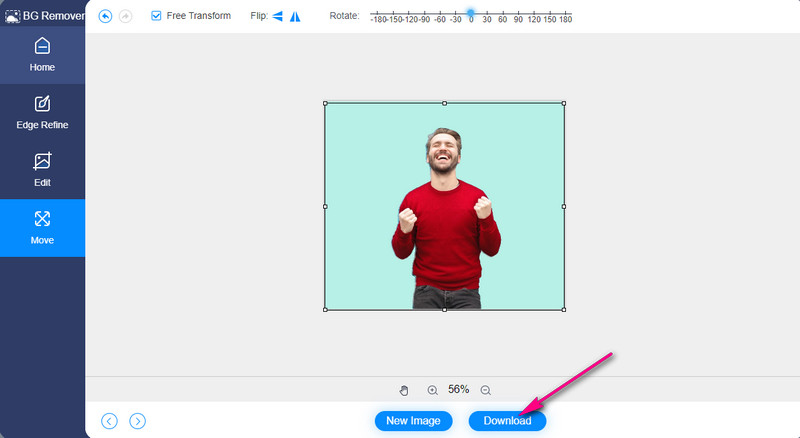
Часть 2. Как удалить фон изображения в PowerPoint
Как мы упоминали ранее, существует еще один способ использования PowerPoint, помимо презентации. Это удаление фона фотографии. С его помощью вы можете избавиться от нежелательных объектов и элементов на фотографиях. Кроме того, вам не нужно довольствоваться сложными графическими инструментами, такими как Photoshop, поскольку вы можете удалить фон из изображения в PowerPoint. С другой стороны, вот шаги, как:
Шаг 1. Получите программу PowerPoint
Для начала загрузите приложение PowerPoint на свой компьютер. Затем запустите инструмент и откройте новый слайд.
Шаг 2. Вставьте изображение
Затем вставьте изображение, которое вы хотите отредактировать. На ленте приложения перейдите на вкладку «Вставка». Нажмите на Фотографий и выберите это Устройство для загрузки с локального диска. Или выберите Онлайн картинки получать и вставлять изображения онлайн.
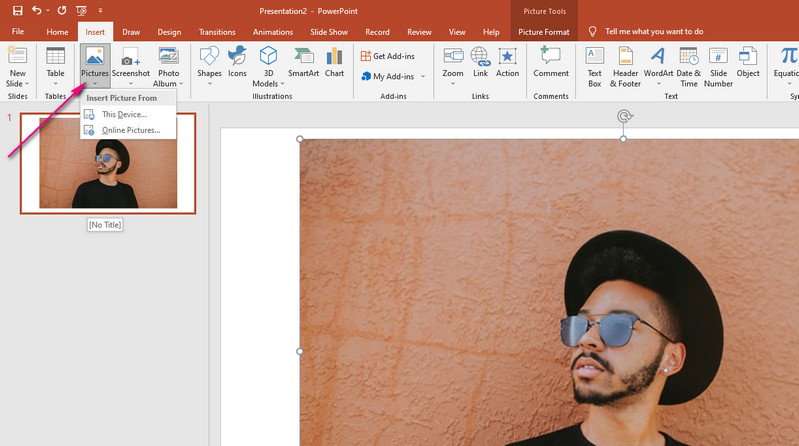
Шаг 3. Удалить фон изображения
Есть два способа очистить фон в PowerPoint. Первый метод лучше всего подходит для изображений со сплошным фоном. Теперь, если вы хотите узнать, как стереть фон в PowerPoint со сложными объектами или элементами, второго метода должно быть достаточно.
Первый метод:
◆ Нажмите на загруженное изображение и перейдите к Формат изображения из ленты инструмента.
◆ Щелкните параметр «Цвет» в левом верхнем углу и выберите Выберите прозрачный цвет.
◆ После этого нажмите на сплошной фон фотографии, чтобы отделить передний план.
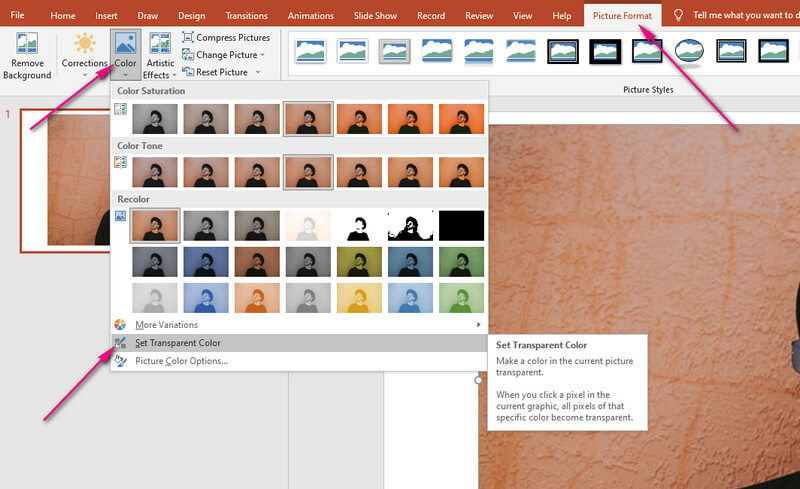
Второй метод:
◆ Предположим, вы уже выбрали изображение. Перейти к Формат изображения таб.
◆ Нажмите на Удалить фон опция в верхней левой части.
◆ Затем выберите метод удаления между Отметьте области для сохранения и отметьте области для удаления.
◆ Наконец, нажмите на Сохранить изменения Вариант, если вы довольны результатом.
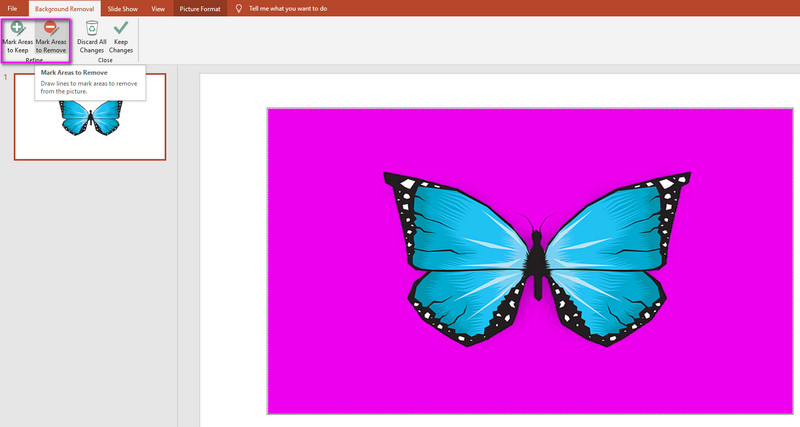
К тому времени измененное изображение не будет иметь фона, сохраняя только объект или элемент фотографии.
Часть 3. Советы по использованию PowerPoint для удаления фона
Вы можете заметить, что при удалении фона в PowerPoint результат получается беспорядочным. Поэтому мы подготовили несколько советов, которые помогут вам сделать аккуратный вырез.
◆ PowerPoint автоматически определяет фон по умолчанию, но иногда он может быть беспорядочным. Чтобы исправить это, выберите параметр «Отметить области для сохранения» и выделите область, которую хотите сохранить, особенно объект.
◆ Если PowerPoint по ошибке выделил не ту область, используйте функцию Отметить области для удаления. Затем выберите область изображения, которую вы хотите удалить.
◆ Если функция «Установить прозрачность» не удалила фон разбросанно, рассмотрите возможность использования вместо этого двух вышеупомянутых советов. Таким образом, вы можете точно настроить края для чистого выреза.
Часть 4. Часто задаваемые вопросы об удалении фона в PowerPoint
Как убрать белый фон с изображения в PowerPoint?
Если фотография, которую вы редактируете, имеет сплошной фон, например однотонный белый цвет, то инструмент «Установить прозрачный цвет» лучше всего подойдет для его удаления. Загрузите изображение и перейдите на вкладку Формат изображения. В разделе «Цвет» выберите «Установить прозрачный цвет», чтобы успешно удалить фон.
Как убрать белый фон с логотипа?
Если вы хотите сделать свой логотип прозрачным на белом фоне, вы также можете использовать инструмент «Установить прозрачный цвет». Однако, если элемент или объект имеет тот же цвет, что и фон, вам может понадобиться использовать инструмент «Удалить фон». Это поможет вам придумать чистый вырез.
Как обрезать изображение в PowerPoint?
Помимо удаления фона изображения, PowerPoint также полезен для обрезки изображений. С его помощью вы можете удалить ненужные части изображения. Загрузите изображение, которое хотите отредактировать, и выберите «Обрезать» на вкладке «Формат». Наконец, отрегулируйте соотношение сторон в соответствии с вашими потребностями.
Вывод
В целом можно сказать, что PowerPoint — ценная программа, поскольку она позволяет вам делать презентации и одновременно удалять фон изображения. Ты сможешь удалить фон с изображения в PowerPoint, даже для изображений со сложными деталями. Тем не менее, в отличие от Vidmore Background Remover Online, эта альтернатива затмевает PowerPoint. Vidmore — надежный инструмент для удаления фона, и он бесплатный.


