Как сделать снимок экрана FaceTime на iPhone / iPad / Mac
FaceTime - очень популярное приложение для видеотелефонии, которое позволяет пользователям совершать видеозвонки с другими пользователями iOS или Mac. Это специфическая функция Apple, доступная на всех устройствах Apple, работающих на iOS или macOS. FaceTime предоставляет удобный и бесплатный способ совершать видеозвонки при наличии подключения к Интернету.
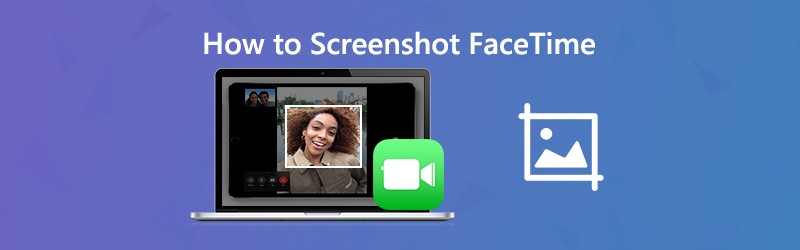
Во время видеовызова FaceTime нужно ли скриншот FaceTime?
Захват FaceTime скриншот позволяет быстро сохранить копию определенного разговора FaceTime или прекрасного момента. В этом посте мы покажем вам, как сделать снимок экрана FaceTime на iPhone, iPad и Mac.
СОДЕРЖИМОЕ СТРАНИЦЫ
Часть 1. Как сделать снимок экрана FaceTime на iPhone / iPad
Сделать снимок экрана на устройстве iOS, таком как iPhone, iPad и iPod touch, довольно просто. Вы можете сделать снимок экрана FaceTime на iPhone / iPad обычным способом.
Во время видеозвонка FaceTime вы можете нажать кнопку Главная а также Сила кнопку одновременно, чтобы сделать снимок экрана. Если вы используете новую модель iOS, например iPhone 11 Pro Max или iPhone X, у которой нет кнопки «Домой», вы можете нажать Сила а также Увеличить громкость кнопку, чтобы сделать снимок экрана FaceTime. Для пользователя iPad вы также можете нажать кнопку Сила а также Увеличить громкость на скриншот FaceTime. Сделанные снимки экрана FaceTime будут сохранены в Фото приложение.
Часть 2. Как сделать снимок экрана FaceTime на Mac
Сделать скриншот или записать видеозвонок FaceTime на Mac вы можете воспользоваться некоторыми профессиональными инструментами для создания снимков экрана. Если вы не знаете, какой из них использовать, мы настоятельно рекомендуем бесплатную программу для создания скриншотов, Запись экрана. У него есть возможность делать снимки экрана FaceTime в полноэкранном режиме или в настраиваемой области в соответствии с вашими потребностями.
- Сделайте снимок экрана во время видеовызова FaceTime с высоким качеством изображения.
- Снимок экрана FaceTime с полноэкранным, активным окном или настраиваемой областью.
- Сделайте снимок экрана FaceTime и сохраните его в популярном формате изображений, таком как JPG, PNG и другие.
- Мощные функции редактирования для редактирования снимка экрана FaceTime и добавления к нему различных элементов.
- Записывайте видео / аудиозвонки FaceTime, онлайн-видео, 2D / 3D игровой процесс, веб-камеру и музыку.

Шаг 1. Во-первых, вам необходимо бесплатно установить и запустить это программное обеспечение для создания снимков экрана FaceTime на вашем Mac. Он предлагает версии для Windows и Mac. Убедитесь, что вы загрузили версию для Mac. Функция скриншота FaceTime абсолютно бесплатна.
Шаг 2. Когда вы войдете в первое окно, выберите Скриншот возможность сделать снимок экрана в FaceTime.

Шаг 3. После выбора функции захвата экрана появится всплывающее окно снимка экрана. Ваша мышь станет движением курсора. Вы можете щелкнуть и перетащить левую кнопку мыши, чтобы сделать прямоугольный снимок экрана в FaceTime. Если вы хотите сделать снимок определенного окна, вы можете переместить указатель мыши в окно, а затем щелкнуть левой кнопкой мыши, чтобы сделать снимок экрана.

Шаг 4. Сделав снимок экрана FaceTime, вы можете отредактировать файл изображения и нарисовать прямоугольник или добавить к изображению стрелку, линию и т. Д.

Шаг 5. Щелкните значок Сохранить в правом нижнем углу окна снимка экрана, чтобы сохранить снимок экрана FaceTime. Появится всплывающее окно, в котором вы можете выбрать папку с целевым файлом и выходной формат. Здесь вы можете сохранить снимок экрана FaceTime в любом популярном формате изображения, таком как JPG / JPEG, PNG, BMP, GIF или TIFF.
Часть 3. Как принимать Живые фото видеозвонков FaceTime
Во время видеозвонка FaceTime вы можете снимать живые фотографии, чтобы запечатлеть особые моменты. Эта функция записи Live Photos начнется за 1,5 секунды до и после того, как вы сделаете снимок. Apple предлагает вам контролировать, можно ли делать Live Photos во время FaceTime. Сервис Live Photos будет уведомлять пользователей, когда делается Live Photo. Таким образом, вы не можете тайно снимать Live Photos с видеозвонка FaceTime. В этой части рассказывается, как делать Live Photos FaceTime.
Шаг 1. Чтобы использовать Live Photos для видеозвонка FaceTime, вы должны разрешить съемку Live Photos в FaceTime. Здесь вы можете перейти к Настройки приложение, выберите FaceTime а затем включите FaceTime Live Photos.
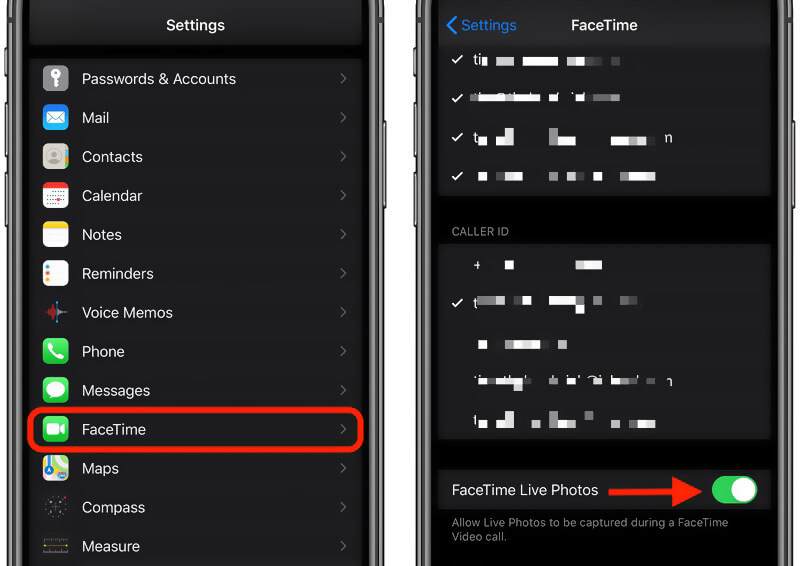
Шаг 2. Теперь вы можете открыть приложение FaceTime на своем устройстве iOS и начать видеозвонок.
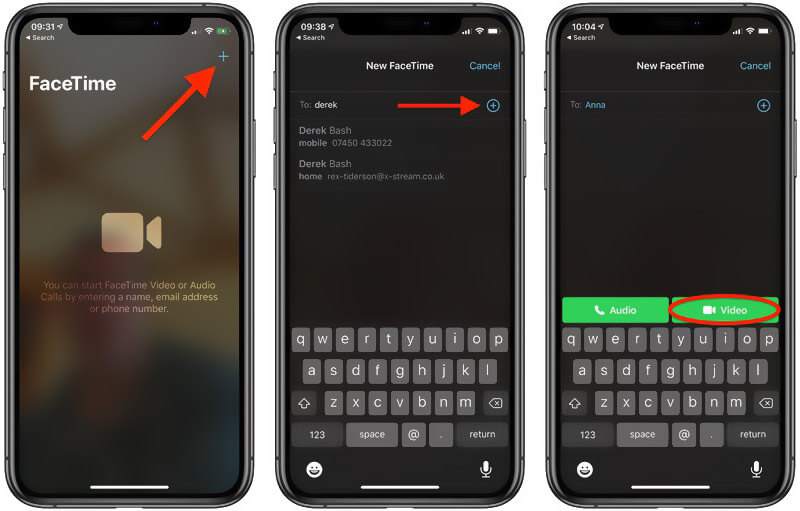
Шаг 3. После установления соединения для видеовызова FaceTime вы можете видеть другого человека на экране. Существует камера Значок появляется в левой части экрана FaceTime. Вы можете просто нажать на него, чтобы сделать живое фото в FaceTime.
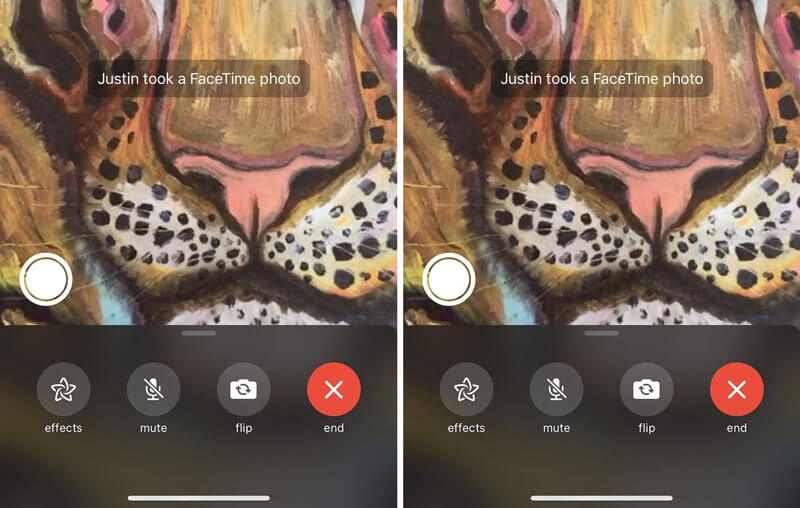
Запись: Если вы не видите значок камеры, вы должны позволить другому человеку включить функцию FaceTime Live Photos.
Часть 4. Часто задаваемые вопросы по FaceTime. Скриншот
Вопрос 1. Где мои скриншоты FaceTime?
Когда вы снимаете скриншот FaceTime или делаете Live Photos во время видеовызова FaceTime, снимок экрана или живое фото автоматически сохраняется в приложении «Фото» на вашем устройстве iOS.
Вопрос 2. Можете ли вы определить, есть ли у кого-нибудь скриншоты FaceTime?
Нет. Вы не можете узнать, делал ли кто-нибудь снимки экрана в FaceTime. Когда вы делаете снимок экрана видеовызова FaceTime, уведомления не отображаются. FaceTime не предупреждает людей, если вы снимаете их с экрана. Если у них установлена громкость, и вы слышите звук затвора камеры и знаете, что они делают снимок экрана FaceTime.
Вопрос 3. Использует ли FaceTime много данных?
Вы можете использовать FaceTime для видеозвонков или аудиозвонков через Wi-Fi и сотовую связь. Вы можете отслеживать использование данных для определенного использования сотовой связи. Вы можете сбросить данные сотовой связи, а затем совершить видеозвонок FaceTime, чтобы проверить, сколько данных вы использовали.
Вывод
Как сделать снимок экрана FaceTime? Прочитав этот пост, вы можете получить подробное руководство по созданию снимков экрана FaceTime. Кроме того, вы будете знать, как делать живые фотографии видеозвонка FaceTime. Оставьте нам сообщение, если у вас все еще есть вопросы о FaceTime скриншот.

