Как добавить субтитры к видео без потери качества
Есть много причин, по которым вы ожидаете добавить субтитры к видео. Если вы хотите привлечь определенную группу аудитории в социальных сетях, вам лучше использовать персонализированные субтитры в своем видео. Субтитры упрощают отслеживание и понимание музыкальных клипов. Кроме того, субтитры - это хороший способ подшутить над своими видео. К счастью, если у вас есть подходящий инструмент, это не так сложно, как вы. В этой статье описаны и описаны несколько лучших способов добавления субтитров к вашим видео на Windows и Mac.
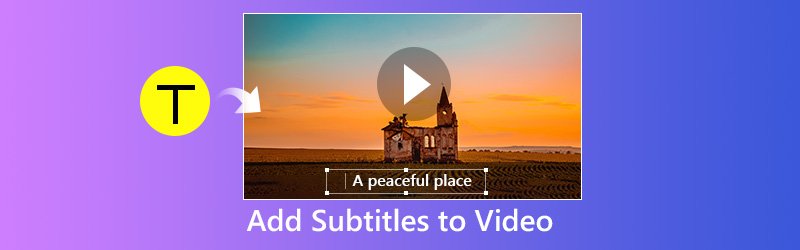

Часть 1: добавление субтитров к видео на компьютере
Способ 1: самый простой способ добавить субтитры к видео
Видео конвертер Vidmore это универсальное видео решение для Windows и Mac. Несмотря на то, что он предоставляет широкие возможности профессионального уровня, каждый может освоить программное обеспечение за несколько минут. Если вы ищете простой способ добавить субтитры к своим видео, это лучший вариант.
- Поддерживает практически все форматы файлов видео и субтитров.
- Сохраняйте исходное качество видео и звука при добавлении субтитров к видео.
- Экспортируйте видео для воспроизведения на портативных устройствах или для публикации в социальных сетях.
- Предлагайте широкий спектр инструментов для редактирования видео, таких как разделение, поворот, обрезка и т. Д.
- Хорошо работает в Windows 10/8/7 и Mac OS X.

Как быстро добавить субтитры к видео
Шаг 1: Получите самый простой видеоредактор
Если вы хотите добавить субтитры к своим видео, загрузите и установите программное обеспечение на свой компьютер и запустите его. Щелкните значок Добавить файл меню, выберите Добавить файлы и импортируйте видео с жесткого диска.
Прежде чем добавлять субтитры к видео, убедитесь, что у вас есть скачал субтитры первый.

Шаг 2: Добавить субтитры к видео
Предварительный просмотр видео в библиотеке с помощью медиаплеера справа. Затем нажмите кнопку Плюс значок рядом с Подзаголовок вариант. Затем добавьте субтитры со своего компьютера. Сделайте то же самое с другими видео.
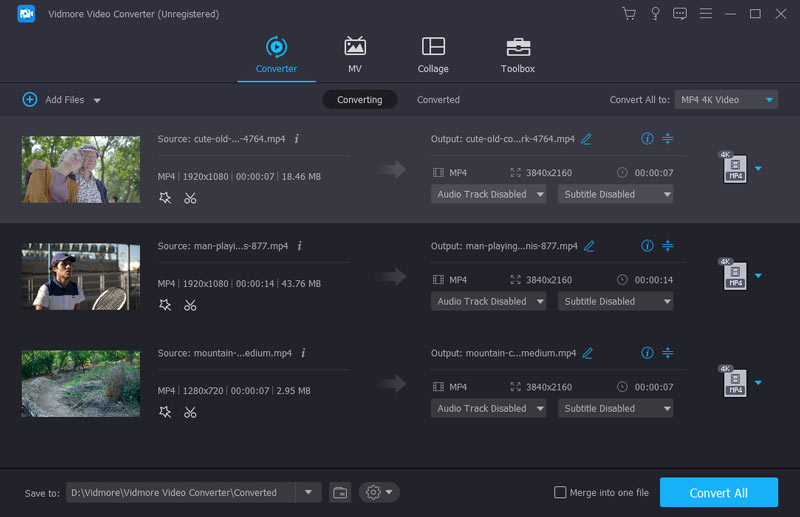
Шаг 3: Сохранить результат видео
Когда он закончится, разверните Профиль раскрывающийся список и выберите правильный формат видео или целевое устройство. Затем установите папку назначения, нажав Просматривать кнопка. Наконец, нажмите Перерабатывать кнопку, чтобы сохранить результаты видео.

Способ 2: добавление субтитров к видео с помощью iMovie
Если вы используете компьютер Mac, вам повезло. Редактор фильмов Apple, iMovie, может бесплатно добавлять субтитры к вашему видео. Имейте в виду, что он не может применять файлы субтитров к видео. Вместо этого вы должны вводить субтитры слово за словом.
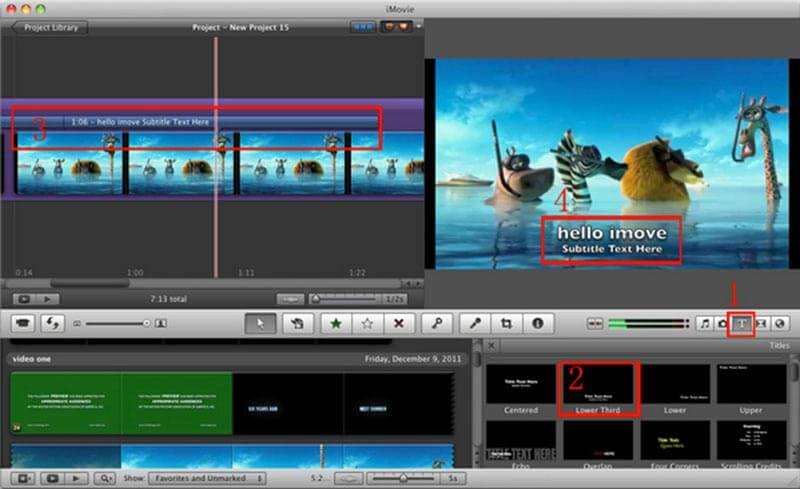
Шаг 1: Откройте видео, к которому вы хотите применить субтитры, в iMovie. Вам необходимо создать новый проект или открыть его в существующем проекте.
Шаг 2: Перетащите и поместите видео на шкалу времени и найдите начальный кадр для применения субтитров. Затем нажмите кнопку Текст значок над временем и выберите свой любимый стиль.
Шаг 3: Запишите слова в текстовое поле и поместите его в нужное место.
Шаг 4: Когда это будет сделано, экспортируйте видео с субтитрами.
Способ 3: добавить субтитры к видео с помощью VLC
VLC - это медиаплеер с открытым исходным кодом, который может воспроизводить практически любые форматы видео на вашем компьютере. Вы можете загрузить внешний файл субтитров при просмотре видео. В дополнение к временному методу вы можете добавить субтитры к видео и создать единый файл с помощью VLC.
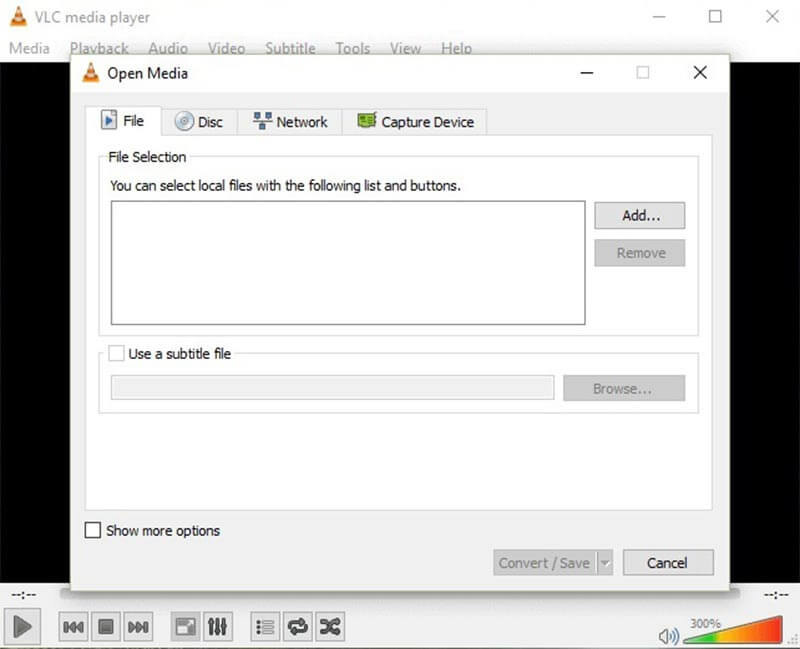
Шаг 1: Запустить медиаплеер и перейти в СМИ -> Поток , чтобы вызвать диалог Open Media. Перейти к файл вкладку и щелкните добавлять кнопку, чтобы импортировать видео, к которому вы собираетесь применить субтитры.
Шаг 2: Установите флажок рядом с Используйте файл с субтитрами и ударил Просматривать кнопку, чтобы открыть субтитры.
Шаг 3: Щелкните Поток кнопку внизу и нажмите следующий чтобы открыть следующее окно. Затем нажмите Просматривать кнопку, чтобы установить место назначения и имя файла.
Шаг 4: Ударь следующий и установите выходной формат. Наконец, сохраните результат видео с файлом субтитров.
Часть 2: добавление субтитров к видео в Интернете
Способ 1: добавить субтитры к видео с помощью Kapwing
Если вы иногда хотите добавить субтитры к видеоклипу, веб-приложения - хороший вариант. Kapwing - это такое веб-приложение, которое имеет возможность записывать субтитры к видео без установки какого-либо программного обеспечения.
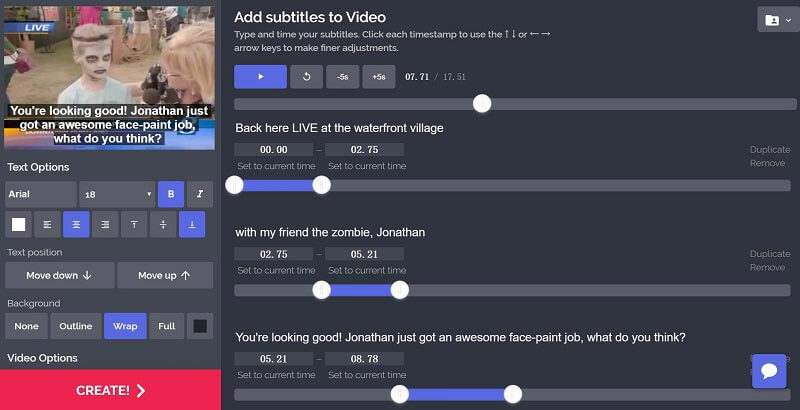
Шаг 1: Откройте свой веб-браузер. Скопируйте и вставьте https://www.kapwing.com/subtitles в адресную строку и нажмите клавишу Enter, чтобы открыть страницу.
Шаг 2: Щелкните Загрузить кнопку, чтобы загрузить видео с вашего компьютера. Или импортируйте онлайн-видео по URL-адресу.
Шаг 3: Ударь Добавить подзаголовок кнопку, запишите свои слова и установите продолжительность, стиль и положение. Повторяйте это, пока не добавите все субтитры.
Шаг 4: Щелкните Создайте кнопку, а затем загрузите результат после завершения процесса.
Запись: Это веб-приложение может обрабатывать видео размером до 750 МБ за раз.
Способ 2: добавить субтитры к видео через Veed
Veed - еще один способ добавить субтитры к вашему видео в MOV, MP4, AVI и т. Д. В Интернете. Кроме того, он предоставляет обширные стили и предустановки для видео субтитров.
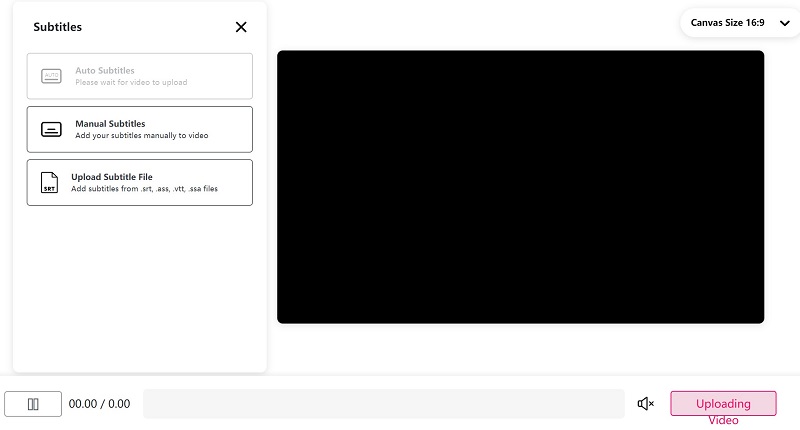
Шаг 1: Посетите https://www.veed.io/add-subtitles-video в любом веб-браузере и щелкните Загрузить кнопку, чтобы загрузить видео с жесткого диска. Он также поддерживает Dropbox и URL.
Совет: Максимальный размер файла составляет 50 МБ, поэтому убедитесь, что размер вашего видеофайла не превышает его.
Шаг 2: Выбирать Субтитры на левой боковой панели, чтобы открыть страницу субтитров. Затем вы можете добавить Ручные субтитры или Загрузить файл субтитров с вашего компьютера.
Шаг 3: После добавления субтитров к видео просмотрите его с помощью встроенного медиаплеера. Затем подтвердите это и загрузите результат.
Вывод
Как видите, добавление субтитров к вашим видео - эффективный способ привлечь больше аудитории в социальных сетях. Благодаря нашему обмену вы сможете освоить 5 методов применения субтитров к своим видео на компьютере или в Интернете. Теперь вы можете выбрать свой любимый метод и следовать нашему руководству. Vidmore Video Converter может упростить процесс и создавать видео высокого качества. Если у вас есть другие проблемы, оставьте сообщение ниже.


