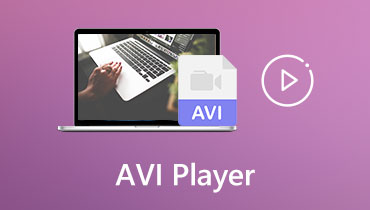Бесплатные программы AVI Trimmer и настольные программы, которые вы должны знать
Будут случаи, когда вам нужно обрезать или укоротить слишком длинные видеофайлы для удобства передачи. Кроме того, обрезка видео является одним из основных инструментов для полировки необработанных кадров. Независимо от того, насколько вы опытны в съемке видео, в видео всегда будут несовершенные части, которые необходимо удалить. Если это относится к вашим файлам AVI, вы попали на нужную страницу.
На самом деле, есть куча хороших инструментов. Хотя коммерческие видеоредакторы считаются лучшими для редактирования видео, они слишком дороги. Эта статья познакомит Бесплатное ПО для триммера AVI инструменты, которые помогут вам легко вырезать длинные видеофайлы. Узнайте больше, прочитав весь пост.

- Часть 1. Лучшие триммеры AVI для рабочего стола
- Часть 2. Лучшие онлайн-обрезчики AVI
- Часть 3. Часто задаваемые вопросы о триммерах AVI
Часть 1. Лучшие триммеры AVI для рабочего стола
1. Видеоконвертер Vidmore
Универсальная программа для конвертации мультимедиа для эффективного вырезания видео. Видео конвертер Vidmore. Инструмент поставляется с универсальным инструментом редактирования для обрезки, обрезки и поворота видео. Избавиться от ненужных фрагментов видео или сократить видео так же просто, как A, B, C. Кроме того, видеоэффекты позволяют добавить новый вид редактируемому видео.
Кроме того, вы также можете настроить громкость видео и звука, настроить яркость, насыщенность, контрастность и многое другое. Другими словами, вы можете манипулировать видео для создания изысканного видео. Следуйте приведенным ниже инструкциям и узнайте, как работает эта программа для резки видео AVI.
Шаг 1. Установите триммер AVI
Ударь Скачать бесплатно кнопку, чтобы получить установщик и загрузить последнюю версию программы. Откройте расширение файла и установите его на свой компьютер. Запустите его позже.
Шаг 2. Импортируйте видео AVI
Когда приложение будет запущено и готово, нажмите кнопку Плюс символ в середине интерфейса. Должна открыться папка, в которой вы можете найти видео. Найдите нужный файл AVI и загрузите его в программу. Кроме того, вы можете перетащить файл в приложение.
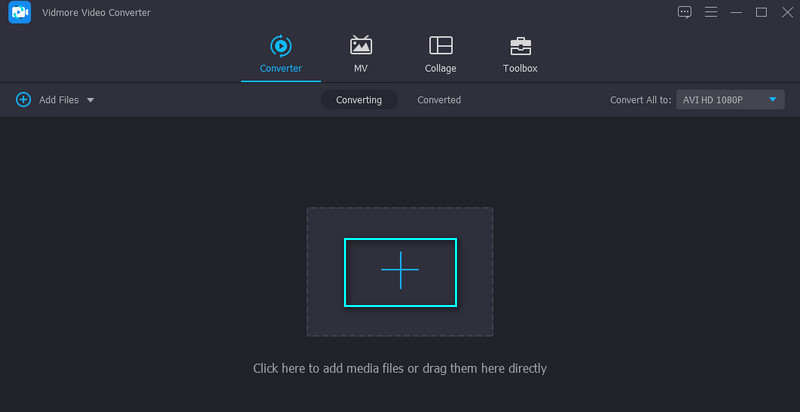
Шаг 3. Обрежьте видеоклип
После загрузки клипа в формате AVI нажмите кнопку Порез кнопка, связанная с видео. Здесь вам предоставляются различные способы обрезки и обрезки видеоклипа. Самый простой способ — переместить ползунки и выбрать ту часть, которую вы хотите сохранить.
Вы также можете установить начальную и конечную продолжительность, обрезав видео. Наконец, если вы хотите разрезать AVI на несколько частей, просто нажмите кнопку Быстрый сплит кнопку и выберите нужный режим резки. Вы можете удалить нужные сегменты и объединить оставшиеся видеосегменты в один. После этого нажмите кнопку «Сохранить», чтобы применить сделанные вами изменения.
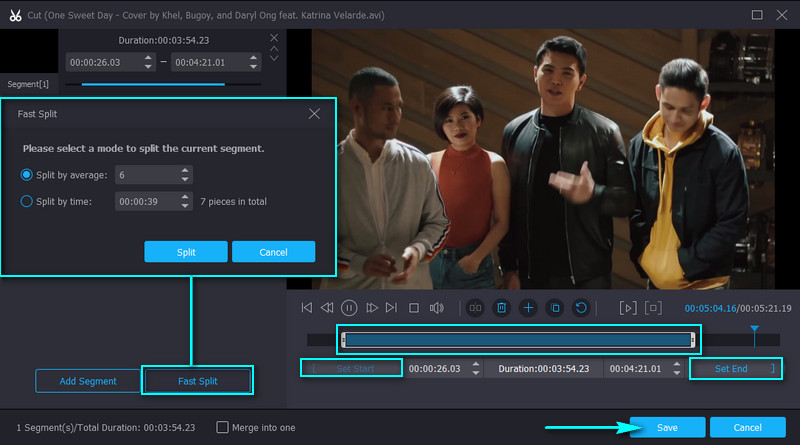
Шаг 4. Сохраните обрезанный файл AVI
Когда вы будете довольны результатом, вернитесь к Конвертер вкладку и выберите выходной формат для видео, чтобы сохранить его. Вы можете выбрать формат, развернув Профиль поднос. После выбора формата видео нажмите кнопку Конвертировать все кнопку для создания обрезанного файла AVI.
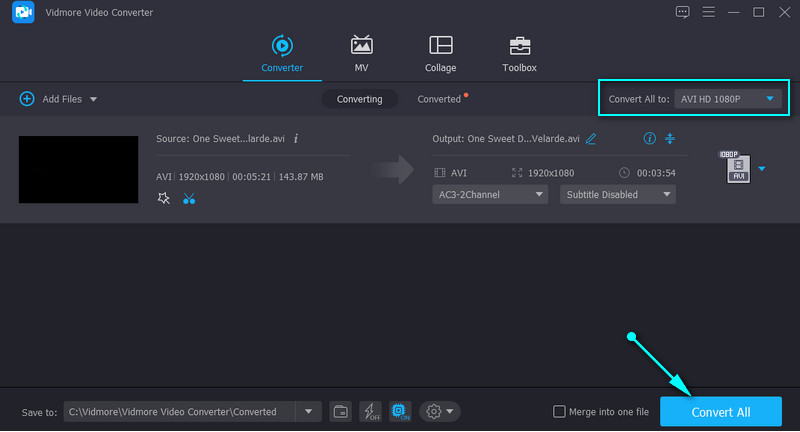
2. Плагин SolveigMM WMP Trimmer
Следующим в списке бесплатных для скачивания видеорежимов AVI является SolveigMM. Плагин Windows Media Player позволяет вырезать, обрезать или разделять видеофайлы. Этот инструмент настолько хорош, потому что он интегрирован с точностью K-Frame для файлов AVI и ASF. Это означает, что вы можете вырезать ключевой кадр из группы изображений в видеофрагменте для точной и аккуратной нарезки видео. С другой стороны, вот шаги, которые вам нужно знать, чтобы использовать это бесплатное бесплатное программное обеспечение для резки AVI.
Шаг 1. Прежде всего, загрузите триммер SolveigMM AVI на свой компьютер. Затем установите плагин и интегрируйте его с проигрывателем Windows Media.
Шаг 2. Когда все будет готово, откройте проигрыватель Windows Media, и вы должны увидеть другое меню под проигрывателем.
Шаг 3. Затем загрузите видео в формате AVI, нажав значок папки. Загрузите целевой клип и нажмите на Редактировать файл кнопку, чтобы начать редактирование.
Шаг 4. Поместите Ползунок точку, с которой вы хотите начать резку, и нажмите кнопку Добавить маркер кнопка. Найдите другую точку, где вы хотите закончить резку, и добавьте еще один маркер. Наконец, нажмите кнопку Отделка кнопку, чтобы начать процесс.
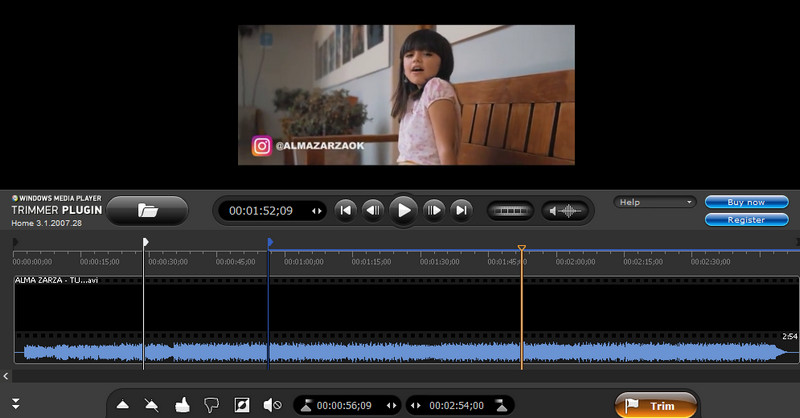
3. iMovie
iMovie — это родное приложение Mac для обрезки AVI, которое можно использовать для обрезки длинных файлов AVI на компьютере Mac. Он имеет богатую коллекцию инструментов редактирования, полезных для создания изысканных видео. Кроме того, это также позволяет вам импортировать более одного видео, упорядочивать и редактировать их одно за другим или объединять их в один проект. Поэтому, если вы ищете бесплатное приложение для обрезки и объединения AVI-видео для macOS, iMovie — это приложение, которое вам нужно. Вы можете прочитать ниже для упрощенного руководства.
Шаг 1. Запуск Finder на вашем Mac и найдите iMovie. После этого создайте новый проект и импортируйте видео в формате AVI, нажав кнопку Импорт медиа кнопка.
Шаг 2. Как только видео AVI будет импортировано, перетащите его на временную шкалу и решите, какую часть видео вы хотите начать и закончить обрезку.
Шаг 3. Нажмите на видео на временной шкале и отметьте сегмент, который хотите удалить. Щелкните правой кнопкой мыши и нажмите Порез из вариантов, чтобы обрезать выбранную часть. Или нажмите комбинацию клавиш Команда + X резать.
Шаг 4. Наконец, экспортируйте и сохраните окончательный результат видео в формате AVI.
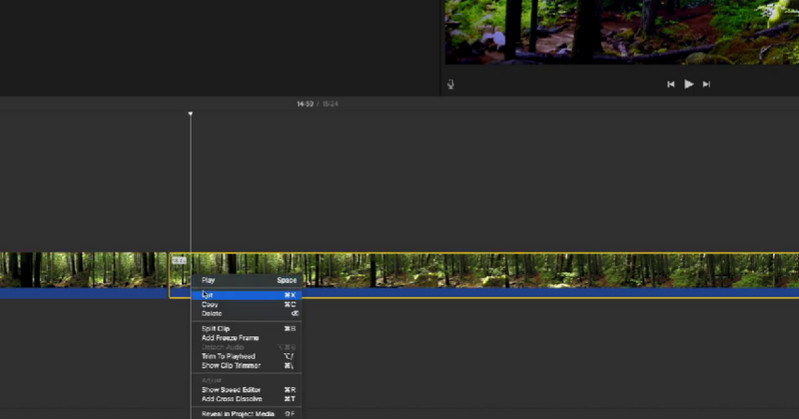
Часть 2. Лучшие онлайн-обрезчики AVI
1. Clideo
Clideo также является хорошим бесплатным видеообрезчиком AVI, который может помочь вам в обрезке длинных файлов AVI. В отличие от предыдущих решений, это не требует загрузки чего-либо. Существенным преимуществом является экономия времени и места на диске при загрузке, особенно если на вашем компьютере недостаточно ресурсов компьютера. Посмотрите ниже пошаговое руководство.
Шаг 1. Откройте свой любимый браузер и используйте его для перехода на веб-сайт Clideo.
Шаг 2. Найдите параметр «Вырезать видео» в инструментах Clideo и нажмите Выбрать файл кнопку, чтобы импортировать видео, которое вы собираетесь вырезать. Загрузка видео займет у вас некоторое время, и вам, возможно, придется проявить немного терпения.
Шаг 3. После загрузки видео установите начало и конец, перемещая правый и левый ползунок. При желании вы можете ввести продолжительность времени, чтобы вырезать видео.
Шаг 4. Выберите выходной формат и нажмите кнопку Экспорт в правом нижнем углу и загрузите его, чтобы сохранить обрезанную версию видео в формате AVI.
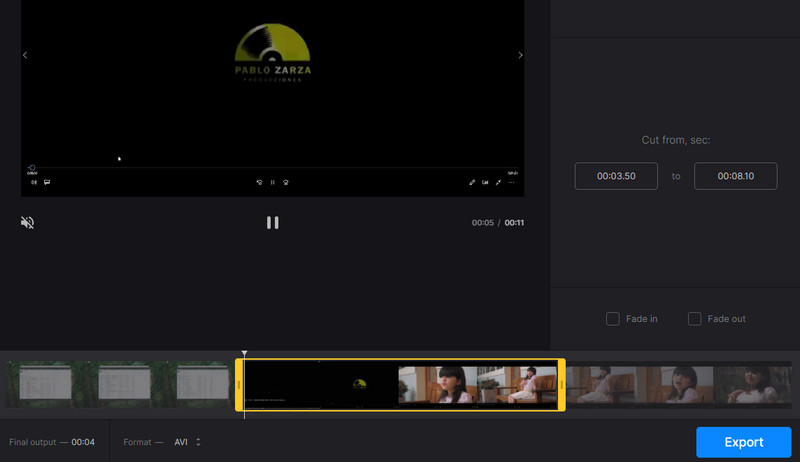
2. ВидеоИнструменты
Еще один онлайн-редактор клипов AVI, который вы можете использовать, — это VideoToolbox. Это совершенно бесплатная программа для обрезки, обрезки и конвертации видеофайлов. Это также позволяет персонализировать видео, добавляя водяные знаки, текст и субтитры. Попробуйте этот инструмент самостоятельно, следуя приведенному ниже пошаговому руководству.
Шаг 1. Используя браузер на своем компьютере, посетите сайт VideoToolbox.
Шаг 2. Немедленно зарегистрируйте учетную запись, чтобы использовать полный сервис программы. После этого нажмите кнопку Файловый менеджер опция в левом боковом меню.
Шаг 3. Под интерфейсом нажмите кнопку Выбрать файл кнопку и импортируйте файл AVI. После этого нажмите на Загрузить кнопка.
Шаг 4. После успешного добавления вы должны увидеть его имя в веб-интерфейсе. Поставьте галочку напротив AVI-видео и откройте Выберите действие выпадающее меню. Выбирать Вырезать/Разделить файл. Используйте предоставленный маркер или введите время начала и окончания резки. Наконец, нажмите на Отрежьте срез (тот же формат) кнопка ссылки.
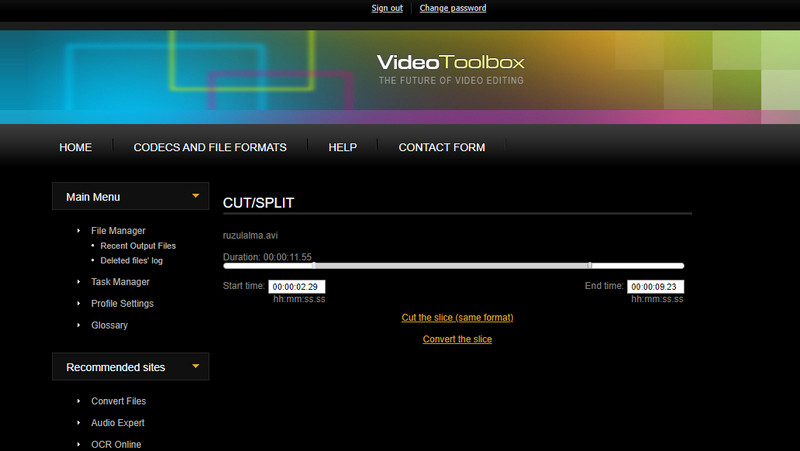
Часть 3. Часто задаваемые вопросы о триммерах AVI
Как обрезать файл AVI на Mac?
Чтобы вырезать файл AVI на Mac, вы можете использовать представленный выше инструмент iMovie для macOS. Тем не менее, если это слишком сложно для вас, Vidmore Video Converter может помочь вам лучше.
Могу ли я вырезать клипы в VLC?
да. Медиаплеер VLC помимо медиаплеера оснащен необходимыми инструментами для редактирования видео. Это включает вырезание, вращение или преобразование файлов.
Как вырезать середину видео?
Если вы хотите обрезать среднюю часть видео, вам следует рассмотреть возможность использования iMovie или Vidmore Video Converter. Возьмем iMovie в качестве примера. Разделите видео на куски и выберите среднюю часть видео. Щелкните правой кнопкой мыши и выберите «Вырезать» из вариантов.
Вывод
Есть много способов вырезать клипы AVI. Хотите ли вы Триммер AVI для Mac или Windows всегда найдутся инструменты, соответствующие вашим потребностям. В этом посте мы поделились оффлайн и онлайн способами. Хотя iMovie отлично подходит для пользователей Mac, это может быть сложно для начинающих пользователей. VideoToolbox требует, чтобы вы зарегистрировались, прежде чем использовать его полный сервис, в то время как Clideo загружает файлы с относительно низкой скоростью. Итак, если присмотреться, Vidmore Video Converter выделяется среди всех инструментов, представленных в этом посте.
Видео-советы