Сжимайте видеофайлы в Adobe Premiere, чтобы уменьшить исходный размер файла
В наши дни люди очень увлечены потоковым видео. Каждый человек потребляет огромное количество видео в день. Более того, видео бывают разных форматов и размеров. В ситуации, когда у вас возникают проблемы с сохранением видео, размер файла, несомненно, является фактором.
Между тем, если вы любитель видео, возможно, вы используете Adobe Premiere Pro. Помимо вырезания сцен, редактирования аудио и объединения клипов, вы также можете использовать его для сжатия видео. Другими словами, это надежное и гибкое программное обеспечение для редактирования видео. Здесь мы представляем вам процесс как сжать видео Adobe Premiere.
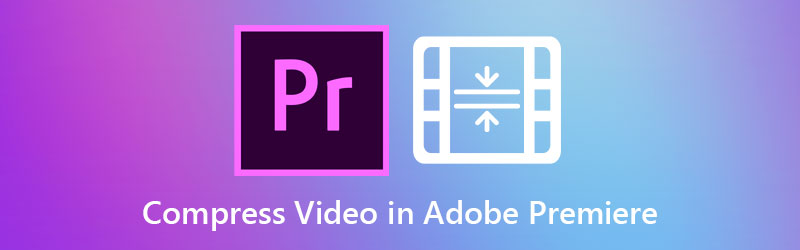

Часть 1. Руководство по сжатию видео в Adobe Premiere Pro
Adobe Premiere Pro — это элитная программа для редактирования видео, доступная для компьютеров Mac и Windows. Кроме того, он поставляется с авторитетными инструментами для модификации видео. Большинство профессионалов используют его для редактирования профессиональных видео и фильмов. Самое главное, вы можете манипулировать видео, включая битрейт, формат и другие параметры, влияющие на размер видео. Ниже описана процедура сжатия видео в Adobe Premiere.
Шаг 1. Добавьте кадры для сжатия
Прежде всего, скачайте и запустите Adobe Premiere Pro на своем компьютере. Создайте новый проект и последовательность. Далее нажмите на Новый проект из вариантов при запуске приложения. В интерфейсе нижнего левого раздела дважды щелкните значок Проект окно и добавьте видео с помощью Импортировать коробка. Затем перетащите отснятый материал в График.
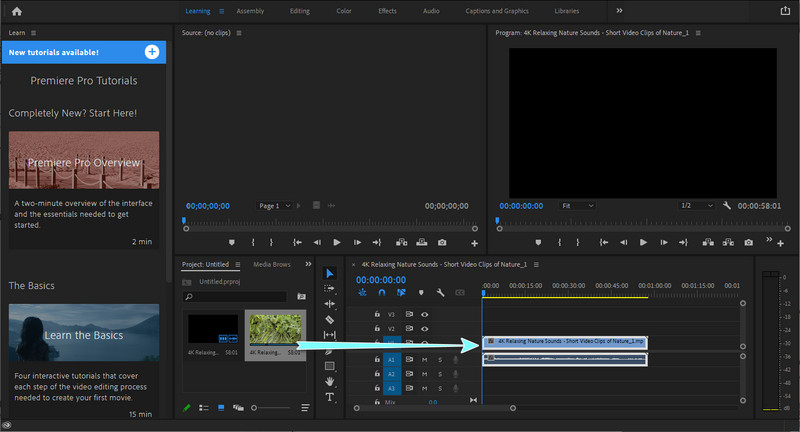
Шаг 2. Измените настройки экспорта
После добавления клипа на временную шкалу перейдите к Файл > Экспорт и щелкните Мультимедиа. Убедитесь, что видео выбрано. Экспорт настроек должно появиться окно. Отсюда установите Формат а также Предустановка в соответствии с вашими потребностями. Обеспечьте Экспорт видео а также Экспорт аудио флажки отмечены галочкой.
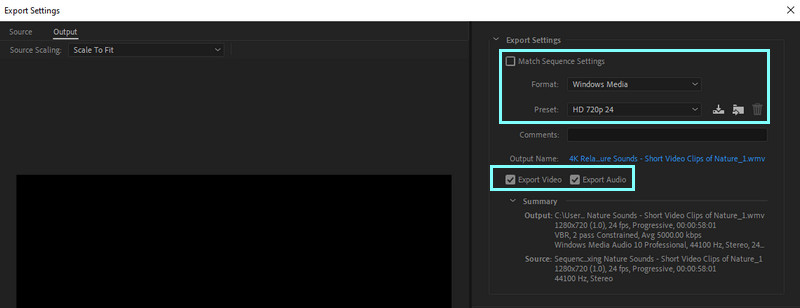
Шаг 3. Уменьшите средний битрейт видео
Далее перейдите к видео вкладка под окном. Используйте ползунок, чтобы изменить битрейт, чтобы уменьшить или уменьшить размер видео. Рекомендуемый битрейт составляет около 4000 Кбит/с. Вы увидите предполагаемый размер файла видео.
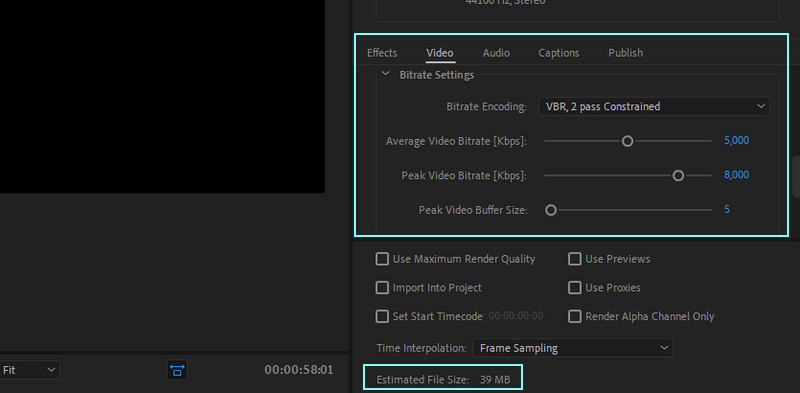
Шаг 4. Сохраните сжатое видео
Наконец, установите выходную папку и назовите файл, если вы удовлетворены результатами. Вы можете сделать это, нажав кнопку Экспорт кнопка.
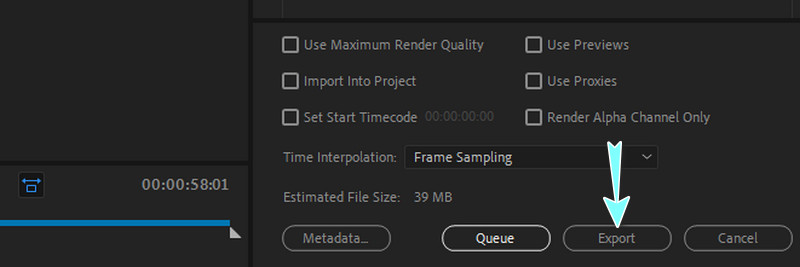
Часть 2. Намного более простые способы сжатия видео
Помимо превосходных функций Premiere, многим пользователям по-прежнему сложно ориентироваться. Еще один существенный недостаток заключается в том, что это дорого для инструмента редактирования. Здесь у нас есть такие же мощные и более простые альтернативы. Узнайте больше, прочитав ниже.
1. Видеоконвертер Vidmore
Видео конвертер Vidmore предлагает широкий спектр возможностей редактирования видео и аудио файлов. Точно так же он поддерживает компьютеры Windows и Mac, что позволяет создавать потрясающие видео. Более того, он лучше всего подходит для сжатия видеофайлов, позволяя вам изменять такие параметры, как битрейт, разрешение, формат и т. д. Лучше всего то, что вы можете предварительно просмотреть выходной файл и точно настроить параметры до начала сжатия видео. С другой стороны, сожмите видео с помощью альтернативы Adobe Premiere, выполнив следующие действия.
Шаг 1. Загрузите и установите приложение.
Для начала получите приложение, нажав кнопку Скачать бесплатно кнопку, соответствующую операционной системе вашего компьютера. Затем установите приложение, следуя указаниям мастера установки. Запустите приложение позже.
Шаг 2. Получите доступ к видеокомпрессору
После запуска файла вы увидите четыре основные вкладки в основном интерфейсе. Перейти к Ящик для инструментов вкладку и обратите внимание на Видео Компрессор. Нажмите на нее, чтобы запустить эту опцию.
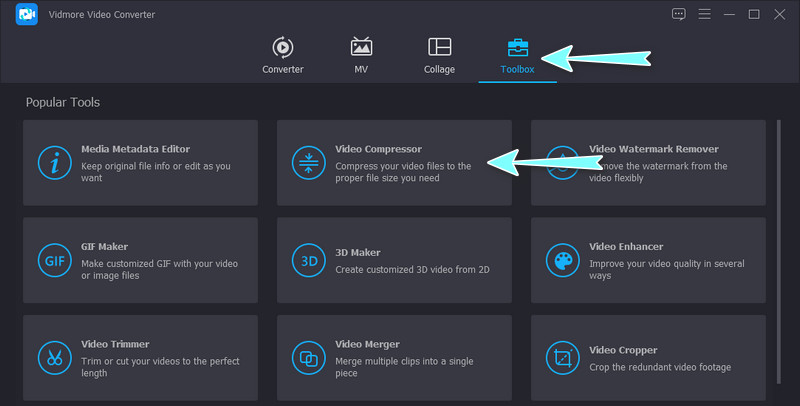
Шаг 3. Добавьте видео для сжатия
Затем нажмите кнопку Плюс кнопку подписи, чтобы открыть папку вашего устройства. В папке просмотрите видео, которое вы хотите сжать. Выберите и загрузите видео позже.
Шаг 4. Начните сжатие
После этого появится диалоговое окно. Отсюда настройте параметры, чтобы уменьшить размер видеофайла. Вы можете переместить ползунок для сжатия видео и изменить разрешение, формат и т. д. Наконец, нажмите на Компресс кнопку, чтобы начать процесс.
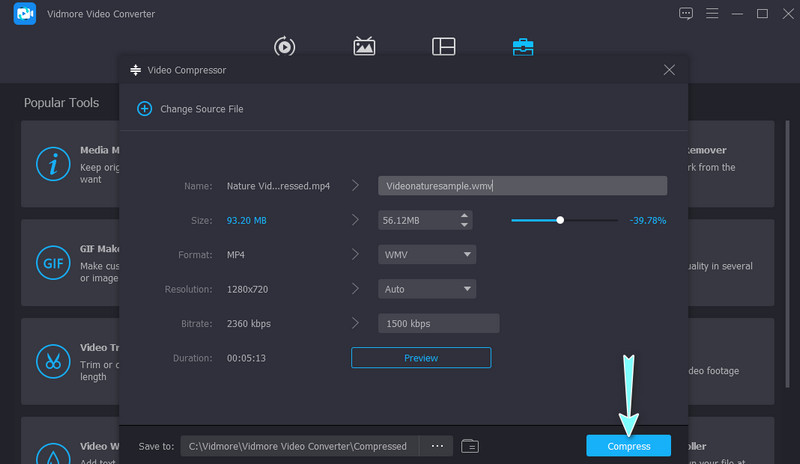
2. Бесплатный онлайн-компрессор видео Vidmore
Другой видеокомпрессор, который вы можете использовать, это Бесплатный видеокомпрессор Vidmore В сети. Инструмент быстрый и простой в использовании, поддерживает практически все форматы видео. Как следует из названия, он полностью онлайн, поэтому нет необходимости ничего скачивать и устанавливать на свой компьютер или устройство. Кроме того, вы можете уменьшить размер видео, изменив степень сжатия, разрешение и формат видео. Узнайте, как сжимать видеофайлы в альтернативе Adobe Premiere, используя примерную инструкцию ниже.
Шаг 1. Запустите браузер на своем компьютере и откройте веб-приложение, введя его имя в адресной строке. После этого вы попадете на официальную страницу программы.
Шаг 2. Теперь щелкните Сжать сейчас и установите битовый лаунчер. После этого найдите видео, которое вы хотите сжать.
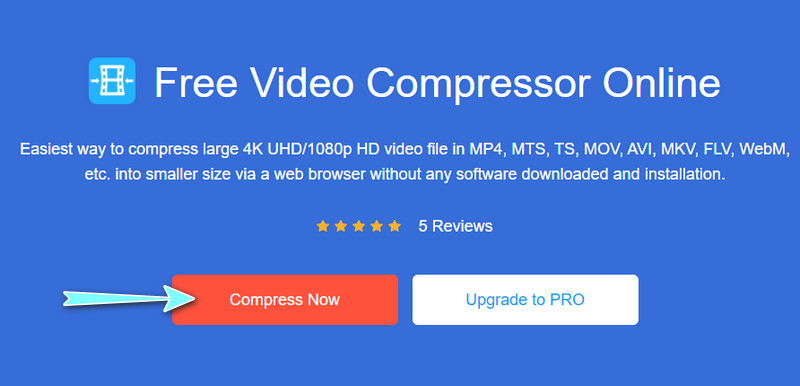
Шаг 3. Затем появится всплывающее окно для сжатия. Отсюда вы можете изменить размер, формат и разрешение в соответствии с вашими требованиями. Просто переместите ползунок сжатия, чтобы уменьшить размер видео для вашего удобства.
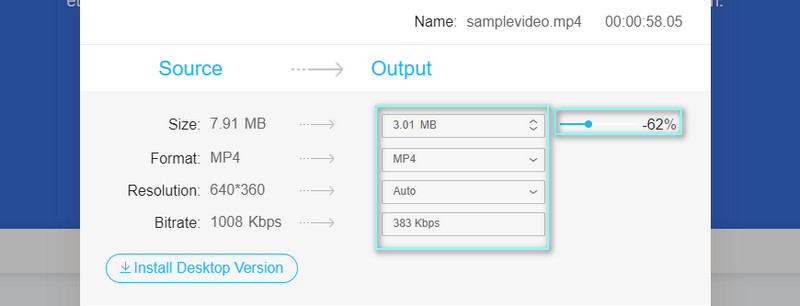
Шаг 4. Наконец, нажмите кнопку Компресс кнопку в правом нижнем углу, чтобы инициализировать процесс сжатия.
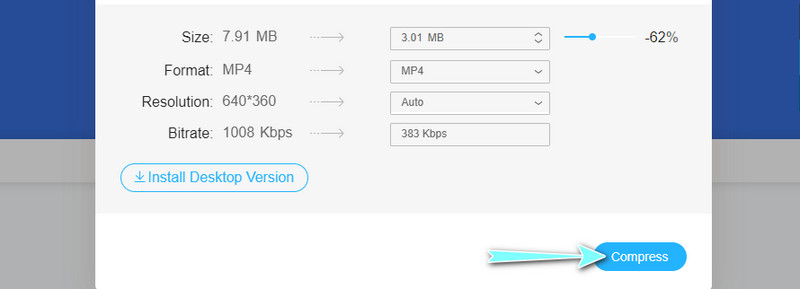
Часть 3. Часто задаваемые вопросы о сжатии видео в Adobe Premiere
Можно ли сжать видео для отправки по электронной почте в Adobe Premiere Pro?
Да. Вы можете постепенно снижать битрейт в настройках экспорта приложения, пока не достигнете рекомендуемого размера файла для электронной почты. Вы также можете попробовать уменьшить разрешение, если качество неприемлемо.
Что вы подразумеваете под неподдерживаемым типом сжатия в Adobe Premiere?
Это ошибка в Adobe Premiere, которая возникает при попытке импортировать мультимедийные файлы, такие как файлы MP3, AVCHD и MP4, в Adobe Premiere. Тем не менее, вы можете выполнить некоторые базовые действия по устранению неполадок, перейдя в Media Cache приложения. Очистите папку базы данных кэша мультимедиа и повторите попытку импорта файлов. Это должно решить проблему позже.
Каковы требования для Adobe Premiere Pro?
Adobe Premiere Pro работает в соответствии со спецификациями 64-разрядного многоядерного процессора и 64-разрядной версии Windows 10. Кроме того, вам необходимо иметь 2 ГБ ОЗУ для работы с видео высокой четкости и 1 ГБ для видео стандартной четкости.
Вывод
Вот и вся инструкция сжать видео в Adobe Premiere. Между тем, вы можете обратиться к последним решениям, если у вас возникли трудности с навигацией в Premiere Pro. Уменьшение размера видеофайла не требует сложной настройки параметров. Кроме того, вы получите выгоду от приобретения онлайн-инструмента, поскольку вам не нужно ничего устанавливать на свой компьютер.


