Как повернуть видео в Premiere: удобные решения, о которых вы должны знать
Снимая моменты своей жизни, будь то особый случай или обычный день, вы, конечно же, хотите, чтобы они были под правильным углом. Иногда из-за нашего желания записать более широкий диапазон этого момента мы склонны забывать, что он был снят в пейзажной форме или наоборот. В результате теряется комфорт при просмотре записанных моментов.
С помощью Premiere теперь вы можете наслаждаться просмотром любимых записанных моментов, не отвлекаясь от правильной ориентации. Вам может быть интересно и спросить Как повернуть видео в Premiere? Не о чем беспокоиться о том, как перемещаться по инструменту, потому что мы зарезервировали надежные решения о том, как повернуть видео.
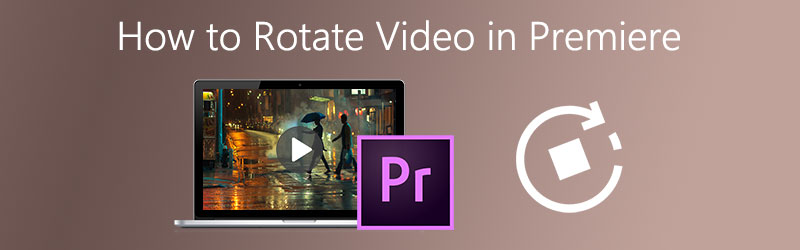

- Часть 1: Как повернуть видео в Adobe Premiere Pro
- Часть 2: Как перевернуть видео в Adobe Premiere Pro
- Часть 3: более простой способ повернуть и перевернуть видео без Adobe Premiere
- Часть 4. Дополнительные советы при повороте видео в Adobe Premiere
- Часть 4. Дополнительные советы при повороте видео в Adobe Premiere
Часть 1: Как повернуть видео в Adobe Premiere Pro
Бывают случаи, когда вам нужно повернуть видео из-за непоследовательного стиля съемки. Конечно, вам больше не нужно смотреть видео под неправильным углом. Вот почему вам понадобится видеоредактор, который поможет вращать ваши видеоклипы. Adobe Premiere Pro - очень полезный инструмент, позволяющий легко поворачивать видео. Есть несколько способов повернуть видео в Adobe Premiere, вот простое руководство ниже.
Шаг 1: Откройте Adobe Premiere Pro и в меню щелкните файл и выберите Новый. В нижней части меню Файл щелкните Импортировать.
Шаг 2: После завершения импорта видео оно автоматически появится в разделе «Проект». Просто перетащите импортированное видео на График панель.
Шаг 3: На панели «Таймлайн» выберите видео, которое вы хотите повернуть, и нажмите кнопку Элементы управления эффектами.
Шаг 4: На вкладке «Элементы управления эффектами» просто отметьте Движение раскрывающийся список и для параметра ниже щелкните Вращение и выберите желаемые градусы. Возможные варианты: 90, 180 и 270 градусов.
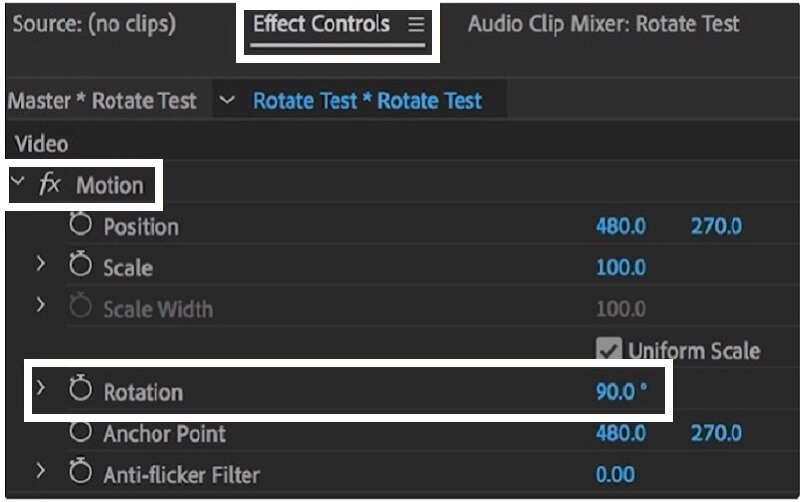
Часть 2: Как перевернуть видео в Adobe Premiere Pro
Существует также дополнительный способ превратить ваше видео в шедевр, изменив направление, чтобы получить желаемый снимок. С помощью Adobe Premiere Pro вы можете переверните ваше видео вверх ногами. Это возможно с помощью вкладки Transform. Он очень совместим с некоторыми видеоформатами высокого и низкого качества, включая файлы FLV, MOV, WMV и MP4. Для лучшего понимания того, как перевернуть видео в Adobe Premiere, шаги были предоставлены ниже.
Шаг 1: На Проект раздел, просто перейдите в Последствия таб.
Шаг 2: После отметки Последствия вкладку, щелкните значок Искажать строка меню, а затем дважды щелкните Преобразовать.
Шаг 3: Под Преобразовать вкладку, теперь вы можете изменить Масштаб по высоте а также Ширина шкалы до -100, чтобы перевернуть видео по горизонтали или вертикали.
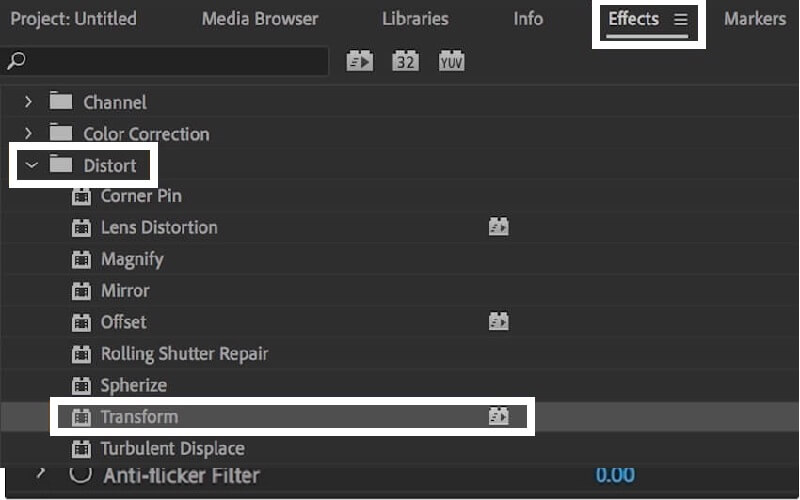
Часть 3: простой способ повернуть видео без Adobe Premiere
Если вы ищете многофункциональное программное обеспечение, которое может помочь вам вращать или переворачивать видеоклипы, мы можем сказать, что Видео конвертер Vidmore самый эффективный. Эта бесплатная загружаемая программа позволяет вам повернуть видео на 90 градусов влево или вправо. Кроме того, он также может увеличивать угол поворота от 180 до 270 градусов в зависимости от желаемого пользователем угла.
Есть случай, когда вы хотите сосредоточиться на определенной части вашего клипа и удалить лишнее, которое вы не хотите видеть, не нужно беспокоиться, потому что Vidmore может помочь вам настроить размер с помощью своих инструментов обрезки. Все, что вам нужно сделать, это выбрать один из вариантов соотношения сторон, и он автоматически обрежет видео в соответствии с вашим желаемым размером. Для лучшего понимания ниже приводится краткое руководство.
Шаг 1. Установите инструмент
Для начала зайдите в свой браузер и найдите Видео конвертер Vidmore. Или вы можете просто выбрать одну из кнопок загрузки, представленных ниже, и она автоматически приведет вас на официальный сайт. Там вам будет предоставлен выбор, хотите ли вы скачать его бесплатно или приобрести для себя.
Шаг 2. Добавьте видеофайл
После установки программного обеспечения и его запуска вы можете начать навигацию по инструменту, просто щелкнув значок Добавить файлы или плюс (+) значок для более быстрого пути. Или вы можете просто перетащить выбранный файл вниз.
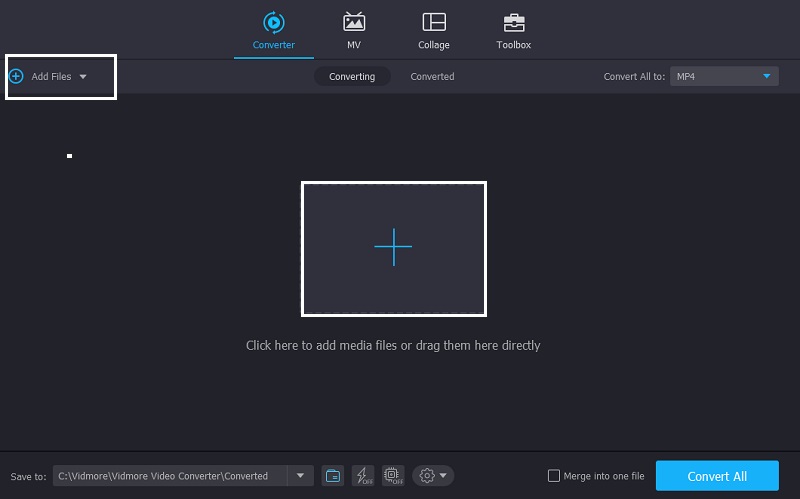
Шаг 3. Отредактируйте видеоклипы
Когда вы закончите добавлять видеоклипы в приложение, начните редактировать видео, перейдя в раздел редактирования, расположенный в нижней части эскиза видео. Раздел редактирования символизирует Звезда значок. Этот значок редактирования содержит функции Vidmore, которые помогут вам сделать ваши клипы более прекрасными.
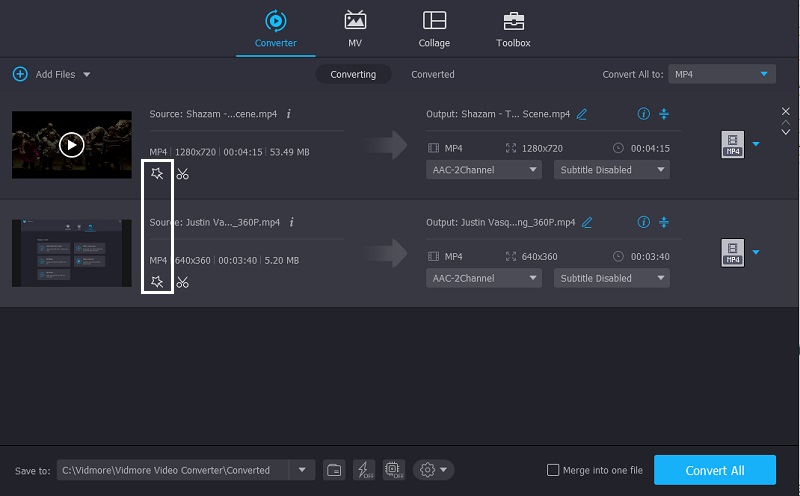
Шаг 4. Поверните видеоклипы
После нажатия на Звезда значок, он автоматически приведет вас к первому разделу функций Vidmore, который Повернуть и обрезать. В этом разделе будут показаны параметры поворота и отражения, которые вы хотите. Затем вы можете повернуть видео на 90, 180, 270 градусов. Щелкните значок в порядке кнопку, чтобы применить изменения.
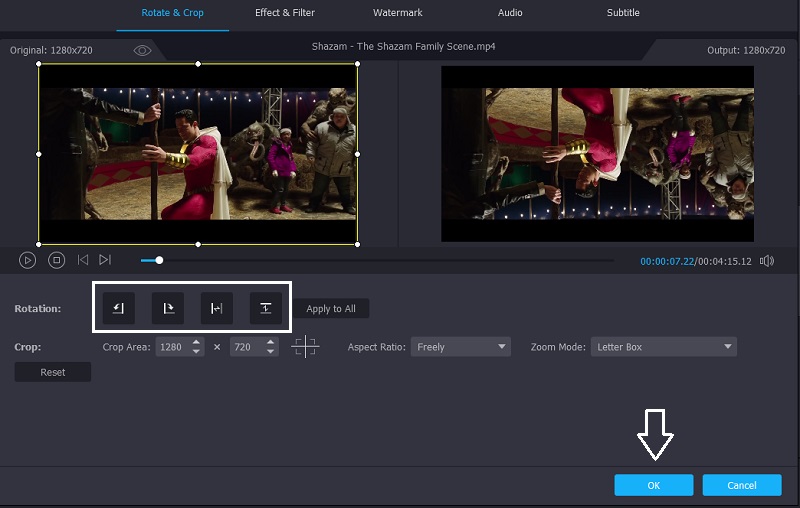
Шаг 5: Сохраните видеовыход
После выполнения всех описанных выше шагов вы можете выбрать желаемый формат видео в разделе временной шкалы. Как только вы закончите, нажмите кнопку Конвертировать все кнопку, чтобы успешно конвертировать ваше видео. Не нужно тратить жизнь на то, чтобы его преобразовать, потому что это займет всего несколько минут!
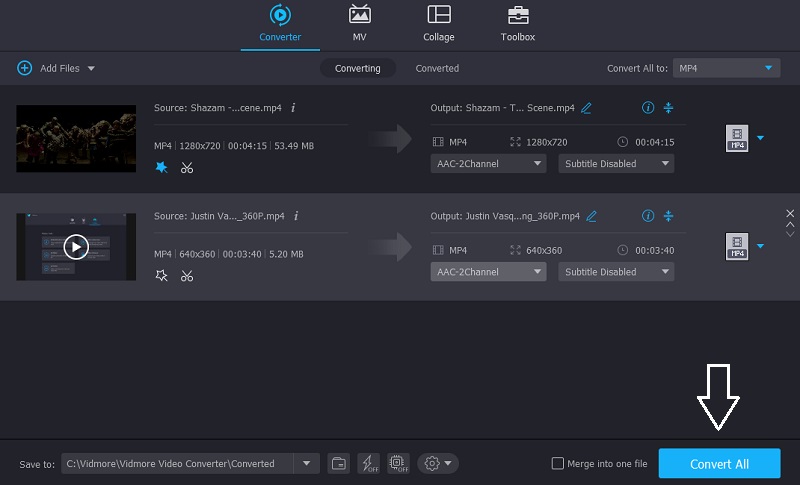
Часть 4: Советы по повороту видео в Adobe Premiere
Если вы человек, который хочет, чтобы все выполнялось как можно быстрее, мы подготовили для вас быстрые советы, как легко поворачивать видеоклипы с помощью Adobe Premiere.
После импорта видеофайла на шкалу времени щелкните значок плюса (+), расположенный справа, и он покажет другую кнопку, затем щелкните значок числа (#) так же, перетащите его на монитор и нажмите OK и нажмите эту кнопку, чтобы включить ее. После этого просто перейдите в «Элементы управления эффектами», нажмите «Вращение» и переместите мышь влево или вправо, это зависит от того, какое вращение вы хотите. Вот и все! Вы можете повернуть видеоклип с помощью этой быстрой подсказки.
Часть 5: Часто задаваемые вопросы о повороте видео в Premiere
Какое приложение может поворачивать как изображения, так и видео?
Если вы ищете удобное приложение, которое может помочь в преобразовании ваших изображений и видео, вы также можете скачать Vidmore Video Converter. Он не просто вращается или переворачивается, но также дает вам возможность выбрать желаемый выходной формат для лучшего качества!
Как повернуть видео, не скачивая никаких приложений?
Если вы не хотите устанавливать другое приложение, потому что память вашего телефона или компьютера заполнена, вы можете повернуть видео онлайн. И чтобы дать вам представление, эти онлайн-решения имеют ограничения, когда дело доходит до сохранения большего количества типов клипов.
Как повернуть видео без потери качества?
В отличие от других приложений, которые теряют хорошее качество видео после конвертации, Vidmore Video Converter - еще одно приложение. Вам не нужно беспокоиться о том, что изображение будет размытым из-за внесенных изменений, потому что вы можете выбрать нужный формат вывода.
Вывод
Есть видео, которые нужно перевернуть или повернуть, чтобы подобрать нужный угол. Однако, если вы не хотите тратить ни копейки на получение приложения, вы все равно можете редактировать свои видеоклипы, используя опцию, которая была предоставлена выше, чтобы помочь вам как повернуть видео в Premiere.
Редактирование видео
-
Повернуть видео
-
Премьера
-
Объединить видео


