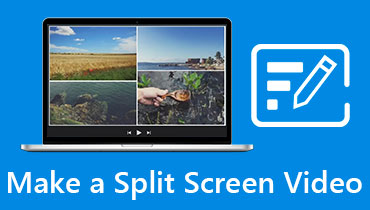3 лучших инструмента для создания таймлапс-видео, чтобы ускорить ваше видео
Можно создать цейтраферный фильм несколькими различными способами, и есть много других способов, которыми вы можете настроить процесс. Производство высококачественных цейтраферных фильмов может быть сложной задачей из-за требуемого высокого уровня технических навыков и множества настроек, инструментов и факторов, которые необходимо учитывать. Мы рассмотрим весь процесс, с самого начала и до конца, хотите ли вы знать как сделать таймлапс видео или как создать цейтраферный фильм.
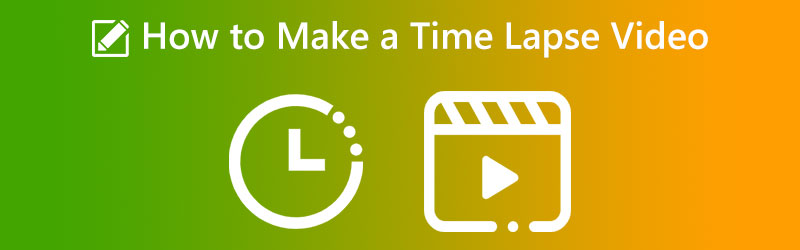

Часть 1: Что означает таймлапс
Основная цель эффекта замедленной съемки - каким-то образом передать течение времени через конкретный фильм. Отснятые кадры имеют эффект, который создает впечатление размытия при быстром движении. Узкоспециализированная камера требуется для создания цейтраферных фильмов, которые часто используются в производстве документальных фильмов о природе, рекламы и фильмов. Узкоспециализированная камера требуется для создания цейтраферных фильмов, которые часто используются в производстве документальных фильмов о природе, рекламы и фильмов. Вы обнаружите, что большинство высокотехнологичных видеокамер, продаваемых в настоящее время на рынке, оснащены функцией покадровой записи, если вы исследуете предмет.
Используя этот метод, вы сможете создать свой собственный цейтраферный фильм. Однако в последние годы стало возможным использовать цифровые камеры для сбора фотографий, а затем снимать видеоролик с интервальной съемкой с помощью программного обеспечения для интервальной съемки.
Часть 2: Как сделать таймлапс видео
Ниже приведен список некоторых методов, с помощью которых вы можете создавать видеоролики с интервальной съемкой на различных платформах.
1. Айфон
Как правило, камера iPhone является одной из лучших, которые вы можете найти на мобильном устройстве. Это похоже на камеры, которые можно найти на многих более дорогих камерах типа «наведи и снимай». Он обладает невероятным количеством характеристик, одной из которых является способность производить цейтраферные фильмы. Использование встроенной модели с интервальной съемкой делает съемку фильма на iPhone такой же простой, как и съемку видео с интервальной съемкой с использованием этой модели. Он может разбить процесс создания замедленной съемки вашего видео на следующие пять простых шагов:
Шаг 1: Запустите камеру на вашем iPhone и проведите пальцем вправо, пока не появится Промежуток времени появляется опция. Он установит режим интервальной съемки.
Шаг 2: Вы можете отрегулировать точку фокусировки и экспозицию для части сцены, которую вы хотите захватить, нажав на экран в этой области.
Шаг 3: Когда вы будете готовы начать делать замедленное видео, вы должны нажать красную кнопку записи. Щелкните красный значок записи, чтобы закончить запись. Видео автоматически уменьшится и будет сохранено в вашей фотопленке.

2. ГоПро
GoPro — первое название бренда, которое приходит на ум всякий раз, когда обсуждается тема экшн-камер. Эта компания постоянно поставляет на рынок самые передовые экшн-камеры. Он всегда находится в авангарде новых технических разработок. GoPro остается самым популярным брендом высококачественных экшн-камер по нескольким причинам, в том числе и по этой. Гаджет представляет собой элегантную и маленькую камеру, которая обеспечивает высокое качество фотографий и видеороликов.
Кроме того, он водонепроницаем и долговечен благодаря своей прочной конструкции и дизайну. Это руководство по созданию видеороликов с интервальной съемкой с помощью GoPro.
Шаг 1: Вы можете начать запись, нажав верхнюю кнопку спуска затвора.
Шаг 2: На дисплее камеры будет отображаться количество полученных таймлапсов вместе со счетчиком времени, показывающим, когда камера активно снимает кадры. И это будет указано миганием красного светодиода на камере.
Шаг 3: Вам нужно нажать верхнюю кнопку спуска затвора еще раз, чтобы отменить запись.

3. Видеоконвертер Vidmore
Вы можете зависеть от программного обеспечения, если у вас нет высококлассного гаджета, такого как GoPro, или мобильного устройства, которое создает интервальную съемку. С этим, Видео конвертер Vidmore является наиболее альтернативным и удобным решением. Это программное обеспечение, которое можно использовать на компьютерах с различными операционными системами, включая Windows и Mac. Инструмент Movie Speed Controller может помочь вам ускорить видео для более быстрого просмотра. Он предлагает скорости, уменьшенные на что-либо от четверти скорости до восьми процентов от исходной.
Предположим, вы хотите добавить эффект ускорения к своим видео. В этом случае лучше всего использовать Vidmore Video Converter, универсальное решение для этой цели, вместо того, чтобы просто очень быстро воспроизводить фильмы.
Вы также можете настроить визуальные и звуковые настройки. Вы можете увеличить громкость или перейти к определенному моменту записи. Несмотря на то, что процедура редактирования может несколько ухудшить качество вашего видео, вам не нужно беспокоиться о потере какого-либо из них.
Шаг 1: Загрузка Vidmore Video Converter, установка его на свое устройство и активация — это три метода, которые вам необходимо выполнить. Вы можете использовать его на своем устройстве.
Из Ящик для инструментов меню, выберите Контроллер скорости видео изменить скорость видео. Это ускоряет или замедляет темп вашего фильма.
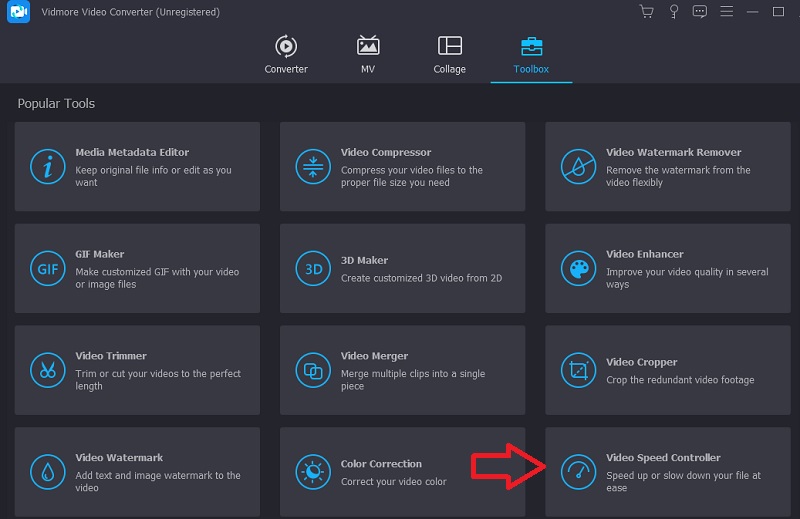
Как только вы выбрали Контроллер скорости видео на боковой панели нажмите + знак в центре экрана, чтобы добавить к текущей настройке.
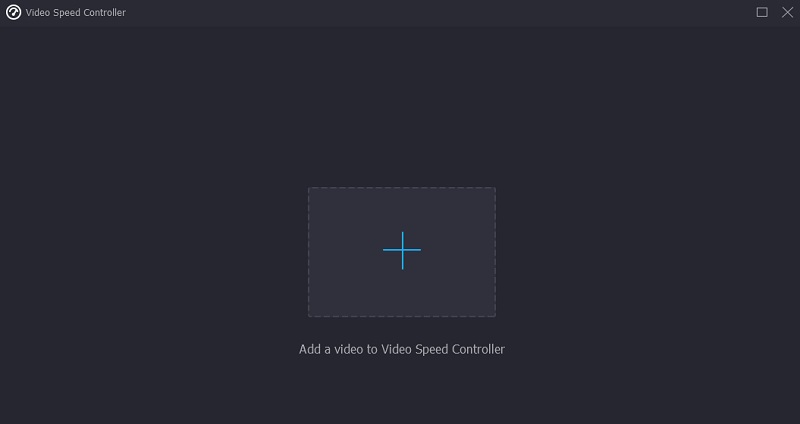
Шаг 2: Как только он закончится, под клипом появится раскрывающееся меню с различными параметрами скорости для видео. Просто нажав кнопку, вы можете выбрать уровень сложности игры и темп, в котором вы хотите играть.
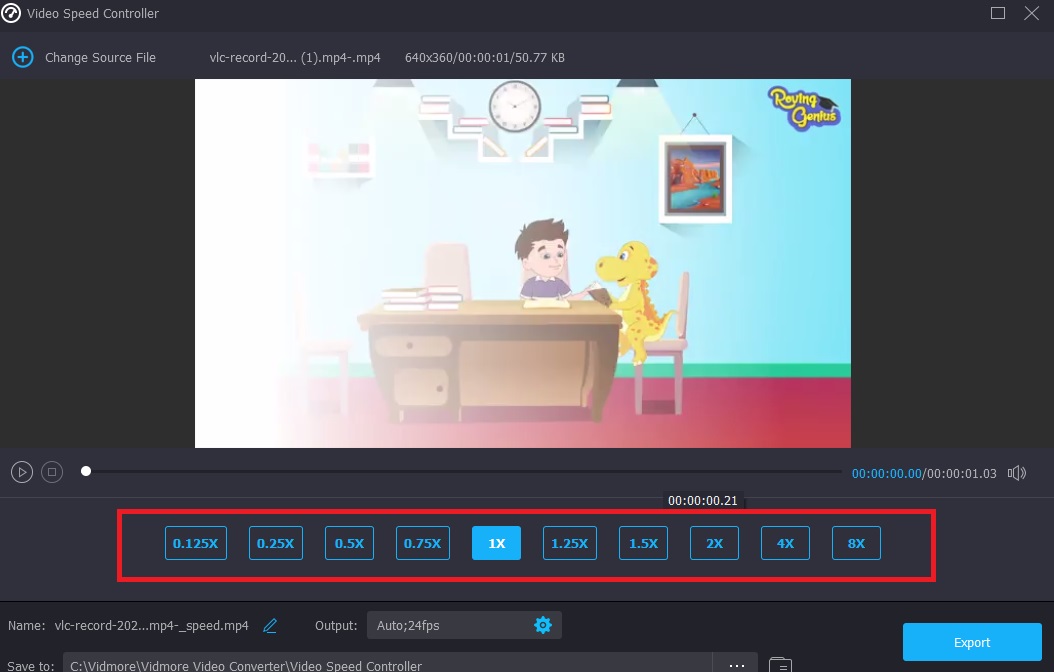
Если вы нажмете на Настройки tab, вы также можете изменить качество вашего файла. Коснитесь вкладки, чтобы сделать это. Вы можете изменить частоту кадров, разрешение и другие параметры. Если вы не планируете менять какие-либо из этих настроек в ближайшее время, вы можете их преобразовать.
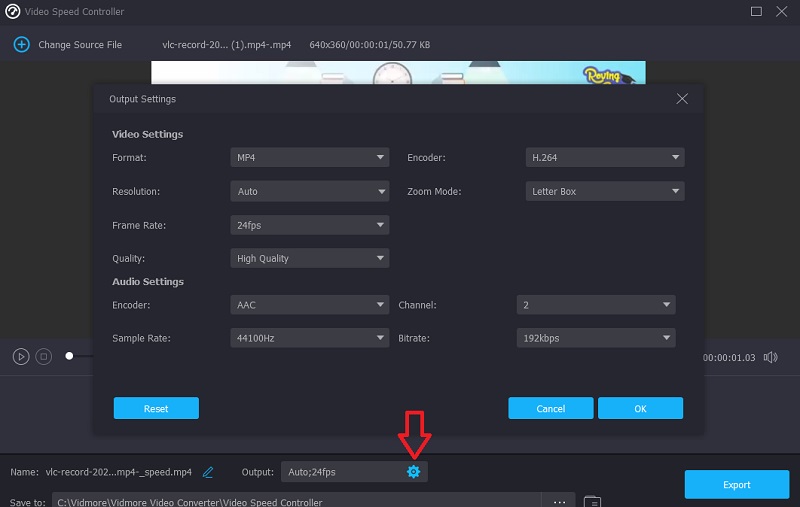
Шаг 3: Чтобы начать процесс экспорта, нажмите кнопку Экспорт. Затем дождитесь завершения процесса, прежде чем продолжить.
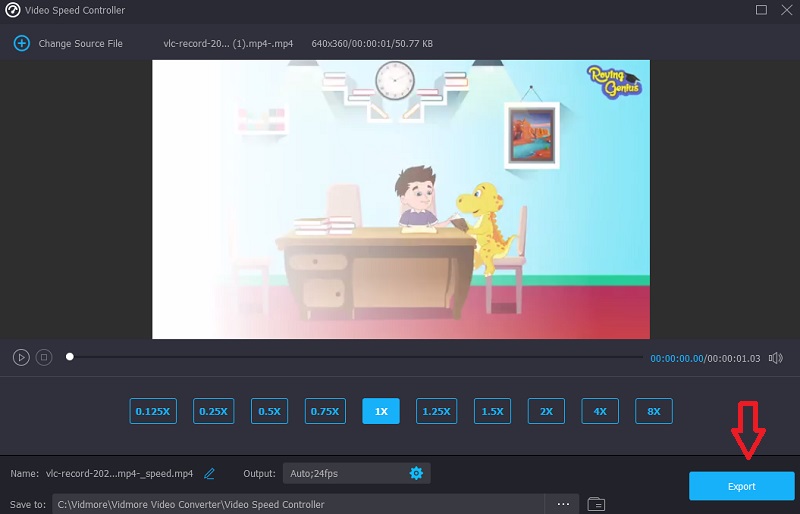
Часть 3: Часто задаваемые вопросы о создании таймлапс-видео
Сколько кадров в секунду в замедленном видео?
Частота кадров 30 кадров в секунду типична для цейтраферных фильмов. Вы можете настроить частоту кадров видео во время постобработки. Однако вам нужно думать о скорости действия, происходящего в камере, иначе у вас будет много статичных изображений.
Как фотографы снимают видео с таймлапсом?
Фотографы снимают несколько изображений, а затем редактируют их в движущееся изображение с помощью программы для редактирования видео. Частота кадров 30 кадров в секунду типична для цейтраферных фильмов.
Лучше ли цейтраферная съемка, чем ускоренные видео?
И замедленная, и ускоренная видеосъемка имеют множество практических применений. Съемка одним дублем может быть идеальным решением, если вы хотите снимать примерно 30 минут. Интервальная съемка — это то, что нужно для съемки в течение длительного периода времени.
Выводы
Теперь, когда вы знаете какой таймлапс есть, теперь вы можете создать его! Вы можете добавить пикантности своим видеоклипам, воспользовавшись одним из перечисленных выше производителей покадровой видеосъемки. Если у вас недостаточно места для хранения, вы можете использовать программное обеспечение, такое как Vidmore Video Converter, для ускорения воспроизведения ваших фильмов.